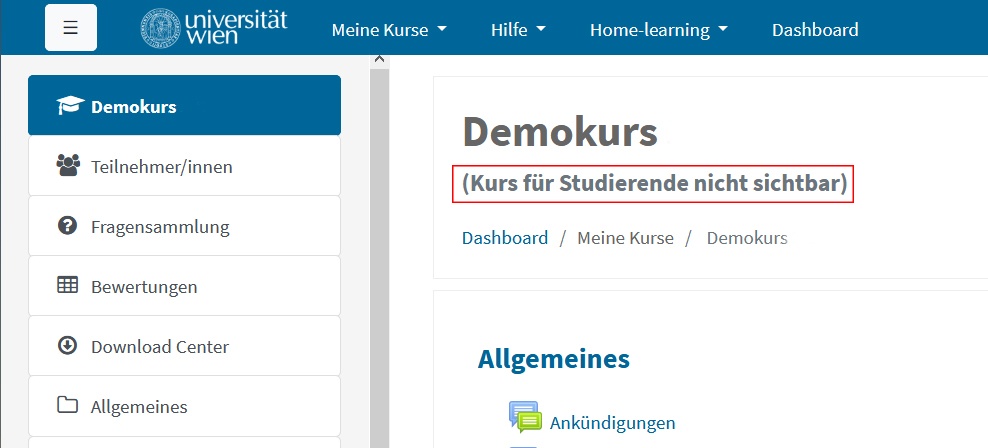Diese Wiki-Seite enthält alle wichtigen technischen Informationen, die Sie für digitales mündliches Prüfen in der Lernplattform Moodle der Universität Wien benötigen.
Mündliche Prüfungen können Sie nach Einverständnis der Studierenden als Videokonferenz abhalten.
Sofern die Prüfung im Rahmen einer Lehrveranstaltung stattfindet, die bereits einen Moodle-Kurs verwendet, können BigBlueButton oder Zoom für mündliche Online-Prüfungen verwendet werden.
Als Alternative kann auch Jitsi in Moodle genutzt werden.
Testen Sie in jedem Fall die gewünschte Software vor der ersten Prüfung mit Kolleg*innen. Richten Sie idealerweise eine Probeprüfung ein und testen diese mit den Studierenden (Audio- und Videoeinstellungen).
Weiterführende Informationen zum digitalen Prüfen finden Sie in Digitale-Lehre-Wiki des CTL sowie studienrechtliche Informationen und Vorgaben auf der Webseite Studienpräses.
Inhalt
Varianten und Umsetzung des mündlichen digitalen Prüfens in Moodle
In Moodle lassen sich folgende Prüfungsformate als digitale mündliche Prüfung umsetzen:
- Digitale mündliche Prüfungen (Einzel- und Gruppenprüfungen)
- Digitale kommissionelle Wiederholungsprüfungen
- Abschlussprüfungen (Defensio) für Diplom-, Master- und Doktoratsstudien
Die Prüfungsformate unterscheiden sich hinsichtlich der Vorbereitung in Moodle kaum:
- Sie müssen als erstes ein geeignetes Videokonferenzsystem für den Einsatz aufgrund Ihrer geplanten Umsetzung auswählen.
- Soll ein Prüfungstermin für mehrere Studierende stattfinden, müssen Sie entsprechend ausreichende Slots für Einzel- oder Gruppenprüfungen planen.
Weitere Details zur Durchführung bzw. Nachbereitung finden Sie in den folgenden Abschnitten bzw. entnehmen Sie bitte auch dem Digitale Lehre Wiki des CTL sowie der Webseite Studienpräses.
Videokonferenzsysteme im Überblick
Die Universität Wien empfiehlt für die Abhaltung von mündlichen digitalen Prüfungen mehrere unterhalb genannten Tools, welche allen Lehrenden hierfür zur Verfügung gestellt werden.
Wenn Sie ein anderes Tool einsetzen möchten, vergewissern Sie sich bitte, dass folgende Kriterien eingehalten werden:
- kein zwingendes Anlegen eines Accounts seitens Lehrender und Studierender
- keine Installation einer Software notwendig
- Verbindung ist Ende-zu-Ende verschlüsselt
- Daten werden nicht gespeichert
| Videokonferenzsystem | Beschreibung | Hinweise zur Nutzung | Anleitungen | FAQs | Empfehlung |
|---|---|---|---|---|---|
| Zoom | Zoom ist ein Tool für Echtzeit-Videokonferenzen. Sie können zusätzlich Anwendungen freigeben (z. B. Präsentationen, Audio- und Videodateien direkt von Ihrem Computer) und über ein virtuelles Whiteboard mit Studierenden interagieren. Studierenden ist es via Audio und Video sowie zusätzlich per Chat möglich, mit Ihnen in Kontakt zu treten. |
| Serviceseite Zoom: | ||
BigBlueButton | Mittels BigBlueButton können Sie Echtzeit-Videokonferenzen durchführen. Sie können beispielsweise Präsentationen freigeben oder über ein virtuelles Whiteboard gemeinsam mit Ihren Studierenden interagieren. |
| FAQs zu Videokonferenzsystem - BigBlueButton | ||
Jitsi | Jitsi ist insbesondere für den Austausch mit Studierenden per Audio und Video in kleineren Gruppen einsetzbar. Es kann daher bei Video-Prüfungen verwendet werden, bietet jedoch keine speziellen Funktionen wie Dateifreigabe oder Whiteboard an, um mit den Studierenden noch besser zu interagieren. |
| DE | EN | (Qualität der Videokonferenz hängt stark vom Endgerät ab) |
Eine detailierte Übersicht aller Videokonferenzsysteme finden Sie unter folgenden Links:
Vor der Prüfung
Checkliste vor der Prüfung
- Legen Sie einen eigenen Prüfungskurs in Moodle an (empfohlen) bzw. verknüpfen Sie den Prüfungstermin mit einem bestehenden Moodle-Kurs.
- Kontrollieren Sie nach Anmeldeschluss, ob die angemeldeten Teilnehmer*innen im Moodle-Kurs registriert sind.
- Synchronisieren Sie bei Bedarf in u:space die Anmeldungen in Moodle.
- Legen Sie die für die Prüfung erforderlichen Inhalte (Videokonferenzsysteme, Terminplaner) im Prüfungskurs an bzw. importieren Sie die Inhalte des Vorlagenkurses und adaptieren Sie diese nach Bedarf. Blenden Sie diese Inhalte für die Studierenden noch aus.
- Planen Sie Slots für die Prüfung und berücksichtigen Sie dabei ausreichend Reservezeit.
- Schalten Sie den Prüfungskurs für die Studierenden sichtbar bzw. kontrollieren Sie, ob der Kurs sichtbar ist.
- Informieren Sie die Teilnehmer*innen zeitgerecht am besten via E-Mail über u:space, wo und wie die Prüfung stattfindet (am besten mit Link zum betreffenden Prüfungskurs und Details zum Ablauf) und bitten Sie die Studierenden zu kontrollieren, ob sie Zugriff auf den Kurs haben.
- Führen Sie eine Probeprüfung durch!
Einen Prüfungstermin für Moodle freischalten
Um mündliche digitale Prüfungen in Moodle durchführen zu können, benötigen Sie einen Moodle-Kurs. Einen Prüfungstermin können Sie mit Moodle verknüpfen, wenn Sie für den Prüfungstermin in u:space (bzw. i3v) als Prüfer*in oder Sachbearbeiter*in eingetragen sind.
Um einen Prüfungskurs freizuschalten, gehen Sie folgendermaßen vor:
- Wählen Sie im u:space oben aus dem Lehre-Menü die Option Prüfungen (Noteneingabe) aus.
- Klicken Sie auf das m-Symbol in der Zeile des betreffenden Prüfungstermins
- Wählen Sie gegebenenfalls die Option neuen Moodle-Kurs anlegen und betätigen Sie die Schaltfläche Kurs in Plattform anlegen.
Überprüfung der Anmeldungen in Moodle
Durch die Verknüpfung eines Prüfungstermins mit Moodle wird im Moodle-Kurs eine Gruppe erstellt, in die die Teilnehmer*innen, die im u:space den Status angemeldet haben, automatisch übernommen werden. Teilnehmer*innen, die sich im u:space abmelden, werden auch aus dem Moodle-Kurs wieder ausgetragen.
Kontrollieren Sie nach Anmeldeschluss, ob die zur Prüfung angemeldeten Studierenden auch tatsächlich in den Moodle-Kurs übernommen wurden.
- Klicken Sie in der linken Navigationsleiste des Prüfungskurses in Moodle auf Teilnehmer/innen.
- Wählen Sie aus dem Zahnradmenü rechts oberhalb der Teilnehmer*innen-Liste die Option Gruppen.
Der Name der Prüfungsgruppe setzt sich zusammen aus Semester, LV-Nummer bzw. Lehrinhalt, Prüfungsdatum und einer Zufallszahl, also z. B. SS2020-123456-1-20200630-2. In Klammer dahinter steht die Anzahl der in der Gruppe eingeschriebenen Teilnehmer*innen. Diese muss mit der Anzahl der Anmeldungen im u:space übereinstimmen.
Synchronisation u:space - Moodle
Sollte die Zahl der Teilnehmer*innen in der Moodle-Prüfungsgruppe (siehe oben) nicht mit der Zahl der angemeldeten Teilnehmer*innen im u:space übereinstimmen, können Sie im u:space den Abgleich der Anmeldungen manuell anstoßen. Klicken Sie dazu wie oben beschrieben beim betreffenden Prüfungstermin auf das m-Symbol. Das Häkchen bei Studierende aktualisieren muss gesetzt sein. Klicken Sie dann auf die Schaltfläche Lernplattform aktualisieren.
Prüfungsorganisation und -aktivitäten in Moodle anlegen
Je nachdem, für welches Videokonferenzsystem und/oder Termineinteilung via Moodle Sie sich entschieden haben, können Sie nun in Ihrem Prüfungskurs in Moodle diese Aktivitäten einfügen bzw. zusätzliche Informationen und Unterlagen, z. B. Details zum Ablauf der Prüfung, Vorgehensweise und Kontaktdaten für Notfälle etc., im Moodle-Kurs hochladen und bereitstellen.
Eine allgemeine Anleitung, wie in Moodle Arbeitsmaterialien und Aktivitäten eingebunden werden, finden Sie hier.
Inhaltsvorlage verwenden
Um Ihnen die Vorbereitung zu erleichtern, wurde gemeinsam von CTL und ZID ein Vorlagenkurs erstellt, welchen Sie in Ihren eigenen Kurs importieren können.
Dieser enthält folgende Elemente:
- Forum für Ankündigungen durch die LV-Leitung (Achtung: Studierende können hierüber nicht mit Ihnen in Kontakt treten; hierfür ist das Studierendenforum gedacht.)
- Studierendenforum (d. h. Forum, über welches die Studierenden mit Ihnen kommunizieren können)
- Terminplaner zur Anmeldung zum mündlichen Prüfungstermin
- Proberaum für Audio-/Videoüberprüfung
- Prüfungsraum
- Backup-Prüfungsraum
- Bereich zur Notenbesprechung für kommissionelle Wiederholungsprüfungen sowie Diplom-, Magister- und Masterprüfungen
- Anleitung zum Import des Vorlagenkurses in Ihren Prüfungskurs.
- Anleitung für die Konfiguration der einzelnen Moodle-Aktivitäten
- Schreiben Sie sich dazu zunächst unter https://moodle.univie.ac.at/course/view.php?id=144220 in den Vorlagenkurs ein, um die Berechtigung zu erhalten, Inhalte daraus in Ihren eigenen Kurs zu übertragen.
- Um Inhalte zu importieren, wechseln Sie dann in Ihren eigenen Prüfungskurs in Moodle und wählen rechts oben aus dem Zahnrad-Menü die Option Import. Sie können bereits beim Import entscheiden, welche Inhalte aus dem Vorlagenkurs Sie übernehmen möchten. Klicken Sie bei nicht benötigten Inhalten einfach die Häkchen weg.
- Passen Sie anschließend die übernommenen Inhalte entsprechend an, indem Sie Verfügbarkeitszeiträume ändern, eigene Unterlagen/Fragen hinzufügen (eine genaue Schritt-für-Schritt-Anleitung finden Sie bei der jeweiligen Aktivität) und nicht benötigte Inhalte wie die Beschreibungstexte, die für die Studierenden irrelevant sind, löschen.
Anleitungen
- Kurzanleitung (Cheat Sheet) zum Import von Inhalten in Moodle
- Videotutorial zum Import von Inhalten in Moodle
- Moodle-Einführungsskriptum (Moodle-Grundlagen wie das Anlegen und Löschen von Inhalten, Einstellungen vornehmen, ...)
Videokonferenzsystemes
Um manuell eine dieser Aktivitäten in Ihrem Moodle-Kurs hinzuzufügen, wechseln Sie in Ihren Prüfungskurs und klicken auf die Schaltfläche Bearbeiten einschalten (rechts oben).
Sie können danach Zoom/BigBlueButton/Jitsi in Ihren Moodle-Kurs einbinden, indem Sie diese im gewünschten Abschnitt über Material oder Aktivität anlegen hinzufügen. Wählen Sie im angezeigten Fenster die gewünschte Aktivität aus und klicken auf Hinzufügen.
Es öffnet sich direkt danach ein Bearbeitungsfenster, worin Sie sämtliche Grundeinstellungen definieren können. Für diese und die weitere Konfiguration folgen Sie bitte den jeweiligen Anleitungen:
Um möglichen technischen Problemen vorzubeugen, empfehlen wir, das Einrichten eines zweiten digitalen Prüfungsraums im Moodle-Kurs als Backup-Prüfungsraum.
Hierfür nutzen Sie bitte ein anderes Videokonferenzsystem als das, welches Sie für die Prüfung regulär geplant haben (z. B., wenn Sie BigBlueButton regulär einsetzen, nehmen Sie Zoom als Backup oder umgekehrt).
Die Vorgehensweise während der Prüfung ist analog zu der im regulären Prüfungsraum.
Kommunizieren Sie dieses gemeinsam mit weiteren Hinweisen auch Ihren Studierenden.
Termineinteilung via Moodle einrichten (optional)
Im Fall von einem Prüfungstermin mit mehreren Teilnehmer*innen, müssen Sie vorab Slots definieren, zu welchen Studierende im digitalen Prüfungsraum erscheinen sollen.
Diese Einteilung können Sie unter anderem in Moodle durchführen, wofür wie den Einsatz der Aktivität Terminplaner empfehlen. Entsprechende Anleitungen finden Sie unten stehend.
Bereiten Sie zuerst die Anmeldung zu den Einzel- bzw. Gruppenterminen vor. Informieren Sie die Teilnehmer*innen unmittelbar nachdem Sie den Kurs sichtbar geschaltet haben darüber, sich für die einzelnen Termine anzumelden.
- Definieren Sie die Anzahl an Studierenden, die sich gleichzeitig im Prüfungsraum befinden sollen. Setzen Sie hierfür ein Teilnehmer*innen-Limit je Slot.
- Berücksichtigen Sie bei der Planung zwischen den einzelnen Slots eine Zeitreserve, um bei kurzfristigen Verschiebungen oder einer längeren Prüfungsdauer flexibler zu sein.
- Stellen Sie einen Zeitraum für die verpflichtende Anmeldung zu einem Slot ein. Nach dieser Frist können von Ihnen noch freie Plätze an nicht zugeteilte Studierende vergeben werden.
Details zur Durchführung der Termineinteilung finden Sie in einem der nächsten Punkte.
Moodle-Kurs für Studierende sichtbar schalten
Damit die angemeldeten Studierenden die Prüfung in Moodle absolvieren können, muss der Prüfungskurs für sie sichtbar geschaltet werden und auch die relevanten Aktivitäten und Unterlagen selbst müssen im Kurs eingeblendet sein.
Wir empfehlen folgenden zeitlichen Ablauf:
- Schalten Sie möglichst früh über u:space einen Moodle-Kurs für Ihre Prüfung frei, aber machen Sie den Kurs nicht sofort für die Teilnehmer*innen sichtbar (siehe oben).
Ob Ihr Moodle-Kurs für die Teilnehmer*innen ausgeblendet ist, können Sie auf den ersten Blick am Link (Kurs für Studierende nicht sichtbar) auf der Hauptseite Ihres Prüfungskurses direkt unter dem Titel erkennen.
- Am besten schreiben Sie in den obersten Abschnitt des Kurses einen Willkommenstext oder allgemeine Informationen zur Prüfung (siehe Einführungsskriptum S. 25 ff). Verbergen Sie diese Nachricht nicht, damit die Studierenden, die den Kurs vor der Prüfung betreten, keinen (vermeintlich) leeren Kurs vorfinden und es zu keinen Verwirrungen kommt. Sie können auch hier schon alle organisatorischen und rechtlichen Rahmenbedingungen bekannt geben.
- Wenn die Sichtbarkeitseinstellungen der Aktivitäten passen, schalten Sie nun den Kurs für die Teilnehmer*innen sichtbar. Das machen Sie in den Kurseinstellungen. Zu den Kurseinstellungen gelangen Sie, wenn Sie auf den Link Kurs für Studierende nicht sichtbar unter Ihrem Kurstitel klicken oder rechts oben im Kurs die Option Einstellungen bearbeiten aus dem Zahnrad-Menü auswählen. Um den Kurs für die Studierenden einzublenden, wählen Sie im Abschnitt Allgemeines bei Kurssichtbarkeit die Option Anzeigen aus und speichern die Einstellungen mittels Schaltfläche Speichern und anzeigen.
- Sehen Sie sich nach der Sichtbarschaltung Ihren Kurs zur Sicherheit auch noch aus der Studierendensicht an, indem Sie rechts oben auf Ihren Namen klicken und dann aus dem Menü die Option Rolle wechseln und im folgenden Fenster Studierende/r wählen. Wechseln Sie anschließend wieder in Ihre Ausgangsrolle zurück.
Termineinteilung via Moodle durchführen (optional)
Sollten Sie die Termineinteilung direkt im Moodle-Kurs (oder ggf. anderweitig) durchführen, informieren Sie die Studierenden rechtzeitig darüber.
Legen Sie in den Einstellungen der Aktivität Terminplaner einen An- und Abmeldezeitraum für die zur Verfügung stehenden Slots fest und kommunizieren Sie diesen den Studierenden sowie auch, wie im Falle von fehlender Anmeldung zu einem Slot vorgegangen wird.
Weitere Vorgehensweise:
- Überprüfen Sie unmittelbar nach Beginn der Anmeldefrist, ob sich Studierende zu den freien Slots anmelden können (ggf. überprüfen Sie bitte nochmals die Einstellungen oder kontaktieren den ZID).
- Überprüfen Sie nach Ende der Abmeldefrist die Teilnehmer*innenlisten (siehe Terminplaner: Termine verwalten (Cheat Sheet)) und kontrollieren Sie, ob Studierende noch keinem Slot zugeordnet sind.
Wenn ja, setzen Sie sich mit diesen in Verbindung und weisen Ihnen einen der übrigen Slots zu. - Drucken Sie abschließend eine Version der Liste (siehe Terminplaner: Termine verwalten (Cheat Sheet)) für Ihr Prüfungsprotokoll aus bzw. um dieses auch während der Prüfung nutzen zu können.
Hinweise an Studierende vorab kommunizieren
Informieren Sie Ihre Studierenden rechtzeitig via Forumsbeitrag in Moodle oder per E-Mail (ggf. via u:space) vor der Prüfung über den geplanten Ablauf und die Vorgehensweise in bestimmten Situationen.
- Dazu gehören studienrechtliche Aspekte (siehe Webseite des Studienpräses-Büros), sowie
- organisatorische Hinweise (siehe Checkliste für den Prüfungsraum sowie das Digitale-Lehre-Wiki des CTL).
- Zusätzlich sollten Studierende auch vorab über den Notfallplan informiert sein, wenn es zu technischen Problemen kommt (siehe Umgang mit technischen Problemen).
- Informieren Sie die Studierenden über Kontaktmöglichkeiten bei Schwierigkeiten (E-Mail, Telefon etc.).
- Geben Sie Ihren Studierenden auch Tipps für mündliche Prüfungen mit auf den Weg, welche das CTL formuliert hat.
Diese sollen den Studierenden dazu dienen, sich auf die ungewohnte Situation vorzubereiten.
Wenn Sie alle relevanten Hinweise über einen Forumsbeitrag in Ihrem Moodle-Kurs kommunizieren, stehen Studierenden parallel direkt im Kurs der Prüfung alle notwendigen Informationen zur Verfügung.
Dadurch können Studierende auch im Fall von technischen Problemen direkt darauf zugreifen und entsprechend handeln.
Proberaum zur Überprüfung der Audio- und Videoverbindung
Schicken Sie einen Termin für einen Test der Audio- und Videoverbindung aus. Ziel ist es, dass die Studierenden und Lehrenden vorab diese Einstellungen testen können, damit es zu weniger technischen Problemen während der Prüfungen kommt.
Nutzen Sie hierfür die Aktivität, mit der Sie später die eigentliche Prüfung durchführen werden. Auf diese Weise sind die Studierenden mit diesem Webconferencing-Tool bereits vertraut und können mögliche technische Probleme bereits vorab beseitigen bzw. im Bedarfsfall Kontakt zum ZID suchen. Daher sollten bereits alle notwendigen Einstellungen analog zur späteren Prüfung getroffen worden sein.
Bitte beachten Sie, dass Studierende nicht standardmäßig die Rechte zur Teilnahme per Audio und Video haben und dieses mitunter von Ihnen erst gewährt werden müssen (entsprechende Hinweise finden Sie unterhalb sowie in den Anleitungen des jeweiligen Webconferencing-Tools).
Berücksichtigen Sie weiters die allgemeinen Hinweise zu technischen Problemen sowie die FAQs zum jeweiligen Webconferencing-Tool.
Wenn möglich sollten sowohl Lehrende, als auch Studierende einen alternativen Browser auf Ihrem Gerät installieren.
Sollten Sie bereits bei der Probeprüfung vor unlösbaren technischen Schwierigkeiten stehen, wechseln Sie im Bedarfsfall zum Backup-Prüfungsraum mit dem alternativen Videokonferenzsystem.
Konfiguration der Teilnehmer*innen-Rechte
Während der Prüfung/im Prüfungsraum
Checkliste
- Durchführung per Videochat und Einverständnis von Lehrenden/Studierenden im Vorfeld abklären und im Prüfungsprotokoll am Beginn der Prüfung vermerken.
- Steigen Sie als Lehrende*r rechtzeitig vor Beginn der Prüfung im digitalen Prüfungsraum ein.
- Studierende betreten den Prüfungsraum zum definierten Zeitpunkt.
- Überprüfen Sie, ob Audio- und Videoverbindung korrekt arbeiten.
- Schaffen Sie einen netten Einstieg, begrüßen Sie die Studierenden und erklären Sie kurz die Vorgehensweise.
- Kommunizieren Sie, dass die Prüfung seitens der Lehrenden abgebrochen wird, wenn der Verdacht besteht, dass unerlaubte Hilfsmittel verwendet werden. Kenntnisnahme der/des Studierenden dazu vermerken.
- Führen Sie eine Identitätskontrolle zu Beginn über Videochat durch: Lassen Sie sich den Studierendenausweis zeigen (Vergleich von Person mit Ausweis und Daten).
- Anlassbezogen bzw. im Verdachtsfall können Sie verlangen, dass der Raum mit der Kamera ausgeschwenkt wird. Anwesende Vertrauenspersonen der Studierenden sollen hinter der*dem Kandidat*in im Blickfeld der Kamera und der Prüfer*innen sitzen. Vermerken Sie dieses im Prüfungsprotokoll.
- Auf Seite der Prüfer*innen ist ebenfalls eine weitere anwesende Person ratsam. Diese kann das Verhalten der Studierenden während der Prüfung beobachten, ob der Verdacht zur Nutzung unerlaubter Hilfsmittel besteht und zusätzlich bestätigen, dass die Prüfung rechtskonform verlief.
- Weisen Sie die Studierenden auf die geplante Vorgehensweise im Fall von technischen Problemen hin.
- Führen Sie Prüfung durch und füllen Sie ein genaues Protokoll aus. Entsprechende Vorlagen finden Sie auf der Webseite des Studienpräses.
- Bekanntgabe der Note unmittelbar danach per E-Mail oder direkt im Anschluss im Prüfungsraum (siehe Empfehlungen für kommissionelle Wiederholungsprüfungen sowie Diplom-, Magister- und Masterprüfungen).
Ergänzende Informationen
Bitte beachten Sie, dass die gleichzeitige Freigabe der Videokamera aller Beteiligten nicht zu empfehlen ist (idealerweise nicht mehr als 6 Personen). Es sollen jedoch zumindest parallel die aktuellen Prüfer*innen und Teilnehmer*innen sichtbar sein.
- Falls mehrere Termine/Slots hintereinander stattfinden, gewähren Sie nur der*dem aktuell zu prüfenden Studierenden Audio- und Videorechte. Dadurch können Sie Störgeräusche vermeiden.
- Bei kommissionellen Wiederholungsprüfungen sowie Diplom-, Magister- und Masterprüfungen müssen die Prüfer*innen aus unterschiedlichen Räumen zugeschaltet sein. Die Beratung über das Prüfungsergebnis erfolgt in diesem Fall im digitalen Prüfungsraum ohne Studierende*n und ohne sonstige anwesende Personen. Nur die Prüfungskommission darf über das Prüfungsergebnis beraten (nicht öffentliche Sitzung). Das Ergebnis ist der/dem Studierende*n unmittelbar danach per E-Mail mitzuteilen bzw. kann die/der Studierende nach einer vordefinierten Zeit nochmals im Raum einsteigen und direkt über das Ergebnis informiert werden.
- Sofern Gasthörer*innen an der Prüfung gestattet sind, können diese von Ihnen jederzeit zugelassen werden. Diese benötigen hierfür einen regulären u:account (im Falle von Lehrenden und Studierenden der Universität Wien oder bei auswärtigen Personen einen externen u:account) und müssen im Kurs registriert werden, um Zugriff auf das gewählte Webconferencing-Tool zu erhalten.
Umgang mit technischen Problemen während der digitalen Prüfung
Im Fall von technischen Problemen müssen die Studierenden vorab über die geplante Vorgehensweise informiert sein.
Um möglichst für alle Eventualitäten gerüstet zu sein, führen Sie vorab einen Test im Proberaum für Audio- und Videoüberprüfung mit den Studierenden durch.
Sollte es während der Prüfung zu Schwierigkeiten kommen, sollten nacheinander folgende Schritte gesetzt werden, um die Situation möglichst rasch zu lösen:
| Situation/ Beschreibung | Vorgehensweise/ notwendige Schritte |
|---|---|
| Ein*e Studierende*r kann den Prüfungsraum nicht betreten. (Fehlermeldungen etc. werden angezeigt) |
|
| Man hört die*den Studierenden nicht. (keine Audioverbindung möglich) |
|
| Man sieht die/den Studierenden nicht. (keine Videoverbindung möglich) |
|
| Ein*e Studierende*r ist plötzlich nicht mehr im Prüfungsraum anwesend/ die Verbindung wurde unerwartet getrennt. |
|
| Es kommt zu anderen technischen Problemen, wodurch der Prüfungsraum nicht genutzt werden kann. |
|
Nach der Prüfung
Allgemeine Vorgehensweise
Die gesamte Prüfung muss mittels Prüfungsprotokoll festgehalten werden (siehe Checkliste während der Prüfung sowie Hinweise bei technischen Problemen). Hier besteht kein Unterschied zur mündlichen Präsenzprüfung. Eine Aufzeichung der Prüfung reicht nicht aus.
Entsprechende Dokumentvorlagen finden Sie auf der Webseite des Studienpräses-Büro.
Beurteilung
Im Anschluss an die digitale mündliche Prüfung können Sie die Noten entweder direkt in u:space eingetragen oder diese in Moodle eingeben und nach u:space übertragen werden.
In beiden Fällen muss die Freigabe der Noten in u:space erfolgen.
Noteneingabe direkt in u:space
Die direkte Eingabe in u:space erfolgt wie bisher: LEHRE > Prüfungen (Noteneingabe)
Gültige und regulär eingegebene Prüfungsleistungen müssen am Ende der Eingabe mit dem Button „Freigeben“ endgültig bestätigt werden, dann erscheinen diese Noten am Sammelzeugnis und sind auch für die Studierenden in u:space sichtbar. Ab diesem Zeitpunkt dürfen Noten nur mehr in begründeten Ausnahmefällen, nach Rücksprache mit dem/der SPL/Studienpräses durch das SSC abgeändert werden.
Hinweise dazu finden Sie im Handbuch für Lehrende, abrufbar im Intranet für Mitarbeiter*innen.
Notenübertrag von Moodle nach u:space
In Moodle können nicht direkt Noten als Bewertung eingetragen werden, sondern Moodle arbeitet im Hintergrund mit Punkten, diese werden mittels Filter in Noten umgetragen.
Falls Sie direkt eine Note eintragen wollen, benutzen sie bitte die Noteneingabe direkt in u:space
Wenn Sie in Moodle Noten generiert haben, können Sie diese auch nach u:space übertragen.
Wichtige Voraussetzungen:
Eine detaillierte Anleitung finden Sie unter: Im u:space Noten aus Moodle übernehmen.
In den Bewertungen in Moodle wird für die Spalte Kurs gesamt standardmäßig ein Summenwert berechnet. Wenn Sie einen Probetest anbieten oder weitere Teilleistungen in diesem Kurs erfasst haben, wird dieser damit automatisch zur Berechnung der Geamtnote miteinbezogen. Um zu vermeiden, dass die Studierenden somit falsche Ergebnisse sehen bzw. Sie falsche Noten in den u:space übernehmen, gibt es mehrere Vorgehensweisen. |