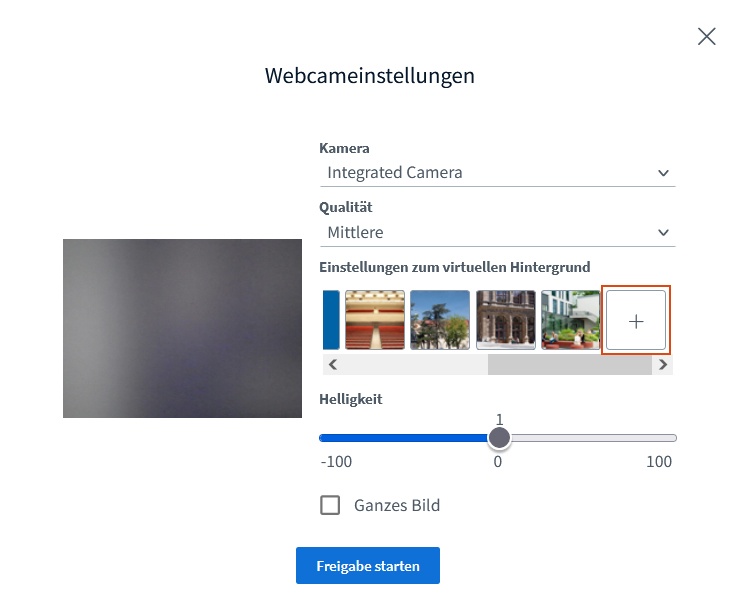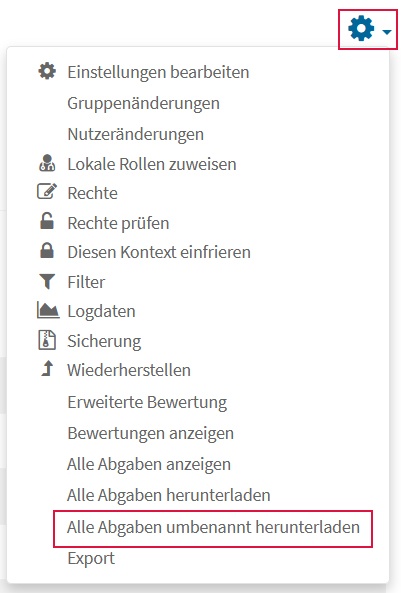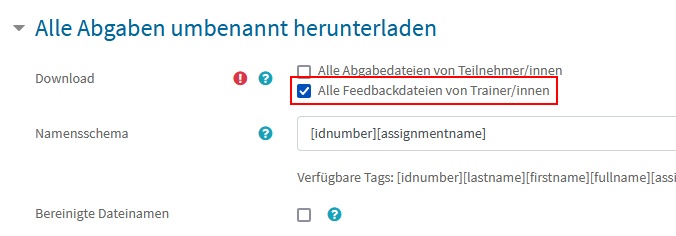Ab September 2024
Schulungsangebot
Um den Einstieg für Anfänger*innen zu erleichtern, bieten wir auch in diesem Semester technische Schulungen rund um Moodle und u:stream an (Anmeldung über die Kursdatenbank der Personalentwicklung):
- Technische Einführung in Moodle:
- 18.9..2024, 9:00-12:00 (online)
- 24.9.2024, 9:00-12:00 (online)
- MC Prüfungen mit Offline-Tests: 26.9.2024, 9:00-13:00 (vor Ort, Campus CLS3)
Technische Einführung: u:stream-Videos hochladen, bearbeiten und veröffentlichen: 03.10.2024, 10:00-12:00 (online)
Schulung OHNE Anmeldung - kommen Sie einfach vorbei:
- Technische Einführung: u:stream und Videokonferenz aus dem Hörsaal: 30.9.2024, 13:15-14:45 (vor Ort, Hauptgebäude, BIG-Hörsaal)
Sie lernen die wichtigsten Schritte für Aufzeichnungen und Livestreams aus dem Hörsaal mit u:stream kennen. Die Durchführung von Videokonferenzen aus dem Hörsaal wird ebenfalls vorgestellt. Abschließend haben Sie die Möglichkeit, die Ausstattung selbst auszuprobieren.
Darüber hinaus bietet das CTL die hochschuldidaktische Workshopreihe "Teaching Competence" an.
Technische Anfragen & Beratungstermine
Sie erreichen uns wie gewohnt über unser Servicedesk-Formular Moodle für Lehrende bzw. Moodle für Studierende. Benötigen Sie technische Beratung zu komplexeren Themen bzw. Vorhaben in Moodle, können Sie mit uns individuelle Beratungstermine vereinbaren. Kontaktieren Sie uns dazu bitte ebenso über den Servicedesk.
Ab 19. Februar 2024
Am 19.2.2024 wurde unsere Moodle Plattform auf die aktuelle Version 4.3. upgegraded. Die Highlights der neuen Version sind:
- ein platzsparenderes Kursdesign mit...
- kleineren Icons und geringere Abstände zwischen und in den Abschnitten
- ein- und ausklappbarer Anzeige der Voraussetzungen auf der Kursseite
- Symbole für den Gruppenmodus bei den einzelnen Aktivitäten und Materialien auf der Kursseite
- eine neue Filteroption in der Fragensammlung
Details dazu und Informationen über weitere Änderungen finden Sie auf unserer Moodle-Preview-Instanz im Kurs "Moodle Ein- & Ausblicke". In diesem Kurs können Sie uns auch (anonymes) Feedback zu Moodle hinterlassen, das wir für die Weiterentwicklung der Lernplattform nutzen.
Wir wünschen einen guten Start ins neue Semester!
Ihr E-Learning-Team
Ab Februar 2024
Schulungsangebot
Um den Einstieg für Anfänger*innen zu erleichtern, bieten wir auch in diesem Semester technische Schulungen rund um Moodle und u:stream an (Anmeldung über die Kursdatenbank der Personalentwicklung):
- Technische Einführung in Moodle:
- 22.2.2024, 9:00-12:00 (online)
- 27.2.2024, 9:00-12:00 (online)
- MC Prüfungen mit Offline-Tests: 29.2.2024, 9:00-13:00 (vor Ort, Campus CLS3)
Technische Einführung: u:stream-Videos hochladen, bearbeiten und veröffentlichen: 05.03.2024, 10:00-12:00 (online)
Schulung OHNE Anmeldung - kommen Sie einfach vorbei:
- Technische Einführung: u:stream und Videokonferenz aus dem Hörsaal: 29.02.2024, 10:00-11:30 (vor Ort, Hörsaal D am Campus der Univ. Wien, Hof 10)
Sie lernen die wichtigsten Schritte für Aufzeichnungen und Livestreams aus dem Hörsaal mit u:stream kennen. Die Durchführung von Videokonferenzen aus dem Hörsaal wird ebenfalls vorgestellt. Abschließend haben Sie die Möglichkeit, die Ausstattung selbst auszuprobieren.
Darüber hinaus bietet das CTL die hochschuldidaktische Workshopreihe "Teaching Competence" an.
Technische Anfragen & Beratungstermine
Sie erreichen uns wie gewohnt über unser Servicedesk-Formular Moodle für Lehrende bzw. Moodle für Studierende. Benötigen Sie technische Beratung zu komplexeren Themen bzw. Vorhaben in Moodle, können Sie mit uns individuelle Beratungstermine vereinbaren. Kontaktieren Sie uns dazu bitte ebenso über den Servicedesk.
Ab September 2023
Wir starten mit der aktuellen Moodle-Version 4.2 in modernem Design, mit einer neuen Navigation und einigen Verbesserungen ins Wintersemester 2023. Einen Überblick über die wichtigsten Neuerungen finden Sie im Kurs "Moodle 4.2". Im "Beispielkurs" können Sie die einzelnen Aktivitäten aus Studierendenperspektive ansehen. Wie bisher können Sie auf Moodle Schulung und jetzt auch auf Moodle Preview einen eigenen Testkurs unabhängig von Ihren Lehrveranstaltungskursen als "Spielwiese" bzw. zum Testen anlegen..
Schulungsangebot
Um den Einstieg für Anfänger*innen zu erleichtern, bieten wir auch in diesem Semester technische Schulungen rund um Moodle an (Anmeldung über die Kursdatenbank der Personalentwicklung):
- Technische Einführung in Moodle
- Technische Einführung: u:stream Videos in Moodle & auf Websites (online) 26.09.2023, 10:00-12:00
- MC Prüfungen mit Offline-Tests (vor Ort, Campus CLS3) 28.09.2023, 9:00-13:00
Schulung OHNE Anmeldung - kommen Sie einfach vorbei:
- Technische Einführung für u:stream und Videokonferenz aus dem Hörsaal:
28.09.2023 von 13:15–14:45 (vor Ort, Hauptgebäude HS 31)
Sie lernen die wichtigsten Schritte für Aufzeichnungen und Livestreams aus dem Hörsaal mit u:stream kennen. Die Durchführung von Videokonferenzen aus dem Hörsaal wird ebenfalls vorgestellt. Abschließend haben Sie die Möglichkeit, die Ausstattung selbst auszuprobieren.
Darüber hinaus bietet das CTL die hochschuldidaktische Workshopreihe "Teaching Competence" an.
Online-Sprechstunden und Beratungstermine
Haben Sie Fragen zum neuen Moodle? Dann kommen Sie einfach - OHNE Anmeldung - bei einer unserer Online-Sprechstunden "Alles rund um Moodle" vorbei.
- Termine: jeden Dienstag 9:00-10:00 im Zeitraum von 19.09. bis 17.10.2023.
- Zoom-Raum: https://univienna.zoom.us/j/63540853923?pwd=SHZPY0JVcEFreHJEZE9uVmxISGQvUT09
Passen die Sprechstundentermine für Sie nicht oder benötigen Sie technische Beratung zu komplexeren Themen bzw. Vorhaben in Moodle, können Sie mit uns individuelle Beratungstermine vereinbaren. Kontaktieren Sie uns dazu bitte über den Servicedesk.
Ab 07.04.2023
Die neue Version 2.6 von BigBlueButton bringt wieder zahlreiche Verbesserungen und Neuerungen, diesmal vor allem im Bereich des Whiteboards.
Neues Whiteboard
Neue Funktionen und Stilelemente
Rechts im Whiteboard gibt es nun zwei Funktionsleisten. In der horizontalen Stil-Leiste kann über Stile ein Menü geöffnet werden, über das sich u.a. die Farbe und die Strichart eines Zeichenelements oder die Schriftart und -größe von Texten definieren lassen.
Weiters gibt es in dieser Leiste eine Wiederherstellen- und eine Rückgängig-machen-Funktion.
In der vertikalen Werkzeugleiste sind zu den bisherigen Elementen nun auch neue Features wie der Radierer, eine Zeichenfunktion für Pfeile und die Notiz-Funktion hinzugekommen.
Über das Optionen-Menü (drei Punkte) oben in der vertikalen Werkzeugleiste können verschiedene Ausrichtungsoptionen sowie auch Funktionen für das Duplizieren und Gruppieren aufgerufen werden.
Sämtliche Funktionen der beiden Menüleisten des Whiteboards können auch über Tastenkombinationen aufgerufen werden. Eine entsprechende Liste finden Sie, wenn Sie rechts oben in Ihrem BBB-Raum im Optionen-Menü (drei Punkte) Tastenkobinaionen und im anschließenden Fenster Whiteboard auswählen.
Download Whiteboard/Präsentation mit Annotationen
Moderator*innen können den Teilnehmer*innen einen Download der Inhalte des Whiteboards bzw. einer Präsentation inklusive der während des Meetings gemachten Annotationen ermöglichen. Wählen Sie dazu links unten aus dem Aktionsmenü (Plus-Symbol) Präsentationen hochladen/verwalten aus. Klicken Sie bei der gewünschten Präsentation auf die Schaltfläche An Chat senden. Der Downloadlink wird nun im Chat angezeigt.
Geteilte Notizen ins Whiteboard übernehmen
Geteilte Notizen können jetzt in eine Präsentation umgewandelt und am Whiteboard angezeigt werden oder ans Whiteboard angeheftet und dort weiter bearbeitet werden. Beide Funktionen finden Sie im Optionen-Menü (drei Punkte) rechts oben in den geteilten Notizen.
Geteilte Notizen, die in eine Präsentation umgewandelt werden, werden im PDF-Format als eigene Präsentation gespeichert. Anschließende Änderungen in den geteilten Notizen werden nicht in diese Präsentation übernommen. Es können aber über die Werkzeugleisten des Whiteboards Annotationen gemacht werden. Die Datei wird links unten im Aktionsmenü (Plus-Symbol) im oberen Bereich des Menüs geliste. Sie können sie auswählen und als Präsentation im Whiteboardbereich anzeigen lassen. Auch unter Präsentationen hochladen/verwalten wird die Datei angeführt.
Geteilte Notizen, die ans Whiteboard angeheftet werden, werden nicht als Datei gespeichert. Hier wird vielmehr der größere, übersichtlichere rechte Bereich des BBB-Raums für das weitere Bearbeiten der Notizen genutzt. Wenn die Einstellungen Ihres BBB-Raums den Studierenden erlauben, geteilte Notizen zu bearbeiten, können die Teilnehmer*innen auch in den angehefteten Notizen schreiben. Während die geteilten Notizen angeheftet sind, können sie nicht in der schmalen linken Spalte des BBB-Raums bearbeitet werden. Zum Aufheben der Anheftung klicken Sie rechts oben im Whiteboard auf das X-Symbol (Notizen lösen).
Zusammenfassung
Alle Neuerungen im Zusammenhang mit dem Whiteboard werden in folgendem Video erklärt (englisch):
Neuerungen bei Gruppenräumen
Geteilte Notizen und Whiteboard in den Hauptraum importieren
Beim Erstellen von Gruppenräumen kann festgelegt werden, dass nach Ablauf der Zeit die geteilten Notizen und/oder die Whiteboards der Gruppenräume als PDF-Dateien gespeichert werden. Setzen Sie dazu einfach Häkchen bei Whiteboard aufnehmen, wenn Gruppenräume enden und/oder bei Übertragen der gemeinsamen Notizen nach Beendigung der Arbeitsgruppenräume.
Die gespeicherten Dateien können vom*von der Präsentator*in über das Aktionsmenü (Plus-Symbol) links unten als Präsentation im Hauprtraum ausgewählt werden.
Leichteres verschieben von Teilnehmer*innen zwischen den Gruppenräumen
Während die Gruppenräume aktiv sind, können Sie über den neuen Menüpunkt Benutzer verwalten im Optionen-Menü (drei Punkte) rechts über der Zeitanzeige in die Benutzerverwaltung der Gruppenräume wechseln. Dort können Sie dann die Benutzer*innen per Drag & drop in andere Gruppenräume verschieben. Sobald Sie die neuen Zuteilungen mittels der Schaltfläche Anwenden gespeichert haben, werden die betroffenen Nutzer*innen aus ihren ursprünglichen Räumen entfernt und erhalten eine Aufforderung, dem neuen Raum beizutreten.
Neuerungen bei Webcameinstellungen
Eigene Hintergrundbilder
In der neuen BBB-Version können neben den vordefinierten Webcam-Hintergründen nun auch eigene Hintergrundbilder hochgeladen werden. Klicken Sie dazu unten auf das Kamera-Symbol (Webcam freigeben) und scollen Sie dann die Auswahl der virtuellen Hintergründe ganz nach rechts. Klicken Sie auf das leere Feld mit dem Plus-Symbol (Vom Gerät hochladen). Wählen Sie nun das gewünsche Bild von Ihrem Computer aus. Es wird automatisch an erster Stelle der wählbaren Hintergründe hinzugefügt. Um es wieder zu löschen, klicken Sie auf das X-Symbol in der rechten oberen Ecke des Icons (Hinzugefügtes Bild entfernen).
Helligkeitseinstellungen
Sie können nun auch die Helligkeit Ihres Webcambildes bzw. -hintergrundes einstellen. Klicken Sie dazu unten auf das Kamera-Symbol (Webcan freigeben) und positionieren Sie den Schieberegler der Helligkeitsanzeige entsprechend.
Einfacheres Layout-Management
Die Layout-Einstellungen legen die Positionierung der Präsentation und der Webcam(s) fest. Die Layout-Einstellungen können jetzt einfach und unkompliziert über das Aktionsmenü (Plus-Symbol) links unten aufgerufen werden.
Die Layout-Auswahl ist jetzt sehr anschaulich durch Icons dargestellt. Das ausgewählte Layout kann mittels Schieberegler Layout bei allen anwenden auf die Ansicht der Meeting-Teilnehmer*innen übertragen werden.
Wenn Sie das benutzerdefinierte Layout eingestellt haben, können Sie mittels Drag & drop das Webcambild nach oberhalb, unterhalb sowie auf die rechte oder linke Seite der Präsentation verschieben. Bei Bedarf können Sie dieses Layout an alle Teilnehmer*innen, die ebenfalls das benutzerdefinierte Layout ausgewählt haben, übertragen. Wählen Sie dazu links unten im Aktionsmenü (Plus-Symbol) die Option Layout verbreiten.
Hinweis
Die Teilnehmer*innen können jederzeit übertragene Layouts wieder ändern und eigene, individuelle Layouteinstellungen vornehmen.
Weitere Änderungen/Verbesserungen
Umfragen
Die Umfrage wurde durch eine Möglichkeit der benutzerdefinierten Eingabe erweitert. Klicken Wählen Sie dazu im Aktionsmenü (Plus-Symbol) links unten die Option Umfrage starten aus.
Stellen Sie dann rechts oben den Schieberegler für benutzerdefinierte Eingabe auf AN. Sie können im nun aufscheinenden Textfeld, das bereits mit einer Demo-Frage befüllt ist, Ihre Frage eingeben.
Sobald Sie zu Tippen beginnen, werden unter dem Textfeld weitere Einstellungsoptionen angezeigt. Beenden Sie die Eingabe der Fragestellung mit der Eingabetaste (Enter) auf Ihrer Tastatur. Schreiben Sie nun die Antwortoptionen untereinander in das Textfeld. Für jede Antwortalternative wird unter dem großen Eingabefeld automatisch ein eigenes Eingabefeld generiert, in dem der Antworttext ebenfalls eingetragen wird. Alternativ können Sie zum Hinzufügen von Antwortoptionen auch unten auf Element hinzufügen klicken. In dem Fall wird ein leeres Eingabefeld für die Antwortalternative generiert, in das Sie den Antworttext eingeben können. Dieser wird automatisch auch oben im großen Textfeld eingetragen.
Dark-Mode
Sie können bei Bedarf Ihre Ansicht des BBB-Raums in den Dark-Mode umstellen. Dabei werden der Hintergrund der beiden linken Spalten sowie die Werkzeugleisten des Whiteboards schwarz mit weißer Schrift dargestellt. Um den Dark-Mode zu aktivieren, wählen Sie aus dem Optionen-Menü (drei Punkte) rechts oben in Ihrem BBB-Raum Einstellungen öffnen aus.
Schieben Sie dann im anschließenden Fenster den Schieberegler bei Dark-Mode auf AN und speichern Sie die Einstellungen mittels Schaltfläche Speichern rechts oben.
Achtung
Der Dark-Mode ist eine persönliche Einstellung und wird nicht auf die Ansicht der Teilnehmer*innen übertragen.
Echotest
Das Echotest-Dialogfeld wurde erneuert und enthält jetzt auch eine Lautstärkeanzeige.
Ab 13.02.2023
Wenn Sie ein Zoom-Meeting in Moodle anlegen, können Sie nun bereits in den Einstellungen vorab Breakout-Räume anlegen und diese bei Bedarf auch gleich Teilnehmer*innen oder Gruppen zuordnen. Sollen Teilnehmer*innen zugeordnet werden, müssen diese bereits im Moodle-Kurs registriert sein. Sie können dann die einzelnen Studierenden über das Drop-down-Menü Teilnehmer/in hinzufügen auswählen.
Hinweis
Hier werden nur die E-Mail-Adressen und nicht die Namen der Studierenden angezeigt.
Damit der Einstieg in die Breakout-Räume entsprechend der vorab vorgenommenen Zuteilung auch funktioniert, müssen folgende Bedingungen erfüllt sein:
- In der Zoom-Aktivität ist die erweiterte Verschlüsselung aktiviert.
- Die Studierenden benötigen einen aktiven Zoom-Account der Uni Wien.
- Die Studierenden müssen sich über SSO in Zoom einloggen.
Eine Anleitung zur Aktivierung des Zoom-Kontos und zum SSO-Login finden Sie auf der Webiste des ZID.
Ab 13.02.2023
In den Einstellungen der Aktivität Moodleoverflow kann jetzt festgelegt werden, ob die von den Teilnehmer*innen verfassten Beiträge erst von Lehrenden freigegeben werden müssen, bevor sie für alle Teilnehmer*innen sichtbar sind.
Um diese Überprüfungsoption zu aktivieren, wählen Sie im Abschnitt Allgemeines bei Überprüfung die gewünschte Option aus. Wählen Sie Fragen aus, wenn Sie nur neue Themen überprüfen möchten und Fragen und Antworten, wenn zusätzlich auch die Antworten auf Beiträge überprüft werden sollen.
Lehrende und der*die jeweilige Verfasser*in eines Beitrags sehen den Beitrag, sobald er gespeichert ist. Teilnehmer*innen haben - wie in normalen Foren - nun 30 Minuten Zeit, die eigenen Beiträge zu editieren oder wieder zu löschen. Danach können Lehrende Beiträge akzeptieren oder ablehnen. In der Lehrendenansicht erscheint im Moodleoverflow die Schaltfläche Überprüfung benötigt, wenn es Beiträge gibt, die schon überprüft werden können.
Betätigen Sie die Schaltfläche Überprüfung benötigt, sehen Sie die Beiträge, die Sie überprüfen müssen. Durch Klick auf die Schaltfläche Akzeptieren veröffentlichen Sie einen Beitrag für alle Teilnehmer*innen. Soll ein Beitrag nicht veröffentlicht werden, klicken Sie auf Ablehnen. Vor der endgültigen Speicherung der Ablehung haben Sie noch die Möglichkeit, eine Begründung für die Ablehung einzutragen. Der Beitrag wird dann aus der Moodleoverflow-Aktivität gelöscht und der*die Verfasser*in des Beitrags erhält eine entsprechende E-Mail-Verständigung.
Achtung
Sobald Sie einen Beitrag endgültig abgelehnt haben, können Sie diese Entscheidung nicht mehr rückgängig machen. Abgelehnte Beiträge werden in der Moodleoverflow-Aktivität nicht mehr gelistet.
Ab 28.11.2022
Für das Verfassen von Kommentaren in der Aktivität PDF-Annotation steht nun standardmäßig ein Texteditor zur Verfügung, mit dem einfache Formatierungen des Textes vorgenommen sowie Formeln und Bilder eingefügt werden können. Um alle Editiersymbole anzeigen zu lassen, klicken Sie links über dem Eingabefeld auf das Pfeilsymbol (Mehr Symbole anzeigen).
Ab 28.11.2022
In den Einstellungen eines Etherpads gibt es jetzt auch wie bei anderen Aktivitäten in Moodle die Möglichkeit, einen Verfügbarkeitszeitraum festzulegen.
Hinweis
Sie müssen ein Häkchen bei Aktivieren setzen, damit Sie Datum und/oder Uhrzeit einstellen können.
Wenn das Etherpad aufgerufen wird, werden die Verfügbarkeitsdaten links oben angezeigt.
Ab 10.10.2022
Der Studentische Arbeitsbereich ist als Hilfestellung für Lehrende gedacht, um schnell und unkompliziert einen Bereich im Moodle-Kurs anzulegen, in dem die Studierenden in Gruppen (die vorher im Kurs angelegt worden sind) arbeiten können.
Um den Studentischen Arbeitsbereich anzulegen, wählen Sie rechts oben aus den Aktionsmenü des Kurses (Zahnradsymbol) die Option Hinzufügen/ Bearbeiten eines studentischen Arbeitsbereichs.
Auf der folgenden Seite können Sie einen Namen und ggfs. eine Beschreibung für den Bereich eingeben und auswählen, für welche Gruppen des Kurses er zur Verfügung stehen soll.
Weiters können Sie aus einigen Aktivitäten auswählen, die in diesem Bereich automatisch im Gruppenmodus (Getrennte Gruppen) angelegt werden sollen. Zur Auswahl stehen derzeit BigBlueButton, Etherpad, Forum, Studierendenordner und Wordcloud. Sobald Sie eine Option angehakt haben, scheint ein Eingabefeld auf, in dem Sie einen Namen für die Aktivität eintragen können.
Wenn Sie die gewünschten Einstellungen vorgenommen haben, klicken Sie unten auf die Schaltfäche Anlegen. Der Studentische Arbeitsbereich wird unten im Kurs eingefügt. Wie alle anderen Abschnitte kann er normal bearbeitet werden und es können bei Bedarf auch weitere Materialien und Aktivitäten manuell hinzugefügt werden. Auch die automatisch beim Anlegen generierten Aktivitäten können anschließend noch adaptiert werden, indem die jeweiligen Einstellungen manuell angepasst werden. Um einem vorhandenen Studentischen Arbeitsbereich automatisch weitere Aktivitäten hinzuzufügen bzw. vorhandene zu entfernen, wählen Sie rechts oben aus den Aktionsmenü des Kurses (Zahnradsymbol) die Option Hinzufügen/ Bearbeiten eines studentischen Arbeitsbereichs.
Hinweis
Derzeit kann nur ein einziger Studentischer Arbeitsbereich pro Moodle-Kurs erstellt werden.
Ab 26.9.2022
Lehrende können nun nicht nur die Abgaben, sondern auch die Feedbackdateien aus Aufgaben herunterladen. Klicken Sie dazu auf die Aufgabe und wählen Sie rechts oben aus dem Aktionsmenü (Zahnradsymbol) die Option Alle Abgaben umbenannt herunterladen.
Sie können dann anhaken, ob Sie die Abgaben der Studierenden und/oder die von den Lehrenden hochgelandenen Feedbackdateien herunterladen möchten.
Ab 7.9.2022
Mit der Aktivität Einveständniserklärung machen Sie den Zugriff auf andere Aktivitäten und Arbeitsmaterialien Ihres Moodle-Kurses von der Zustimmung zu einem von Ihnen eingegebenen Einverständnistext abhängig. Um die Aktivität nutzen zu können, müssen Sie zunächst in den Einstellungen Ihres Kurses die Abschlussverfolgung aktivieren. In den Einstellungen der Aktivität Einverständniserklärung können Sie dann die Abschlussbedingungen festlegen.
Die Aktivität Einverständniserklärung kann derzeit auf unserer Moodle-Schulungsinstanz getestet werden.
Ab 7.9.2022
Ab sofort können über das Download Center (linke Menüleiste des Kurses) auch Etherpads heruntergeladen werden.
Ab 1.9.2022
BigBlueButton (BBB) kann erneut mit mehreren Verbesserungen und neuen Features aufwarten:
Teilnehmer*innen-Zahl
Ab 1.9.2022 sind 250 Teilnehmer*innen (statt 150) in einem BBB-Meeting möglich.
Neuerungen bei Gruppenräumen
Zeit ändern
Sie können nun ganz einfach während die Gruppenräume aktiv sind die Dauer erhöhen oder verringern. Wählen Sie dazu zunächst in der linken Spalte den Menüpunkt Gruppenräume aus. In der zweiten Spalte sehen Sie nun die Zeitanzeige. Rechts darüber finden Sie das Optionsmenü für die Gruppenräume (drei Punkte), aus dem Sie Dauer ändern auswählen.
Unter der Zeitanzeige können Sie nun eintragen, wieviele Minuten die Gruppenräume noch geöffnet sein sollen. Speichern Sie Ihre Eingabe mittels Schaltfläche Anweden.
Wenn Sie die Dauer ändern, wird in jedem Gruppenraum im öffentlichen Chat über die neue Dauer informieren.
Nachrichten an alle Räume
Sie können jetzt eine Textnachricht an alle Gruppenräume senden. Klicken Sie dazu zunächst in der linken Spante auf Gruppenräume. Unter der Zeitanzeige finden Sie dann das Eingabefeld für Ihre Nachricht. Durch Betätigung der Eingabetaste auf Ihrer Tastatur oder durch Klick auf das Pfeilsymbol (Nachricht senden) rechts neben dem Eingabefeld schicken Sie Ihre Nachricht ab.
Die Nachricht wird im öffentlichen Chat jedes Gruppenraums angezeigt.
Neuerungen bei Warteräumen
Anzeige der Postition in der Warteschlange
Die Moderatoren sehen die wartenden Benutzer in der Reihenfolge ihres Beitritts. Wenn ein Moderator eine*n Benutzer*in annimmt oder ablehnt, wird die Position aller dahinter wartenden Benutzer*innen aktualisiert.
Wenn ein*e Teilnehmer*in den virtuellen Warteraum betritt, sieht er*sie seine*ihre Warteschlangenposition in der Wartemeldung.
Private Nachrichten an wartende Teilnehmer*innen
Wenn ein*e Teilnehmer*in in der Lobby wartet, können die Moderator*innen ihm*ihr private Nachrichten schicken. Klicken Sie dazu in der linken Spalte zunächst auf Wartende Teilnehmer und klicken Sie dann in der zweiten Spalte bei der Person, der Sie eine Nachricht senden möchten, auf Nachricht. Damit erscheint ein Eingabefeld für die Nachricht. Die Nachricht können Sie mittels der Eingabetaste Ihrer Tastatur (Enter) oder durch Klick auf das Pfeilsymbol rechts neben dem Eingabefeld (Nachricht senden) abschicken.
Die Nachricht wird dem*der Teilnehmer*in in der Wartemeldung angezeigt.
Achtung: Die wartenden Personen können Ihre Nachrichten nicht beantworten!
Neuerungen beim Whiteboard
Cursor ausblenden
Im Mehrbenutzermodus eines Whiteboards kann eingestellt werden, dass jeweils nur der eigene Cursor angezeigt wird. Klicken Sie dazu auf das Zahnradsymbol rechts oberhalb der Teilnehmer*innen-Liste (Teilnehmer verwalten) und wählen Sie aus dem Drop-down-Menü die Option Teilnehmerrechte einschränken aus.
In der folgenden Liste finden Sie ganz unten die Option Cursor anderer Teilnehmer anzeigen. Klicken Sie hier in der Spalte Status auf das Schiebereglersymbol, so dass der Balken rot wird und der Vermerk Gesperrt angezeigt wird.
Moderator*innen sehen die Cursor der Teilnehmer*innen in jedem Fall. Das kann z.B. genützt werden, um auf einer Grafik Studierende auf ein bestimmtes Element zeigen zu lassen. Sie können überprüfen, wer die richtige Lösung gefunden hat, die Studierenden werden aber nicht von den Aktionen der anderen beeinflusst.
Neuerungen bei Umfragen
Mehrfachantworten
Sie können jetzt Umfragen erstellen, bei denen die Benutzer mehr als eine Antwort auswählen können. Haken Sie dazu beim Erstellen einer Umfrage die Option Mehrere Antworten pro Befragten zulassen an.
Alle Atworten werde im Verteilungsdiagramm berücksichtigt und bei nicht anonymen Umfragen sehen die Moderator*innen Mehrfachantworten einer Person durch Kommata getrennt.
Sonstige Verbesserungen in BBB
Webcam anheften
Sie können eine Webcam anheften, damit sie immer sichtbar bleibt. Klicken Sie dazu auf den Namen, der im Kamerabild angezeigt wird, und wählen Sie aus dem Drop-down-Menü die Option Anheften aus.
Screenshot der aktuellen Folie mit Anmerkungen
Um die aktuelle Folie inklusive der Anmerkungen zu erfassen, können Sie in BBB jetzt ein PNG-Bild erstellen lassen. Klicken Sie dazu rechts oben auf der Folie bzw. dem Whiteboard auf das Optionen-Menü (drei Punkte) und wählen Sie aus dem Drop-down-Menü die Opiton Ausschnitt der aktuellen Folie. Diese Option steht auch den Teilnehmer*innen zur Verfügung.
Ab 1.8.2022
MooDuell ist ein Quiz-Spiel, in dem Studierende gegeneinander antreten können. Lehrende müssen dazu die MooDuell-Aktivität im Kurs anlegen und mit Fragen befüllen. Studierende können dann über die App u:mooduell spielen. Diese Gamification-Element kann z.B. zur Prüfungsvorbereitung eingesetzt werden.
Entwicklung und Betrieb von MooDuell erfolgt durch die Firma Wunderbyte. Die Evaluation des Testbetriebs erfolgt durch das CTL.