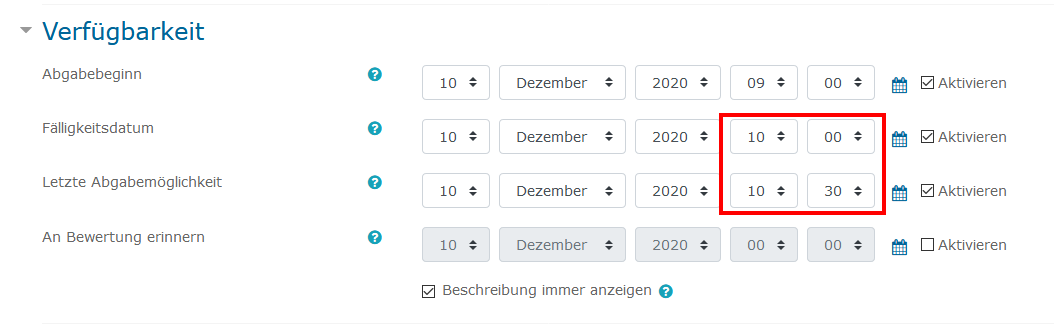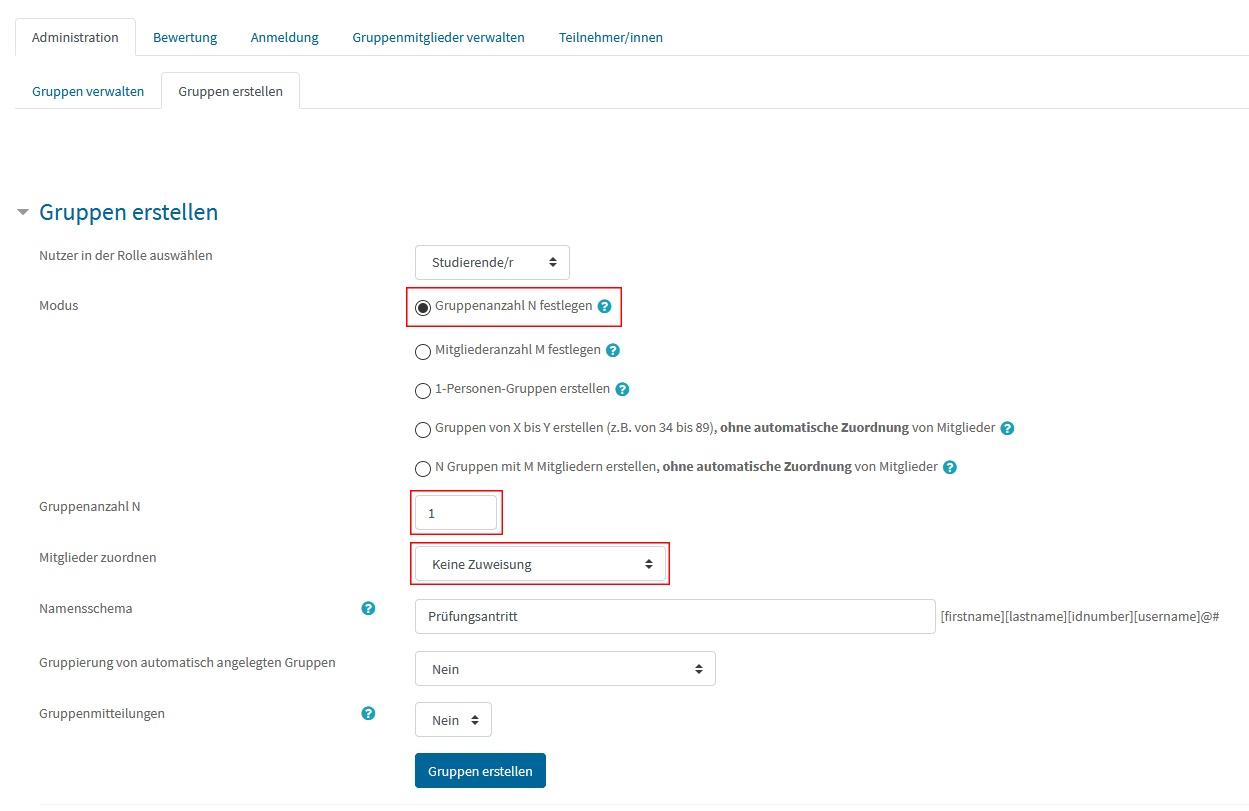...
<< Zurück zum Inhaltsverzeichnis
...
Eine allgemeine Anleitung, wie in Moodle Arbeitsmaterialien und Aktivitäten eingebunden werden, finden Sie im u:wiki unter Anlegen von Arbeitsmaterialien und Aktivitäten in Moodle.
Inhaltsvorlage verwendenAnchor template template
...
Mehr zu Probeprüfungen finden Sie in diesem Wiki den Abschnitten Probeprüfungen mit Aufgaben und Probeprüfungen mit Tests.
<< Zurück zum Inhaltsverzeichnis
...
<< Zurück zum Inhaltsverzeichnis
Anchor pruefungsvarianten pruefungsvarianten
Varianten des schriftlichen digitalen Prüfens in Moodle
| pruefungsvarianten | |
| pruefungsvarianten |
...
| Variante | Beschreibung | Anwendungsbeispiele | Vorteile | Nachteile/Herausforderungen | Umsetzung in Moodle | Empfehlung | ||||||
|---|---|---|---|---|---|---|---|---|---|---|---|---|
| Den Studierenden werden eine oder mehrere Aufgabenstellungen vorgegeben, die im Rahmen einer Frist, die idealtypisch einige Tage dauert, zu erledigen sind. (Ausführliche didaktische Beschreibung) |
|
|
| Aufgabe | |||||||
| Die Studierenden laden einen Prüfungsbogen herunter, bearbeiten diesen auf dem eigenen Computer und laden den ausgefüllten Bogen innerhalb einer bestimmten, kurzen Frist (z.B. 2 Stunden) am selben Tag wieder in Moodle hoch. Die Fragen sind wie bei einer "klassischen" schriftlichen Prüfung im Hörsaal offen. (Ausführliche didaktische Beschreibung) |
|
|
| Aufgabe | |||||||
| Schriftliche Prüfungen direkt in Moodle | Offene Fragen bzw. Fragen verschiedener Formate werden innerhalb eines vorgegebenen Zeitraums direkt in Moodle beantwortet. (Ausführliche didaktische Beschreibung) | Eignet sich grundsätzlich für jede Form der schriftlichen Prüfung. |
|
| Test | |||||||
| Online-Multiple-Choice-Prüfungen in Moodle | Multiple-Choice-Fragen werden innerhalb eines vorgegebenen Zeitraums direkt in Moodle bearbeitet. | Wissensfragen, Verständnisfragen, Anwendungsfragen, Analysefragen mit vorgegebenen Antworten, aus denen die Studierenden die richtige/n auswählen müssen. |
|
| Test |
Auch im Open-Book-Format gelten die Regeln der guten wissenschaftlichen Praxis. Um Missverständnisse und Plagiate zu vermeiden, kommunizieren Sie den Studierenden bitte, wie mit Literatur umzugehen ist, ob z. B. direkte Zitate erwünscht sind und wie diese zu zitieren sind. |
...
Anchor organisation_aufgabe organisation_aufgabe
Organisatorisches
| organisation_aufgabe | |
| organisation_aufgabe |
...
- Dateien wie Prüfungsbögen, Vorlagen, Deckblatt oder zusätzliche Materialien, die zur Bearbeitung bzw. Lösung der Aufgabe benötigt werden, können in den Einstellungen der Aufgabe direkt unter Zusätzliche Dateien an die Aufgabe angehängt werden und müssen nicht extra als Dateien bzw. in einem Ordner auf der Kurs-Hauptseite eingebunden werden.
Vor allem bei Aufgaben mit Prüfungsbogen zum Downloaden, die innerhalb einer kurzen Frist abgegeben werden müssen, stellen Sie unter Letzte Abgabemöglichkeit am besten 30 Minuten nach Fälligkeitsdatum ein. Dadurch können Abgabe noch 30 Minuten nach dem Abgabeende hochgeladen werden, falls es zu technischen Problemen gekommen ist (diese Einreichungen erhalten in der Abgabeübersicht einen Verspätet-Vermerk). Das Datum der letzten Abgabemöglichkeit wird Studierenden nicht angezeigt. Falls Sie keine Letzte Abgabemöglichkeit setzen, können die Studierenden unbegrenzt über das Fälligkeitsdatum hinaus noch Dateien hochladen.Anchor aufgabe_zeiteinstellungen aufgabe_zeiteinstellungen Wenn Sie eine Abgabe nach dem Fälligkeitsdatum erlauben und eine Plagiatsprüfung mit Turnitin durchführen lassen möchten, dürfen Sie in den Einstellungen für die Geschwindigkeit beim Erstellen des Berichts NICHT die OptionBericht am Fälligkeitsdatum erstellen auswählen, da sonst verspätet abgegebene Arbeiten nicht überprüft werden können!
- Verwenden Sie aus Gründen der Rechtssicherheit das Deckblatt für digitale schriftliche Prüfungen (unter Downloads), das dem Prüfungsbogen vorangestellt sein muss. Es enthält alle für die Studierenden relevanten studienrechtlichen Informationen. Für Prüfungen ist das Word-Dokument zu verwenden. Bitte fügen Sie bei den Informationen zur Prüfung auch die Anzahl der Fragen ein, damit es hier zu keinen Missverständnissen kommt.
- Lassen Sie die Datei(en) als PDF abgeben. Damit haben Sie bei der Bewertung in Moodle die Möglichkeit, sich das Dokument direkt in der Aufgabe anzusehen und bei Bedarf Kommentare, Markierungen etc. zu machen, die Sie den Studierenden auch im Rahmen einer Online-Prüfungseinsicht als Feedback zur Verfügung stellen können. Informieren Sie die Studierenden vor allem bei Prüfungen mit Prüfungsbogen, der innerhalb eines kleinen Zeitfensters abgegeben werden muss, schon im Vorfeld darüber, dass ein PDF abgegeben werden muss, damit sich die Studierenden rechtzeitig um die technischen Voraussetzungen kümmern können bzw. ausprobieren können, ob die PDF-Erstellung auf ihrem Gerät funktioniert.
- Sollen im Rahmen der Prüfung von den Studierenden selbst Zeichnungen, Formeln etc. angefertigt werden, kann dies auf einem Blatt Papier händisch erfolgen. Das Blatt kann dann fotografiert oder eingescannt und in Moodle hochgeladen werden. Achtung: Dazu ist es notwendig, dass Sie den Studierenden erlauben, mehr als nur eine Datei hochzuladen. Sie können alternativ auch verlangen, dass das fotografierte Blatt in das Dokument eingefügt wird und dann als Gesamt-PDF abgespeichert wird. Es empfiehlt sich jedenfalls, derartiges im Rahmen einer Probeprüfung einmal auszuprobieren, damit die Studierenden einerseits den technischen Ablauf einmal ausprobieren können und andererseits Sie kontrollieren können, ob die eingereichten Dateien ausreichend gut lesbar sind.
...
<< Zurück zum Inhaltsverzeichnis
Anchor probeaufgaben probeaufgaben
Probeprüfungen mit Aufgaben
| probeaufgaben | |
| probeaufgaben |
...
Damit Sie nicht weiter darauf achten müssen, dass die Probeaufgabe nicht in die Benotung einfließt, stellen Sie am besten in den Einstellungen im Abschnitt Bewertung unter Typ die Option Kein ein. Damit können Sie zwar Feedback zu den Probeaufgaben schreiben, aber keine Punkte dafür vergeben und diese Aufgabe wird bei der Berechnung der Gesamtnote des Kurses (Kurs gesamt in den Bewertungen) nicht berücksichtigt.
<< Zurück zum Inhaltsverzeichnis
Anchor antritt_bestätigen antritt_bestätigen
Prüfungsantritt bestätigen lassen
| antritt_bestätigen | |
| antritt_bestätigen |
...
Legen Sie zunächst eine Gruppenverwaltung an (Hinweis: Sie können auch die Gruppenverwaltung aus dem Vorlagenkurs in Ihren Prüfungskurs importieren).
Anleitungen zur Gruppenverwaltung finden Sie hier:
- Kurzanleitung: Gruppenverwaltung anlegen (AMC)
- Videotutorial: Gruppenverwaltung verwenden (AMC)
- Weisen Sie die Studierenden im Beschreibungsfeld der Gruppenverwaltung darauf hin, dass...
... sie sich hier nochmals anmelden müssen, damit die Prüfung für sie freigeschaltet wird.
... diese Anmeldung verbindlich ist uns als Prüfungsantritt zählt, auch wenn sie keine Lösung einreichen.
... eine Abmeldung nicht mehr möglich ist. - Geben Sie im Abschnitt Verfügbarkeit unter Anmeldebeginn einen Zeitpunkt vor Prüfungsbeginn an (z.B. 15 Minuten vorher). Ab diesem Zeitpunkt können die Studierenden dann durch Anmeldung zur Prüfungsgruppe ihren Prüfungsantritt verbindlich bestätigen.
- Weisen Sie die Studierenden im Beschreibungsfeld der Gruppenverwaltung darauf hin, dass...
...
- Wählen Sie in der Gruppenverwaltung das Register Administration > Gruppe erstellen und nehmen Sie folgende Einstellungen vor:
- Modus = Gruppenzahl N festlegen
- Gruppenanzahl N = 1
- Mitglieder zuordnen = Keine Zuordnung
- Unter Namensschema vergeben Sie einen aussagekräftigen Namen für die Prüfungsgruppe, z.B. "Prüfungsantritt"
- Klicken Sie anschließend auf die Schaltfläche Gruppen erstellen. Eine Vorschau wird angezeigt. Sie müssen nochmals mit Weiter bestätigen, damit die Gruppe auch tatsächlich angelegt wird.
- Wechseln Sie in das Register Administration > Gruppen verwalten und vergewissern Sie sich, dass die soeben angelegte Gruppe in der Gruppenverwaltung aktiv ist (grüner Punkt in der Spalte Status).
- Wählen Sie in der Gruppenverwaltung das Register Administration > Gruppe erstellen und nehmen Sie folgende Einstellungen vor:
Schränken Sie abschließend über die Voraussetzungen in den Einstellungen der Prüfungsaufgabe den Zugriff auf die Prüfungsgruppe ein.
...
- Stellen Sie unbedingt ein, dass jede Frage auf einer eigener Seite angezeigt wird. Damit werden bereits beantwortete Fragen zwischengespeichert und im Fall von technischen Problemen wie z. B. Abbruch der Internetverbindung gehen nicht alle Antworten verloren.
- Wir empfehlen außerdem, den Studierenden zu erlauben, in beliebiger Reihenfolge zwischen den Fragen zu wechseln und damit zu ermöglichen, für sie schwierigere Fragen zurückzustellen und später zu beantworten. Stellen Sie dazu bei Navigation die Option Selbstgewählt ein.
<< Zurück zum Inhaltsverzeichnis
...
- Klicken Sie in der linken Navigationsliste des Kurses auf Fragensammlung.
- Klicken Sie auf die Schaltfläche Neue Frage erstellen ...
- Wählen Sie den gewünschten Fragetyp aus der Liste aus.
- Klicken Sie auf Hinzufügen.
- Es öffnet sich ein Formular, in dem Sie die Frage eingeben und die individuellen Einstellungen für diese Frage vornehmen (siehe dazu die Anleitungen zu den einzelnen Fragetypen unten). Hinweis: Der Titel der Frage dient dazu, die Frage in der Fragensammlung leichter auffinden zu können. Die Studierenden sehen diesen nicht.
- Speichern Sie die Frage mittels Schaltfläche Änderungen speichern.
| Note | ||
|---|---|---|
| ||
Wenn Sie MC-Fragen in einer Word-Datei bzw. beliebige Fragetypen in einer TEX-Datei zusammengefasst haben, können sie auch unsere Word-Makro bzw. LaTeX-Vorlage zur Formatierung und zum Import der Fragen ins Moodle verwenden. Eine Anleitung dazu finden Sie im u:wiki unter "Fragen ins Moodle importieren". |
<< Zurück zum Inhaltsverzeichnis
...
<< Zurück zum Inhaltsverzeichnis
...
<< Zurück zum Inhaltsverzeichnis
| Anchor | ||||
|---|---|---|---|---|
|
| Fragetypen in Moodle | Kurzbeschreibung | Anmerkungen | Anleitung |
|---|---|---|---|
| Multiple Choice | Eine Fragestellung und mehrere Antwortalternativen werden vorgegeben, aus denen die Studierenden die richtige(n) auswählen müssen. |
| https://docs.moodle.org/310/de/Multiple-Choice |
| Alles-oder-nichts Multiple Choice | Eine Fragestellung und mehrere Antwortalternativen werden vorgegeben, aus denen die Studierenden die richtige(n) auswählen müssen. Punkte werden nur dann vergeben, wenn alle richtigen Antworten und keine falsche Antwort ausgewählt wurde.
|
| https://docs.moodle.org/310/en/All_or_nothing_multiple_choice_question_type (nur englisch) |
| Wahr/Falsch | Auswahlfrage mit den beiden Auswahlmöglichkeiten "Wahr" und "Falsch". | https://docs.moodle.org/310/de/Wahr/Falsch | |
| Zuordnung | Elementen einer Liste müssen die richtigen Elemente einer zweiten Liste zugeordnet werden (z. B. Länder – Hauptstädte). |
| https://docs.moodle.org/310/de/Zuordnung |
| Lückentext (Cloze) | Die Studierenden müssen Lücken in einem Text mit den richtigen Antworten befüllen. Dabei können die Lücken nicht nur als Eingabefelder definiert werden, sondern auch als vorgegebenen Anwortalternativen zum Ankreuzen oder als Drop-down-Menü, aus denen die Studierenden die richtige auswählen müssen. |
| |
| Lückentextauswahl | Studierende befüllen Lücken in einem Text durch Auswahl von Wörtern, Satzteilen oder ganzen Sätzen bzw. Textpassagen aus einem Drop-down-Menü pro Lücke. Lehrende definieren Gruppen von Lücken und die vorgegebenen Antwortalternativen für die Lücken einer Gruppe sind jeweils gleich. |
| https://docs.moodle.org/310/de/L%C3%BCckentextauswahl |
| Zufällige Kurzantwortzuordnung | Dieser Fragetyp sieht für die Studierenden ähnlich wie eine Zuordnungsfrage aus. Technisch gesehen wird aus den vorhandenen Kurzantwortfragen der gewählten Kategorie die gewünschte Anzahl an Fragen zufällig gezogen und zu einer einzigen Frage mit entsprechend vielen Teilfragen zusammen gefasst. Dabei wird von jeder der gezogenen Zuordnungsfragen eine der als richtig definierten Antworten ausgewählt und bei jeder der Teilfragen in einem Drop-down-Menü zur Zuordnung angeboten. |
| https://docs.moodle.org/310/de/Zuf%C3%A4llige_Kurzantwortzuordnung |
...
<< Zurück zum Inhaltsverzeichnis
| Anchor | ||||
|---|---|---|---|---|
|
...
<< Zurück zum Inhaltsverzeichnis
| Anchor | ||||
|---|---|---|---|---|
|
| Fragetypen in Moodle | Kurzbeschreibung | Anleitung |
|---|---|---|
| Drag-and-Drop auf Bild | Die Studierenden müssen Textbausteine oder Bilder per drag & drop an sichtbare, vordefinierte Stellen ("Dropzonen") eines (Hintergrund-)Bildes ziehen. | https://docs.moodle.org/310/de/Drag-and-Drop_auf_Bild |
| Drag-and-Drop Markierung | Die Studierenden müssen Textbausteine per drag & drop an vordefinierte Stellen ("Dropzonen") eines (Hintergrund-)Bildes ziehen, wobei sie die "Dropzonen" nicht sehen können. | https://docs.moodle.org/310/de/Fragetyp_Drag-and-Drop_Markierungen |
| Drag-and-Drop auf Text | Die Studierenden müssen fehlende Wörter in einen Lückentext ziehen. | https://docs.moodle.org/310/de/Drag-and-Drop_auf_Text |
Weitere Anleitungen:
Video turorial: Online-Test: Drag & Drop Fragen verwenden (AMC)
...
Wir empfehlen, den Studierenden die Teilnahme an einer Probeprüfung mit Test zu ermöglichen. Dadurch können die Studierenden sich mit der Technik vertraut machen und etwaige technische Probleme können schon im Vorfeld geklärt werden. Bei der Prüfung können sich die Studierenden dann besser auf die Inhalte der Prüfung konzentrieren und müssen sich keine Sorgen um technische Aspekte machen. Das Gleiche gilt auch für Sie als Lehrende*r.
Allgemeine Hinweise zu Probeprüfungen finden Sie in diesem Wiki im Abschnitt Probeprüfungen.
| Anchor | ||||
|---|---|---|---|---|
|
...
<< Zurück zum Inhaltsverzeichnis
Anchor test_verlängern test_verlängern
Verlängerung des Bearbeitungszeitraums für einzelne Studierende
| test_verlängern | |
| test_verlängern |
...
<< Zurück zum Inhaltsverzeichnis
Anchor testversuch_löschen testversuch_löschen
Fehlerhaften Testversuch löschen
| testversuch_löschen | |
| testversuch_löschen |
Wenn Sie nur einen Testversuch erlauben, können Studierende, bei denen die Bearbeitung des Tests unterbrochen wird, unter Umständen den Test nicht weiter bearbeiten, auch wenn Sie eine individuelle Bearbeitungszeitverlängerung gewähren. Sie müssen in diesem Fall dem*der betreffenden Studierenden entweder in den Nutzeränderungen einen zweiten Versuch erlauben oder den ersten Testversuch löschen.
...
Anleitungen zu den Videokonferenztools in Moodle:
...
- BigBlueButton für Studierende
- Collaborate für Lehrende
- Collaborate für Studierende
- Zoom für Lehrende
- Zoom für Studierende
<< Zurück zum Inhaltsverzeichnis
...