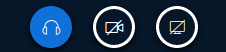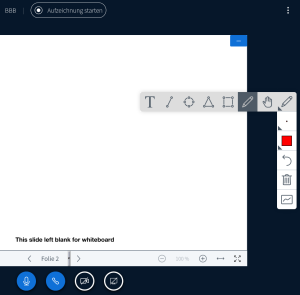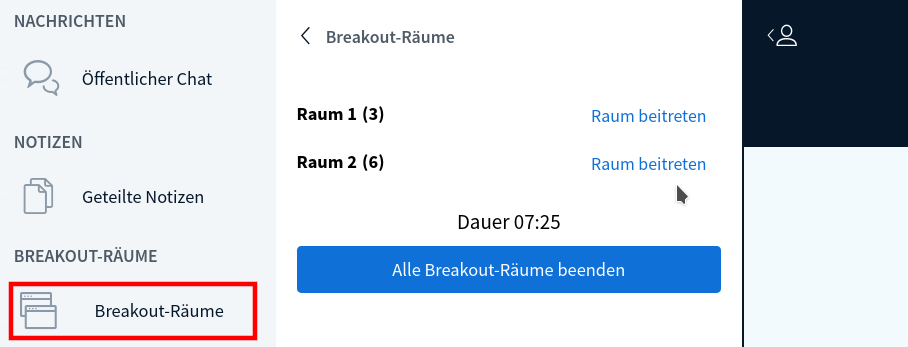Die Nutzung von BigBlueButton via Moodle bietet sich für Vorträge, wie Seminare oder Vorlesungen an. Damit können Sie beispielsweise Präsentationen freigeben oder Abstimmungen durchführen. Studierenden ist es im Chat oder via Audio möglich, Feedback zu hinterlassen. Zusätzlich können Sie externen Personen die Teilnahme über einen Gastlink ermöglichen.
Aktuelles
9.11. 2020 – Gegenwärtig funktioniert das vorzeitige Hochladen von Präsentationen über Moodle nicht. Wir bitten daher bis auf Weiteres, Präsentationen direkt im Klassenraum hochzuladen (Anleitung hier). Wir arbeiten daran, das Feature wieder anbieten zu können.
11/2020 – Sofern Sie und Ihre Studierenden scheinbar in verschiedene BigBlueButton-Räume gelangt sind, überprüfen Sie bitte in den Einstellungen, ob mglw. ein Gruppenmodus ("Sichtbare Gruppen" oder "Getrennte Gruppen") unbeabsichtigt aktiviert wurde.
28.09.2020 – Die Teilnehmer/innenrechte sind direkt im Plugin setzbar & Warteraum-Funktion (Eintritt von Teilnehmer*innen zu einer Session, nach Freigabe der Moderator*innen)
02.09.2020 – Upgrade auf Moodle 3.9: ab sofort können Sie auch einen Gastlink und ggf. einen Zugangscode dazu erstellen, um externen Personen den Zugriff auf Ihre BigBlueButton-Einheit zu ermöglichen!
13.08.2020 – Hinweise zum Importieren von Aufzeichnungen in nächstes Semester: Um bereits vorhandene Aufzeichnungen aus BigBlueButton in Folgesemestern nutzen zu können, verwenden Sie bitte die Funktion "Aufnahmelinks importieren".
Hierbei können Sie nicht nur Videos aus Kursen des gleichen Semesters, sondern auch aus unterschiedlichen Semestern in einer BigBlueButton-Aktivität anzeigen und dadurch für Studierende zugänglich machen.
Beschränkung
Für eine störungsfreie Übertragung empfehlen wir, NICHT MEHR als 5 WEBCAMS gleichzeitig laufen zu lassen.
Beachten Sie bitte die maximal mögliche Anzahl von 100 Teilnehmer*innen pro Online-Session.
Sie können die Konferenz aufzeichnen und z. B. Studierenden im Anschluss zur Verfügung stellen.
Details zu Aufzeichnungen:
Bei Problemen mit der Bedienung, verwenden Sie bitte einen anderen Browser (es werden nicht alle Browser in vollem Umfang unterstützt).
Bitte nutzen Sie BigBlueButton nicht bei gleichzeitig aktivierter VPN-Verbindung. Dieses kann zu Einschränkungen in der Übertragung oder deren Abbruch führen.
Inhalt
Die BigBlueButton-Aktivität dient der einmaligen Nutzung bzw. für den Zeitraum einer Online-Lehrveranstaltung.
Sollen mehrere Termine damit abgehalten werden, legen Sie diese Aktivität bitte mehrfach an bzw. duplizieren Sie eine Vorhandene.
Teil 1 - Vorbereitung und Durchführung in Moodle
Anlegen
Um BigBlueButton in Ihrem Moodle-Kurs einbinden zu können, müssen Sie dieses über Material oder Aktivität anlegen hinzufügen.
Konfigurieren
1. Festlegen des Instanztyps:
Sie können zwischen drei Varianten wählen:
- Nur Räume / Aktivitäten: Basis-Nutzung der Online-Lehrveranstaltung mit Live-Präsentation (d.h. ohne die Bereitstellung von Aufzeichnungen)
- Raum / Aktivität mit Aufnahmen: Nutzung der Online-Lehrveranstaltung – zusätzlich zur Teilnahmeoption können bestehende Aufzeichnungen heruntergeladen werden.
- Nur Aufzeichnungen: nur die Links zu Aufzeichnungen werden angezeigt, kein Link zur Teilnahme an der Sitzung.
Wenn die Optionen Raum / Aktivität mit Aufzeichnung aktiviert ist, muss im Abschnitt Aktivitäts/Raum-Einstellungen unten auf dieser Konfigurationsseite die Option "Das Meeting kann aufgenommen werden." aktiviert sein. Die Aufzeichnung selbst kann dann direkt in BigBlueButton gestartet werden (siehe hier).
2. Definieren Sie die Grundeinstellungen wie bei jeder Moodle-Aktivität:
- Vergeben Sie einen Namen unter Name des virtuellen Klassenraumes (Dieser wird im Moodle-Kurs als Link angezeigt).
- Fügen Sie im Bedarfsfall unter Beschreibung weitere Kurs-Informationen hinzu, welche Sie mit Beschreibung im Kurs zeigen anzeigen können.
- Zur Verständigung Studierender über die Anlage neuer BigBlueButton-Aktivitäten können Sie eine Erinnerung versenden.
3. Unter Aktivitäts/Raum-Einstellungen können Sie eine Begrüßungsnachricht definieren, die beim Eintritt in die Sitzung im Chat dargestellt wird. Weiters haben Sie in diesem Abschnitt die Möglichkeit einzustellen, dass Teilnehmer*innen auf Moderator*innen warten müssen, ehe sie die Sitzung betreten können und ein Warteraum kann der Sitzung vorgeschaltet werden. Zudem kann eingeschaltet werden, ob die Sitzung aufgezeichnet werden kann.
Wenn die Option Warteraum aktiviert ist, erhalten Moderator*innen eine Nachricht, wenn Teilnehmer*innen der Sitzung beitreten möchten, und können den Eintritt dieser befürworten oder ablehnen.
Aus Sicht der teilnehmenden Person ergibt sich folgendes Bild:
Aus Sicht einer/s Moderierenden:
Hier können Sie für alle Personen, die sich im Warteraum befinden, gesammelt oder für jede Person einzeln bestimmen, ob sie in das Meeting hineingelassen werden soll. Diese Option eignet sich sehr gut für Sprechstunden oder Prüfungssituationen.
4. Im Abschnitt Gastlink können Sie auch externen Personen (d.h. ohne aktivem u:account) die Teilnahme an einer BigBlueButton-Einheit ermöglichen.
Um diese Funktion zu aktivieren, müssen Sie im ersten Schritt bei "Gastlink für externe Teilnehmer/innen erstellen" ein Häkchen setzen.
Alle weiteren Einstellungen treffen Sie direkt über Zugriff auf die Aktivität, siehe hierzu Gastlink für externe Teilnehmer/innen einsetzen.
5. Unter Präsentationsinhalt können Sie eine Datei hinzufügen (Anzahl begrenzt!), die Sie als Präsentation in der Online-Lehrveranstaltung einsetzen können. Mögliche Dateiformate sind die gängigen Office-Präsentationsformate (.ppt, .pptx, .odp etc.), empfohlen wird jedoch, PDF-Dateien hochzuladen.
Möchten Sie weitere Dateien oder Dateien während der Online-Lehrveranstaltung hochladen, können Sie dieses auch direkt im Klassenraum von BigBlueButton durchführen (siehe Hochladen einer Präsentation).
Funktion nicht verfügbar
Gegenwärtig (November 2020) funktioniert das vorzeitige Hochladen von Präsentationen über Moodle leider nicht. Wir bitten daher bis auf Weiteres, Präsentationen direkt im Klassenraum hochzuladen (Anleitung hier). Wir arbeiten daran, das Feature wieder anbieten zu können.
Über die Aktivitätseinstellung hochgeladene Dateien sind für Studierende in Moodle automatisch sichtbar und downloadbar. Sollten Sie dieses nicht wünschen, wählen Sie bitte den Weg direkt über BigBlueButton (siehe Hochladen einer Präsentation).
6. Im Abschnitt Teilnehmer*innen definieren Sie im ersten Schritt, welche Teilnehmer*innen des Moodle-Kurses an der Online-Lehrveranstaltung teilnehmen können.
- Alle eingeschriebenen Teilnehmer*innen
- Teilnehmer*innen mit einer bestimmten Rolle im Kurs
Im nächsten Schritt definieren Sie, welche Funktion diese in der Online-Lehrveranstaltung haben.
Moderator/in: hat umfangreiche Rechte und leitet die Online-Lehrveranstaltung (Lehrende, Tutor*innen)
Zuschauer/in: ist einfache*r Teilnehmer*in an der Online-Lehrveranstaltung und kann durch Moderator*innen weitere Rechte erhalten (Studierende)
7. Im Abschnitt Teilnehmer/innenrechte können Sie einstellen, welche Möglichkeiten Teilnehmer*innen eingeräumt werden sollen (betrifft nicht Moderator*innen, die prinzipiell alles können).
Die Funktionen bedeuten im Einzelnen:
| Funktion | Bedeutung |
|---|---|
| Webcam freigeben | Hier können Sie einstellen, ob Studierende ihre Webcam mit anderen teilen können. Standardmäßig können Studierende ihre Webcam nicht teilen. Wir empfehlen nur maximal 5 Webcams zeitgleich zu aktivieren und nicht alle Teilnehmer*innen zu bitten, während der Videokonferenz ihre Webcam aktiv zu setzen. |
| Alle Teilnehmer/innen sehen alle Teilnehmer/innen-Webcams (nicht nur Moderator/innen) | Hier können Sie einstellen, wer freigegebene Webcams sehen kann. Standardmäßig können nur Moderator*innen freigegebene Webcams sehen. Dadurch wird auch die Bandbreite je Teilnehmer*in verringert. |
| Mikrofon freigeben | Hier können Sie einstellen, ob Studierende ihr eigenes Mikrofon freigeben können. Standardmäßig können nur Moderator*innen ihr Mikrofon freigeben. |
| Öffentliche Chatnachrichten senden | Hier können Sie einstellen, ob Studierende im öffentlichen Chat Nachrichten schreiben können, die von allen Teilnehmer*innen gelesen werden können. Standardmäßig können alle Teilnehmer*innen im öffentlichen Chat Nachrichten schreiben. |
| Private Chatnachrichten senden | Hier können Sie einstellen, ob Studierende private Nachrichten an für sie sichtbare Teilnehmer*innen schicken können. Welche Teilnehmer*innen Studierende sehen, können sie mit dem Schalter "Andere Teilnehmer in der Teilnehmerliste sehen" einstellen. Standardmäßig können Studierende private Nachrichten an alle sichtbaren Teilnehmer*innen (hier: nur Moderator*innen) schicken. |
| Geteilte Notizen bearbeiten | Hier können Sie ändern, ob Notizen auch von Studierenden angelegt und bearbeitet werden können. Standardmäßig können Studierende geteilte Notizen nicht bearbeiten. |
| Andere Teilnehmer in der Teilnehmerliste sehen | Hier können Sie einstellen, ob Studierende andere Studierende in der Teilnehmer*innen-Liste sehen können. Standardmäßig können nur Moderator*innen alle Studierenden sehen. Studierende sehen nur sich selbst und alle Moderator*innen. |
Die Teilnehmer/innenrechte können auch später während einer laufenden Sitzung angepasst werden. Näheres siehe unten.
8. Im Abschnitt Zeitplan steuern Sie den Zutritt in die Online-Lehrveranstaltung. Sie können hier einen Start- und Endzeitpunkt einstellen, zwischen denen Studierende der Online-Lehrveranstaltung beitreten können. Außerhalb dieser Zeiten sehen Studierende nur die Aktivität auf der Kurs-Startseite, können jedoch keine weiteren Schritte durchführen.
Wir empfehlen immer beide Zeitpunkte zu definieren, damit die Serverressourcen für andere Termine wieder zur Verfügung stehen.
9. In den folgenden Abschnitten Weitere Einstellungen, Voraussetzungen und Tags können weitere Optionen der Aktivität definiert werden. Dies sind z. B. Verfügbarkeit der Aktivität auf der Kurs-Startseite und Gruppenmodus.
Wenn Sie unter Weitere Einstellungen den Gruppenmodus aktivieren, steht Ihnen in der Aktivität eine Auswahl von getrennten Räumen zur Verfügung, aus der Sie einen auswählen müssen. Achten Sie darauf, das alle gewünschten Personen in denselben Raum beim Beitritt zur BigBlueButton-Session eintreten.
Ist das nicht der Fall, gelangen Sie sonst in separate Räume und können nicht miteinander in Kontakt treten!
10. Speichern Sie die Eingaben und kehren auf die Kurs-Startseite zurück.
Zugriff auf den Klassenraum der Online-Lehrveranstaltung
1. Klicken Sie auf der Kurs-Startseite auf die eingerichtete Aktivität (den Termin Ihrer Online-Lehrveranstaltung).
2. Innerhalb des in den Einstellungen unter Zeitplan definierten Zeitraums sehen Sie als Moderator*in sowie Zuschauer*innen die Schaltfläche Teilnehmen, wodurch Sie auf den Klassenraum zugreifen können.
Außerhalb dieses Zeitraums sehen weder Sie, noch die übrigen Zuschauer*innen, diese Schaltfläche.
Sollten Sie unter Aktivitäts/Raum-Einstellungen definiert haben, dass Zuschauer*innen nicht ohne Moderator*in beitreten können, wird zwar die Schaltfläche angezeigt, ein Zugriff auf BigBlueButton ist jedoch bis zur Anwesenheit eines*einer Moderator*in nicht möglich.
Gastlink für externe Teilnehmer/innen einsetzen
Sofern Sie in den Aktivitäts-Einstellungen die Nutzung des Gastlinks aktiviert haben, können Sie auf diese Weise auch externen Personen den Zugriff auf Ihre BigBlueButton-Einheit ermöglichen.
Diese gelangen dadurch auf eine eigene Seite für den Zugang, worüber sie sich einloggen müssen.
Um den Gastlink zu konfigurieren, gehen Sie bitte folgendermaßen vor:
1. Klicken Sie dazu auf der Kurs-Startseite auf die eingerichtete Aktivität (den Termin Ihrer Online-Lehrveranstaltung).
2. Als Lehrende*r finden Sie hier nun den generierten Gastlink unter "Externe Teilnehmer/innen einladen über", welchen Sie über die Schaltfläche (rechts daneben) kopieren können.
3. Unter Zugangscode können Sie zusätzlich ein Passwort erstellen, dass für den Zugriff benötigt wird.
Der Zugangscode muss manuell über die Schaltfläche (rechts neben dem Feld) generiert werden bzw. kann auch darüber neu erstellt werden.
Weiters können Sie über die anderen beiden Schaltflächen diesen Zugangscode kopieren bzw. wieder löschen , um somit den Zugriff wieder ohne Zugangscode zu ermöglichen.
Beenden der Online-Lehrveranstaltung
Um die Sitzung zu beenden, gibt es zwei Möglichkeiten:
- Automatisch durch Überschreiten des Endzeitpunkts, der unter BigBlueButton#Zeitplan definiert wurde.
- Manuell durch Klicken auf die Schaltfläche Meeting beenden. Diese wird, nachdem Sie in Moodle über die Schaltfläche "Teilnehmen" die Online-Lehrveranstaltung gestartet haben, direkt rechts davon angezeigt (siehe Screenshot).
- Sie können auch eine laufende Sitzung beenden, indem Sie auf "Konferenz beenden im Menü rechts oben klicken.
Warnung
Wenn Sie auf Konferenz beenden klicken wird das Meeting als ganzes geschlossen, auch für die sich noch in der Konferenz befindlichen Personen. Wenn Sie das Meeting nur verlassen wollen, klicken Sie bitte auf Ausloggen. Der Eintrag Konferenz beenden steht nur Moderator*innen des Meetings, nicht aber einfachen Teilnehmenden zur Verfügung.
Teil 2 - Einsatz von BigBlueButton
Einstieg
Sie müssen die folgenden Schritte komplett durchführen, um eine Audioverbindung herzustellen.
Führen Sie einzelne Schritte nicht durch - da Sie bspw. versehentlich ein Fenster geschlossen haben - kann Ihr Mikrofon nicht mit BigBlueButton verbunden werden. In solchen Fällen wird bei Aufzeichnungen keine Audiospur aufgezeichnet!
Zu Beginn werden Sie gefragt, ob Sie mit Mikrofon beitreten oder nur zuhören wollen.
Als Lehrende*r müssen Sie hierbei die Option "Mit Mikrofon" auswählen und im nachfolgenden Schritt den Zugriff auf Ihr Mikrofon durch BigBlueButton gewähren (Anm.: Darstellung kann je nach Browser variieren).
Danach erfolgt ein Echotest um Ihre Audioverbindung zu überprüfen:
Sofern Sie sich selbst hören können, klicken Sie bitte auf "Ja". Danach ist die Audioverbindung erfolgreich eingerichtet.
Wenn Sie sich nicht hören sollten, klicken Sie bitte auf "Nein". Hierbei erfolgt eine angeleitete Überprüfung der Audioeinstellungen, um dieses zu beheben.
Hinweis
Wenn die Bild- und Tonwiedergabe schlecht ist und es an einer instabilen Internetverbindung liegen kann, können Sie den so genannten Datensparmodus aktivieren. Hierdurch wird die Wiedergabe der Webcams abgeschaltet und nur die Präsentation gezeigt. Um den Datensparmodus zu aktivieren:
- Klicken Sie bitte im BBB-Fenster auf das Menü rechts oben und wählen Sie "Einstellungen öffnen"
- Auf der sich öffnenden Seite können Sie einstellen, dass keine Webcam-Übertragungen und/oder keine Bildschirmfreigaben übertragen werden.
- Klicken Sie bitte anschließend auf Speichern.
Funktionen
In BigBlueButton haben Sie anschließend folgende Funktionen, um Ihre Online-Vorlesung zu gestalten:
- Hochladen von Präsentationen in verschiedenen Dateiformaten
- Aufzeichnen von Online-Lehrveranstaltungen
- Erstellen und bearbeiten von Notizen (nach Wunsch auch durch Studierende)
- Teilen Ihres Mikrofons, Ihrer Webcam und/oder Bildschirms
- Chat-Funktion, sowohl privat als auch mit allen Nutzer*innen
- Abspielen von Videos
- Schreiben/Malen auf ihren hochgeladenen Folien (Whiteboard-Funktion)
- Umfragen mit maximal 5 Auswahlmöglichkeiten
- Aufteilen von Studierenden in Breakout-Räume für kurze Gruppenaufgaben (maximal 8 Gruppen)
Eine Information, um die Berechtigungen von teilnehmenden Studierenden anzupassen, finden Sie unter Konfiguration der Teilnehmer*innen-Rechte.
Hochladen einer Präsentation
Sie können bei der Erstellung der Aktivität bereits eine Präsentation hochladen. Wenn Sie dieses noch nicht getan haben, können Sie es hier nachholen.
Klicken Sie bei der Standardpräsentation auf das Plus-Symbol und wählen Sie Präsentation hochladen.
Hinweis
Es werden Office-Dokumente (.ppt, .pptx, .odp etc.) sowie PDF-Dateien unterstützt. Dabei darf die Datenmenge pro Datei nicht die 30 MB überschreiten.
Es empfiehlt sich, wenn möglich, Präsentationen vor dem Hochladen in PDF umzuwandeln, da es sonst beim Import zu ungewollten Änderungen kommen kann.
In BigBlueButton werden hochgeladene Dateien in Grafiken umgewandelt (je eine Grafik pro Seite/ pro Folie), wodurch keine dynamischen Inhalte als solche vorhanden sind.
Um diese Inhalte trotzdem wiedergeben zu können, öffnen Sie die Datei lokal auf Ihrem Gerät und wählen das Wiedergabefenster über die Funktion Bildschirmfreigabe aus. Eingebettete Audio-Dateien und Videos mit Ton und können auf diese Weise allerdings nicht wiedergegeben werden.
Aufzeichnen von Online-Lehrveranstaltungen
Sofern Sie bei den Einstellungen in Moodle den Instanztyp Raum / Aktivität mit Aufnahmen ausgewählt haben, können Sie im Klassenraum von BigBlueButton eine Aufzeichnung durchführen. Wenn Chor Sie gleichzeitig Ihr Mikrofon aktiv haben, können Sie dadurch eine Audio- und Video-Aufzeichnung erstellen.
Diese Option ermöglicht es Ihnen, einen Mitschnitt der Lehrveranstaltung den Studierenden später in Moodle zur Verfügung zu stellen. Dies ist besonders bei großen Lehrveranstaltungen sinnvoll, da die Teilnehmer*innen-Anzahl auf 100 Studierende beschränkt ist.
Oberhalb des Präsentations-Bereichs im BigBlueButton-Fenster sehen Sie die Schaltfläche Aufzeichnung starten. Bestätigen Sie im Dialog-Fenster mit Ja.
Unmittelbar danach wird die Aufzeichnung gestartet, kann jedoch jederzeit über einen weiteren Klick auf die Schaltfläche pausiert bzw. einen weiteren Klick auf Aufzeichnung fortsetzen weitergeführt werden. Die Aufnahme wird automatisch beendet und gespeichert sobald Sie das Meeting beenden.
Hinweis
Bitte haben Sie nach Beendigung des Meetings noch etwas Geduld – das Video wird im Hintergrund gerendert und steht je nach aktuellen Server-Kapazitäten bzw. Länge der Aufnahme erst nach einigen Stunden zur Verfügung.
Die Aufzeichnung steht Studierenden dann nicht während, sondern erst nach Ende der Lehrveranstaltung zur Verfügung. Titel und Beschreibung können im Anschluss von Ihnen noch eingeschränkt bearbeitet werden.
Tipp
Sollten Sie nur eine Aufzeichnung ohne Live-Teilnahme durch Studierende anfertigen wollen (vgl. Screencast, ...), dann können Sie die Aktivität anlegen und direkt danach in Moodle verstecken, danach die Aufzeichnung durchführen und im Anschluss wieder sichtbar schalten.
Hinweis:
Solange die Aktivität verborgen ist, wird – auch Lehrenden – die Schaltfläche Präsentation nicht angezeigt.
Um die Aufnahme testweise abzuspielen, bevor Sie sie öffentlich zugänglich machen wollen, müssen Sie die Aktivität kurzzeitig sichtbar schalten und wieder verbergen, wenn die Aufzeichnung läuft.
Erstellen und bearbeiten von Notizen
Mit einem Klick auf Geteilte Notizen oberhalb der Teilnehmer*innen-Liste am linken Bildschirmrand können Sie einen gemeinsamen Notizblock öffnen, der rechts davon statt des Chats eingeblendet wird.
Diese Notizen werden nicht gespeichert! Sollten Sie die Notizen am Ende der Online-Vorlesung aufbewahren wollen, können Sie diese mit dem Button ganz rechts herunterladen.
In der oberen Leiste haben Sie mehrere Möglichkeiten, den eingegebenen Text hervorzuheben bzw. diesen zu bearbeiten:
- Fett
- Kursiv
- Unterstrichen
- Durchgestrichen
- Aufzählung mit Nummern
- Aufzählung mit Punkten
- Letzte Änderung rückgängig machen
- Letzte rückgängig gemachte Änderung wiederherstellen
- Gesamte Notizen als Datei exportieren
Teilen von Mikrofon, Webcam und/oder Bildschirm
Das Teilen von Audio/Video funktioniert über die Leiste unten in der Mitte:
- Mit Klick auf den linken Button kommen Sie zurück zu den Audio Einstellungen. Hier können Sie Ihr Audio, bzw. Mikrofon neu verbinden. Sollten Sie sich beim Eintritt in den virtuellen Klassenraum geirrt haben, können Sie dies hier korrigieren.
- Mit Klick auf den mittleren Button können Sie Ihre Webcam ein- und ausschalten.
Mit Klick auf den rechten Button können Sie Ihren Bildschirm freigeben oder die Freigabe beenden.
Über die Bildschirmfreigabe können Sie - je nach verwendeten Browser - sowohl den ganzen Bildschirm, einzelne Browserfenster/ -tabs oder Anwendungsfenster (d.h. von geöffneten Programmen) wiedergeben.
Bei Anwendungsfenstern werden nur alljene angezeigt, die vor dem Browserfenster/ -tab liegen, über den die Freigabe erfolgen soll (d.h. in dem das Videokonferenztool geöffnet ist).
Ist ein solches Fenster gerade minimiert oder befindet sich hinter dem Browserfenster/ -tab über das Sie die Freigabe durchführen wollen, wird dieses Anwendungsfenster nicht angezeigt und kann somit nicht geteilt werden.
Chat-Funktion
Sie können mit Studierenden im öffentlichen Chat oder mit einzelnen Personen im Einzelchat kommunizieren.
Dazu klicken Sie in der linken Leiste auf die Person, mit der Sie chatten wollen. Bei jeder neuen Nachricht erhalten Sie eine weiße Zahl auf rotem Grund.
Abspielen von Videos
Mittels Plus-Button unten links und Externes Video teilen können Sie Videos von externen Video-Diensten anbieten.
Auf diese Weise geteilte Video- oder Audiodateien werden dabei nicht vom Computer der präsentierenden Person gestreamt, sondern auf jedem Rechner über einen eigenen Player eingebunden, so dass sie in der originalen Video- und Audioqualität angezeigt werden. Der Präsentator kann die Player für alle Teilnehmer*innen gemeinsam starten und pausieren. Die anderen TeilnehmerInnen können ihren Player allerdings auch selbst starten und stoppen, so dass unter Umständen die Audio-/Videowiedergabe nicht synchron ist.
Es werden folgende Dienste /Dateien unterstützt:
- Youtube
- Vimeo
- Instructure Media
- Twitch
- Daily Motion
- Video- und Audiodateien, die im Netz über eine URL frei verfügbar sind. Die URL mus mit der Dateiendung *.mp3, *.wav, *.ogg, *.mp4 oder *.mov enden. Dies können Dateien sein, die in einem Moodle-Kurs hochgeladen sind. Dateien in der u:cloud erkennt der Palyer leider nicht.
Externe Videos werden nicht bei Aufzeichnungen berücksichtigt!
Sie sollten daher parallel auch immer im Chat den Link dazu posten, damit diese auch zu einem späteren Zeitpunkt direkt abgerufen werden können.
Um Dateien abzuspielen, die in einem Moodle-Kurs hochgeladen sind, benötigen Sie die direkte URL der Datei. Um diese zu erhalten gibt es mehrere Möglichkeiten:
- Laden Sie eine neue Datei hoch
- Legen Sie eine Aktivität "Datei" an und laden Sie eine Datei hoch.
- Geben Sie im Abschnitt "Darstellung" unter "Anzeigen" Öffnen ein.
- Speichern Sie die Aktivität und rufen Sie die Datei auf. Kopieren Sie die URL der Datei aus der Adresszeile des Browsers.
- Legen Sie eine Aktivität "Datei" an und laden Sie eine Datei hoch.
- In jedem Fall muss der Link die Dateiendung .mp3/.wav/.mp4 etc. am Ende haben. Diesen Link können Sie in der BigBlueButton-Sitzung wie oben beschreiben teilen.
Achtung
Zum Öffnen der Datei müssen die Teilnehmer*innen auf Moodle eingeloggt sein und Zugriff auf die Datei haben. Bei Teilnehmenden, die über einen Gastlink an der Sitzung teilnehmen, ist dies nicht der Fall!
Schreiben und Malen auf Folien (Whiteboard)
Ganz rechts neben dem Präsentationsbereich in mittlerer Höhe finden Sie weitere Möglichkeiten, um mit Ihren Folien zu interagieren.
Bei Klick auf die Hand können Sie das Werkzeug wechseln. Folgende Werkzeuge stehen Ihnen zur Verfügung:
- Hand: Zeigen eines Punktes für alle Studierenden, wo sich Ihr Mauszeiger auf den Folien befindet (ähnlich einem Laserpointer).
- Linie, Dreieck, Ellipse, Rechteck: Zeichnen Sie die entsprechende geometrische Form auf die Folien. Zum Zeichnen müssen Sie den Mauszeiger gedrückt halten.
- Stift: Direktes Malen beliebiger Formen mit einem Stift.
- Text: Einfügen von Text auf der Präsentation
Die Knöpfe darunter dienen der Einstellung der Strichdichte, der Einstellung der Farbe, dem rückgängig Machen der letzten Aktion, dem Löschen aller Anmerkungen und dem Freigeben der Malfunktion für alle Teilnehmer*innen.
Die zweite und dritte Folie der voreingestellten BBB-Standard-Präsentation sind frei gelassen und können als Whiteboard genutzt werden.
- Das Freigeben der Malfunktion für Studierende sollte nur in sehr kleinen Gruppen gemacht werden, da alle Nutzer*innen gleichzeitig auf der Folie malen können. Das kann bei größeren Gruppen zum Absturz Ihres Browsers führen!
- Das Speichern von Mitschriften auf Folien und deren anschließende Veröffentlichung bzw. Download ist aktuell nicht mit BigBlueButton möglich. Wenn dieses gewünscht ist, können aktuell bspw. ein Screenshot erstellt oder externe Tools eingesetzt werden (siehe auch Hinweise unter Infos zu home-learning des CTL). Vorhandene Mitschriften werden nur temporär gespeichert und stehen nach Ende der Online-Lehrveranstaltung und Verlassen der Moderator*innen automatisch nicht mehr zur Verfügung. Bitte weisen Sie Ihre Studierenden darauf hin!
Durchführen von Umfragen
Sie können Ihren Studierenden jeweils eine Frage als Umfrage stellen.
Dazu klicken Sie wieder auf den Plus-Button unten links: und danach auf Umfrage starten.
Sie haben hier mehrere Arten der Umfrage zur Auswahl:
- Ja/Nein-Frage
- 2-5 durch Buchstaben angegebene Antwortmöglichkeiten, die Sie z. B. mündlich durchgeben können
- Eigene Umfrage mit eigenen Auswahlmöglichkeiten (maximal 5)
Sobald Sie Umfrage starten aktivieren, können alle Studierenden per Klick abstimmen.
Mit einem Klick auf Umfrageergebnisse veröffentlichen können Sie die Umfrage beenden und den Studierenden die Ergebnisse anzeigen. Das Ergebnis wird auf der Folie rechts unten angezeigt.
Tipp
Gestalten Sie eine Folie, in welcher die Frage sowie die Antwortmöglichkeiten mit Buchstaben (max. A-E) angezeigt werden.
Kleingruppenarbeit in Breakout-rooms
Während einer Sitzung können Sie den Sitzungsteilnehmer*innen eine Kleingruppenarbeit in so genannten Breakout-rooms ermöglichen. Dadurch werden neben der Hauptsitzung mehrere kleine Sitzungsräume geöffnet, in denen sich je zwei oder mehrere Teilnehmer*innen über Chat, Audio und Video austauschen können. Nach Ablauf einer vorher gesetzten Zeitspanne gelangen die Teilnehmer*innen wieder alle zurück in den Hauptraum.
Breakout-rooms können Sie erstellen, indem Sie als Moderator*in innerhalb Ihrer BBB-Sitzung in der Teilnehmer*innenliste links auf das Zahnradicon klicken und im erscheinenden Menü Breakout-Räume erstellen wählen.
Es erscheint ein Einrichtungsdialog, in dem Sie die Breakout-Räume bearbeiten können. Hier können Sie einstellen
- Die Anzahl der Räume
- Die Dauer der Gruppenphase
- Die Option, dass Teilnehmer*innen sich selbstständig einen Raum aussuchen können
- Die Gruppenzuordnung, wobei Sie auch die Möglichkeit haben, das System eine zufällige Gruppenzuordnung durchführen zu lassen
Sie können das Feld "Dauer (Minuten)" leer belassen, wodurch ein offenes Ende vorliegt. Um die Breakout-Räume zu schließen, können Sie diese jederzeit in der Übersicht der Räume beenden.
Tipp: am besten eine bestimmte Uhrzeit bzw. Dauer mit den Studierenden vereinbaren. Sollten einzelne Gruppen danach noch nicht selbstständig zurückgekehrt sein, können Sie in diese Räume wechseln und nachfragen, ob ggf. noch weitere Minuten Zeit für die Fertigstellung benötigt wird.
Klicken Sie anschließend auf Erstellen, um die Gruppenphase zu starten. Bei allen Teilnehmer*innen, die den Räumen zugeordnet wurden, erscheint ein Bildschirm, auf dem Sie gefragt werden, ob sie in den Raum wechseln möchten. Klicken Sie auf Raum beitreten.
Hier können die Teinnehmer*innen sich in den eingestellten Gruppen unterhalten, wobei sie auch Kamera und Audio aktivieren können. Alle Teilnehmer*innen erhalten in den Breakout-Rooms automatisch die Moderierendenrolle.
Am oberen Bildschirmrand wird nun eingeblendet, wieviel Zeit in den Breakout-Rooms noch zur Verfügung steht. Sie können den Raum auch vorzeitig verlassen, indem Sie im Menü rechts oben auf Ausloggen klicken.
Nach dem Ausloggen oder dem Ablauf der Zeit gelangen Sie wieder zurück in den Hauptraum. Dort können Sie über das Menü Breakout-Räume am linken Bildschirmrand in einen anderen Raum wechseln, falls erlaubt (Moderator*innen des Hauptraumes können in alle Räume wechseln, einzelne Teilnehmer*innen ebenfalls, falls es ihnen in den Einstellungen der Breakout-Sitzung (s.o.) erlaubt wurde). Moderator*innen können hier zudem die gesamte Sitzungsphase vorzeitig beenden.
Konfiguration der Teilnehmer*innen-Rechte
Sie können die Rechte der Teilnehmer*innen links im Bildschirm, bei der Überschrift Teilnehmer*innenliste über Klick auf das Zahnrad-Symbol und Klick auf Zuschauerrechte einschränken anpassen:
Beschreibung
| Funktion | Bedeutung |
|---|---|
| Webcam freigeben | Hier können Sie einstellen, ob Studierende ihre Webcam mit anderen teilen können. Standardmäßig können Studierende ihre Webcam nicht teilen. Wir empfehlen nur maximal 5 Webcams zeitgleich zu aktivieren und nicht alle Teilnehmer*innen zu bitten, während der Videokonferenz ihre Webcam aktiv zu setzen. |
| Nur Moderator*innen sehen Webcams | Hier können Sie einstellen, wer freigegebene Webcams sehen kann. Standardmäßig können nur Moderator*innen freigegebene Webcams sehen. |
| Mikrofon freigeben | Hier können Sie einstellen, ob Studierende ihr eigenes Mikrofon freigeben können. Standardmäßig können nur Moderator*innen ihr Mikrofon freigeben. |
| Öffentliche Chatnachrichten senden | Hier können Sie einstellen, ob Studierende im öffentlichen Chat Nachrichten schreiben können, die von allen Teilnehmer*innen gelesen werden können. Standardmäßig können alle Studierenden im öffentlichen Chat Nachrichten schreiben. |
| Private Chatnachrichten senden | Hier können Sie einstellen, ob Studierende private Nachrichten an für sie sichtbare Teilnehmer*innen schicken können. Welche Teilnehmer*innen Studierende sehen, können sie mit dem Schalter "Andere Teilnehmer in der Teilnehmerliste sehen" einstellen. Standardmäßig können Studierende private Nachrichten an alle sichtbaren Teilnehmer*innen (hier: nur Moderator*innen) schicken. |
| Geteilte Notizen bearbeiten | Hier können Sie ändern, ob Notizen auch von Studierenden angelegt und bearbeitet werden können. Standardmäßig können Studierende geteilte Notizen nicht bearbeiten. |
| Andere Teilnehmer in der Teilnehmerliste sehen | Hier können Sie einstellen, ob Studierende andere Studierende in der Teilnehmer*innen-Liste sehen können. Standardmäßig können nur Moderator*innen alle Studierenden sehen. Studierende sehen nur sich selbst und alle Moderator*innen. |
Bitte beachten Sie, dass Teilnehmer*innen nach dem Erteilen von Audiorechten zunächst ihr Audio neu verbinden müssen. Dies können die Studierenden durch Klick auf den "Audio beenden" Button und Klick auf den "Audio starten" Button erreichen.
Beenden der Online-Lehrveranstaltung
Die Einheit kann auf verschiedene Arten beendet werden, wodurch diese für Studierende nicht mehr in BigBlueButton aufgerufen werden kann:
- nach Ablauf der geplanten Dauer
- Verlassen des Klassenraums durch alle Moderator*innen
- das aktive Beenden durch Moderator*innen
Um diese aktiv zu beenden, klicken Sie im rechten oberen Bildrand auf ... und dort auf die Option Beende Konferenz.
Teil 3 - Nachbereitung in Moodle / Veröffentlichen von Aufzeichnungen
Aufgezeichnete Präsentation / Webmeeting
Wenn Sie bei den Einstellungen in Moodle den Instanztyp Raum/Aktivität mit Aufnahmen ausgewählt haben, können Sie im Klassenraum von BigBlueButton eine Aufzeichnung durchführen.
Die Aufzeichnung steht Studierenden nicht während, sondern erst nach Ende der Lehrveranstaltung zur Verfügung.
Die Verarbeitung der Audio- und Video-Mitschnitte zu einer fertigen Aufzeichnung dauert mitunter mehrere Stunden (je nach aktuellen Server-Kapazitäten bzw. Länge der Aufnahme) und steht erst danach in Moodle zur Verfügung.
Vorhandene Aufzeichnungen finden Sie in der Aktivität und können über Klick auf die Schaltfläche Präsentation abgespielt werden.
Die Details dazu können von Ihnen noch jederzeit bearbeitet werden (d. h. Titel der Aufnahme, Beschreibung) sowie im Bedarfsfall auch manuell verborgen (rechts, über Klick auf das Auge-Symbol) oder gelöscht werden (über Klick auf das Papierkorb-Symbol).
Um die Aufnahme abspielen zu können, müssen Sie die Aktivität kurzzeitig sichtbar schalten und danach wieder verbergen.
Aufzeichnung in andere Moodle-Kurse/ in Kurs des nächsten Semesters importieren
Wenn Sie zwei oder mehrere Parallelveranstaltungen in separaten Moodle-Kursen oder eine Lehrveranstaltung auch im Folgesemester abhalten und in einer davon eine BigBlueButton-Präsentation aufgezeichnet haben, können Sie diese Aufzeichnung auch in Ihre anderen Moodle-Kurse importieren.
Legen Sie dazu zunächst in den Zielkursen eine BigBlueButton-Aktivität an (siehe Teil 1 oben) oder importieren Sie diese über die Import-Funktion (eine Kurzanleitung dazu finden Sie auf der AMC-Website).
Klicken Sie in der neuen BigBlueButton-Aktivität zunächst auf die Schaltfläche Aufnahmelinks importieren.
Wählen Sie dann oben aus dem Drop-down-Menü den Moodle-Kurs aus, in dem sich die Aufnahme befindet. Es werden alle verfügbaren Aufzeichnungen des Moodle-Kurses gelistet. Klicken Sie bei der gewünschten Aufnahme in der Spalte Werkzeuge auf das Pfeilsymbol (Importieren). Klicken Sie auf Zurück um zu kontrollieren, ob die Aufzeichnung tatsächlich importiert wurde.
FAQs
Welche Informationen muss ich Studierenden mitgeben?
Eine Anleitung für Studierende finden Sie unter BigBlueButton für Studierende.Kann ich meine Online-Lehrveranstaltung aufzeichnen?
Ja, die Aufzeichnung erscheint dann in Ihrer Aktivität.Wer hat Moderator*innen-Rechte bei BigBlueButton?
Alle Rollen im Moodle-Kurs mit Bearbeitungsrechten (d. h. Lehrende, Tutor*innen, Sachbearbeiter*innen).
Ich kann die anderen Teilnehmer*innen nicht hören, wenn ich mein Mikrofon aktiviere. Was kann ich tun?
Hierfür können die lokalen Datenschutzeinstellungen auf Ihrem Computer/ Gerät verantwortlich sein. Aus Datenschutzgründen kann die Mikrofon-Freigabe auf Ihrem Computer/ Gerät nicht standardmäßig freigegeben sein.
Sie können dies folgendermaßen ändern - bitte befolgen Sie die folgenden Schritte für Windows-Nutzer*innen:- Klicken Sie auf das Windows-Startsymbol
- Geben Sie Datenschutzeinstellungen ein und klicken Sie auf den Eintrag Mikrofon - Datenschutzeinstellungen. Es öffnet sich ein neues Fenster.
- Setzen Sie unter Zulassen, dass Apps auf ihr Mikrofon zugreifen den Schalter auf Ein.
- Setzen Sie unter Zulassen, dass Apps auf ihr Mikrofon zugreifen den Schalter auf Ein.
Warum können manche Studierende mich nicht hören?
Hinweise gibt es auf der Informationsseite für Studierende.Ich erhalte die Meldung "Verbindungsfehler (Fehler 1007)". Was kann ich tun?
Hierbei handelt es sich um eine Ursache im Bereich der lokalen Firewall (ggf. Ihres Geräts). Damit BigBlueButton korrekt arbeiten kann und z.B. auch das Teilen von Audio, Video und Inhalten möglich sind, müssen die notwendigen Bereiche von Ihrer Firewall freigegeben sein.
Gerade bei Firmennetzwerken kann diese Meldung auftreten. In diesen Fällen bitte mit den zuständigen IT-Techniker*innen in Ihrer Firma in Kontakt treten.
Es müssen hierbei für IP-Adressen unter 131.130.* (konkret 131.130.1.*, 131.130.4.* und 131.130.106.*) die UDP-Ports 16384 - 32768 freigeschalten sein.
Ist ein Beitritt zur Online-Lehrveranstaltung mit einem Smartphone möglich?
Generell ist es möglich am Smartphone sowohl Vorlesungen zu leiten, als auch zuzuhören. Allerdings kann es aufgrund der geringen Bildfläche und der schlechteren Verbindung im Handynetz zu Einschränkungen kommen.Kann ich meine Online-Lehrveranstaltung auf einem Tablet abhalten?
Die Nutzung von BigBlueButton am Tablet sollte keine Probleme verursachen.Kann ich Mitschriften auf Folien / dem Whiteboard den Studierenden direkt als Download zur Verfügung stellen?
Leider nein. Nähere Details hierzu und weitere Links finden Sie unter Schreiben/Malen auf Folien (Whiteboard).Studierende können nicht auf Aufnahmen zugreifen, obwohl ich diese sichtbar geschalten habe und sie selbst sehen kann.
In seltenen Fällen kommt es zu einer fehlerhaften Darstellung der Tabelle von Aufzeichnungen mit BBB.
Hierbei sehen Sie als Lehrende*r, Sachbearbeiter*in, Tutor*in zwar die Aufnahmen, Studierende aber nicht. Es wird an der Behebung gearbeitet!
VORÜBERGEHENDE LÖSUNG:
- Wechseln Sie in die entsprechende BBB-Aktivität in Ihrem Moodle-Kurs.
- Klicken Sie mit rechter Maustaste auf die Schaltfläche Präsentation und wählen Sie Link-Adresse kopieren.
- Wechseln Sie in die Einstellungen der BBB-Aktivität und klicken Sie auf Beschreibung.
- Erstellen Sie manuell einen Link im Beschreibungstext (über ), in dem Sie den kopierten Präsentationslink aus der Zwischenablage einfügen.
Lesen Sie bitte die Hinweise unter diesem Link.Ich habe eine Sitzung aufgezeichnet, auf der Aktivitässeite in Moodle wird mir diese aber nicht angezeigt.
Hierfür kann es mehrere Gründe geben. Nach Beendigung der Aufzeichnung kann es längere Zeit dauern (bei langen Aufzeichnungen mitunter mehrere Stunden), bis der Server die Aufzeichnung fertig verarbeitet hat. Ist sie auch dann nicht sichtbar, kann es sein, dass in den Einstellungen der Aktivität der Instanztyp auf "Nur Raum/Aufzeichnung" gesetzt ist, so dass die Aufzeichnungen ausgeblendet sind. Stellen Sie ihn bitte auf "Raum/Aktivität mit Aufzeichnungen" oder "Nur Aufzeichnungen". Näheres zu dieser Einstellung auf der Einstellungsseite der Aktivität lesen Sie hier.Ich kann eine Aufzeichnung nicht abspielen - beim Klick auf "Präsentation" werde ich auf eine leere Seite weitergeleitet!
In Moodle wird unmittelbar beim Öffnen der BigBlueButton-Aktivität bei vorhandenen Aufzeichnungen die Schaltfläche "Präsentation" angezeigt.
Im Hintergrund wird jedoch unabhängig davon – gerade bei größeren Aufzeichnungen – die Videodatei noch geladen und kann möglicherweise noch nicht sofort wiedergegeben werden.
Bitte warten Sie daher bis zum vollständigen Laden der Moodle-Seite bzw. auch kurze Zeit, bevor Sie das Video tatsächlich starten.Ich habe in einem anderen Kurs Aufzeichnungen gemacht, kann ich diese für weitere Kurse nutzen?
Ja, sie können diese jederzeit über die Funktion "Aufnahmelinks importieren" in einer neu erstellten BigBlueButton-Aktivität für Studierende anzeigen lassen und so für Studierende zugänglich machen.Die Audioqualität während der Sitzung ist schlecht. Kann ich sie irgendwie verbessern?
BigBlueButton bietet einen so genannten Datensparmodus an, wobei die Webcams und oder die Bildschirmfreigaben abgeschaltet werden können. Hierdurch wird Bandbreite Ihres Internetanschlusses gespart so dass mehr für die Audioverbindung zur Verfügung steht. Nähere Infos finden Sie hier.Die Qualität der Aufzeichnungen ist schlecht. Was kann ich tun, um diese zu verbessern?
Wenn Sie sicher sind, dass es nicht am verwendeten Mikrofon oder Kamera liegt, ist das erste, was Sie tun können, nicht benötigte Webcam- und Mikrofonfreigaben während der Sitzung abzuschalten, etwa während eines Vortrags. Weiters sollten Sie BigBlueButton nicht über eine laufende VPN-Verbindung betreiben, da es auf dem VPN-Server zu Engpässen kommen kann.Ich möchte in einer Sitzung Tonbeispiele abspielen. Wie kann ich das machen?
BigBlueButton bietet die Möglichkeit, externe Audio- und Videodateien abzuspielen. Näheres lesen Sie hier.Meine Studierenden und ich befinden sich in unterschiedlichen BigBlueButton Räumen?
Sofern Sie und Ihre Studierenden scheinbar in verschiedene BigBlueButton-Räume gelangt sind, überprüfen Sie bitte in den Einstellungen, ob mglw. ein Gruppenmodus ("Sichtbare Gruppen" oder "Getrennte Gruppen") unbeabsichtigt aktiviert wurde.
Wenn dies der Fall ist, ändern Sie bitte den Gruppenmodus auf "Keine Gruppen" ab und beenden Sie unbedingt die Konferenz und starten diese neu, damit zwingen Sie alle Teilnehmer*innen wieder zum Neueinstieg in den gleichen Raum. Die Änderung des Gruppenmodus hat nämlich keine Auswirkung auf Personen, die sich bereits in einem Raum befinden.
Den Gruppenmodus können Sie auch ganz leicht im Bearbeitungs-Modus des Kurses am Icon rechts neben "Bearbeiten" erkennen und umschalten:
Was ist die maximale Datenmenge die ich als Datei hochladen kann?
Pro Datei sind bis zu 30 MB möglich.Eine Präsentation, die ich hochgeladen habe, wird nicht korrekt angezeigt. Häufig passiert dies bei Dateien, die aus LaTeX-Vorlagen erstellt wurden
Vor dem Anzeigen werden Präsentationen von BBB in SVG-Dateien umgewandelt. Hierbei kann es zu zu Darstellungsproblemen kommen. Eine Lösung für technisch versierte Benutzer*innen ist, die Datei als Bitmap zu exportieren und dann in eine PDF-Datei umzuwandeln, die dann hochgeladen werden kann. Das geht unter Windows mit dem Adobe Acrobat Pro, unter Linux kann dies mit folgendem Befehl erreicht werden ('input.pdf' bitte ersetzen):pdf2djvu --bg-subsample=1 -d 600 input.pdf | ddjvu -format=pdf - output.pdfNach Klick auf die BBB Aktivität benötigt das Laden der Unterseite relativ lange - was kann ich tun?
Sind in Ihrer BBB Aktivität bereits einige Aufzeichnungen aufgeführt, kann das Laden der Seite entsprechend länger dauern, da zuerst die Videos geladen werden und danach die gesamte Seite (mit Button "Meeting teilnehmen").
In diesen Fällen, raten wir Ihnen mit einer neuer BBB Aktivität zu beginnen - sie können gerne pro Einheit auch eine eigene Aktivität verwenden.