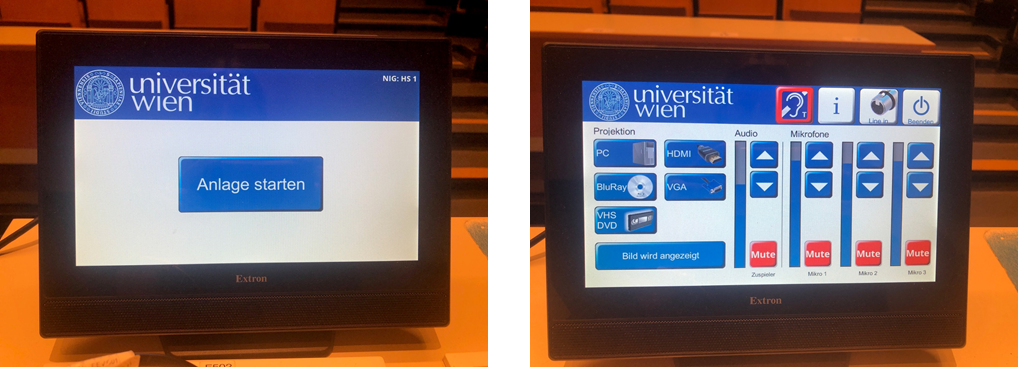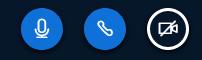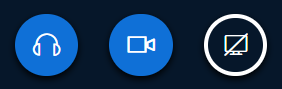Ausgewählte Räume der Universität Wien wurden vom Zentralen Informatikdienst für die Durchführung von hybrider Lehre ausgestattet. Bei dieser nimmt nur ein Teil der Studierenden vor Ort an der Lehrveranstaltung teil und ein anderer Teil online. Durch Nutzung einer Audio-/Videokonferenz aus dem Hörsaal können die Online-Studierenden der Lehrveranstaltung folgen und sich auch aktiv an der Lehrveranstaltung beteiligen.
In dieser Anleitung wird das Starten einer solche Audio-/Videokonferenz aus dem Hörsaal beschrieben. Nähere Informationen und Anleitungen zu den Funktionen der Videokonferenz-Tools finden Sie unter Videos, Videotools und u:stream.
Vorbereitungen
Ausstattung des Raumes recherchieren
Wenn Sie aus einem Hörsaal eine Audio-/Videokonferenz durchführen möchten, prüfen Sie zunächst, ob im Raum Ihrer Lehrveranstaltung entsprechende Ausstattung verfügbar ist. Es gibt zwei zwei mögliche Ausstattungskategorien:
- Audiokonferenz: in diesen Räumen können die Mikrofone des Hörsaals als Quelle für die Videokonferenz genutzt werden und Präsentation/Bildschirm geteilt werden.
- Videokonferenz: in diesen Räumen können die Mikrofone des Hörsaals und die u:stream-Kamera als Quellen für die Videokonferenz genutzt werden. Auch Präsentation/Bildschirms teilen ist möglich.
Ob und welche Ausstattung in einem Raum verfügbar ist, prüfen Sie bitte in den Rauminformationen in u:space. Suchen dort den Raum, in dem Ihre Lehrveranstaltung stattfindet, und beachten Sie die Einträge unter Streaminginfrastruktur.
Steht keine der oben genannten Ausstattungskategorien zur Verfügung, müssen Sie Ihr eigenes Endgerät verwenden. In dezentral verwalteten Räumen haben Institute und Fakultäten eigene Lösungen erarbeitet bzw. stellen unterschiedliche Hardware zur Verfügung. Bitte wenden Sie sich gegebenfalls an Ihr SSC für weitere Auskünfte.
Videokonferenz-Meeting anlegen
Der ZID unterstützt Meetings mit Big Blue Button und Zoom. Legen Sie das Meeting im Tool Ihrer Wahl im Moodle-Kurs an, bei Zoom können Sie es auch direkt im Zoom der Universität Wien erstellen. Falls Sie das Meeting nicht im Moodle-Kurs angelegt haben, laden Sie die Teilnehmer*innen per Einladungs/Gastlinlink ein. Anleitungen zu den einzelnen Videokonferenz-Tools finden Sie unter Videos, Videotools und u:stream
Medientechnik in Betrieb nehmen
Im Hörsaal nehmen Sie zunächst wie gewohnt die Medientechnik in Betrieb.
Step-by-Step-Anleitungen
für Räume mit Videokonferenz-Ausstattung: Videokonferenz im Hörsaal starten
für Räume mit Audiokonferenz-Ausstattung: Audiokonferenz im Hörsaal starten
Tipps zur Durchführung
Folgende Tipps helfen bei der Durchführen hybrider Lehrveranstaltungen:
- Stellen Sie von Beginn an Kommunikationsregeln klar, d.h. wann und wie die Teilnehmer*innen sich zu Wort melden können und wie/wann Sie auf die Beiträge/Fragen der Studierenden eingehen.
- Nutzen Sie für Fragen aus dem Auditorium vor Ort eines der Hörsaal-Mikrofone oder wiederholen Sie die Fragen. Nur so sind diese für die online zugeschalteten Studierenden und ggf. später in Aufzeichnungen zu hören. Wiederholen Sie auch die Fragen aus dem Chat, damit die vor-Ort Studierenden Ihre Antwort einordnen können.
- Falls Sie eine Aufzeichnung im Videokonferenz-Tool starten, weisen Sie Studierende darauf hin, dass diese mit der weiteren Teilnahme der Aufzeichnung zustimmen (aufgenommen wird der öffentliche Chatverlauf, Audio und Webcam inklusive namentliche Nennung – falls in Verwendung). Wenn sie damit nicht einverstanden sind, steht diesen Studierenden nachträglich die Aufzeichnung als Alternative zur Verfügung.
- Bei Vorlesungen können Sie zusätzlich...
- die Teilnehmer*innennamen für andere Teilnehmer*innen verbergen
- die Verwendung des Mikrofons und der Webcam standardmäßig für Studierende deaktivieren und diese nur gezielt freischalten. Wir empfehlen dies, um Störgeräusche bzw. Störungen zu vermeiden.
Legen Sie auch fest, über welche Kanäle Sie den Online-Teilnehmer*innen die aktive Teilnahme ermöglichen.Jedes Videokonferenz-Tool verfügt über integrierte Rückkanäle, diese werden auf den einzelnen Serviceseiten der Videokonferenz-Tool genauer beschrieben. Dazu zählen u.a. folgende Elemente:
- Chatnachrichten schreiben
- Hand heben, um Fragen zu stellen
- Status-Meldungen setzen /Reaktionen geben
- Audio und Webcam freigeben
- an Umfragen teilnehmen
- Bildschirm/Präsentationen teilen
Natürlich können auch weitere, nicht in den Videokonferenz-Tools integrierte Elemente als Rückkanal verwendet werden. Beispiele dafür sind:
Falls Vor-Ort Studierende ebenfalls an diesen Interatktionen teilnehmen sollen, bitten Sie diese eigene Devices vor Ort mitzunehmen und es muss unbedingt deren Audio deaktiviert werden, um Rückkoppelungen zu vermeiden!
Checkliste
Hier haben wir für Sie die wichtigsten Punkte zusammengefasst:
davor
- Überprüfen Sie die technische Ausstattung Ihres Hörsaals im u:space Rauminfo-Tool
Erstellen Sie das Videokonferenz-Meeting
Versenden Sie den Einladungslinks an Ihre Teilnehmer*innen b
- Testen Sie das Setting wenn möglich vor der ersten Einheit aus
- Kommunikationsregeln festlegen
- Überprüfen Sie die technische Ausstattung Ihres Hörsaals im u:space Rauminfo-Tool
vor Ort
- Videokonferenz-Meeting am Hörsaal PC starten
- Mikrofone überprüfen/einschalten (Ton wird direkt von der Mikrofonie-Anlage übernommen)
Kameraposition der u:stream Kamera festlegen bzw. abändern (optional)
- PPT über das Videokonferenztool freigeben
danach
- Videokonferenz-Meeting beenden (falls Sie Zoom Client verwendet haben, loggen Sie sich unbedingt aus)
Schließen Sie das Browserfensters
FAQs
Kurzanleitung
E-Learning Support
Kontaktieren Sie uns - stellen Sie Ihre Serviceanfrage. Weitere Erreichbarkeiten.