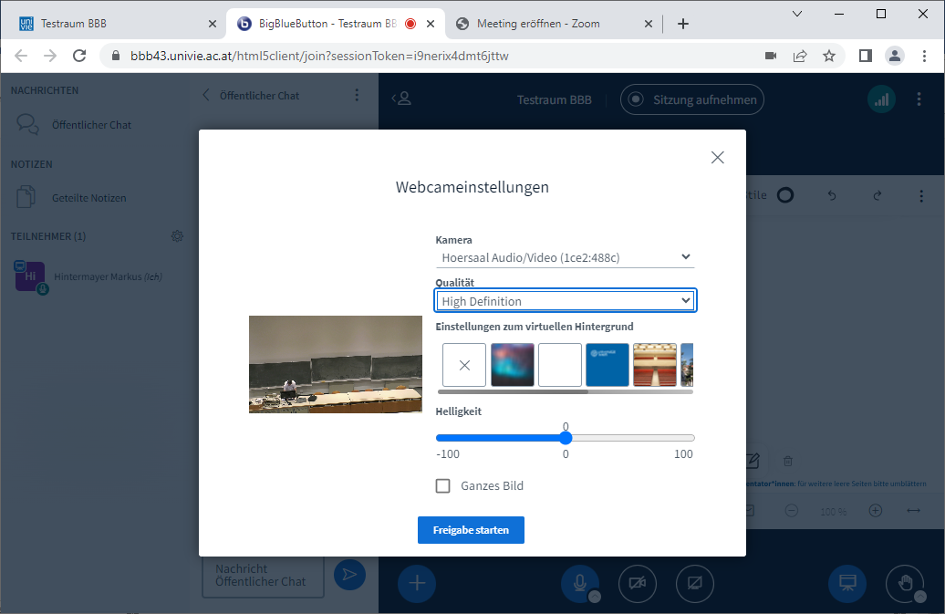u:stream-Kamera einstellen
Öffnen Sie am Desktop des Hörsaal-PCs die Anwendung u_stream.
Legen Sie die Position der u:stream-Kamera fest. Der gewählte Bildausschnitt steht danach im Videokonferenz-Tool zur Verfügung.
Videokonferenz starten
Sie haben 2 Möglichkeiten:
- Videokonferenz am Hörsaal-PC starten: Öffnen Sie dazu die Videokonferenz am Hörsaal-PC.
- Videokonferenz am eigenen Endgerät starten: Verbinden Sie dazu zunächst ihr mitgebrachtes Endgerät mit dem Anschluss für die Videokonferenz am Pult. Öffnen Sie danach die Videokonferenz auf Ihrem Endgerät.
Die passenden Anschlusskabel sind mit Videokonferenz beschriftet und befinden sich (je nach Standort) im Fach für die Lehrenden oder beim Portier.
Die Anschlusskabel erlauben eine Verbindung mit den USB-A- und USB-C-Anschlüssen Ihres Endgeräts. Bitte nutzen Sie ausschließlich diese Kabel und vermeiden Sie zusätzliche zwischengeschaltete Adapter.
Für Meetings in Moodle steigen Sie in moodle.univie.ac.at ein und öffnen Sie dort das Videokonferenz-Meeting in Big Blue Button oder Zoom (beide Tools werden unterstützt).
Meetings mit Zoom können Sie auch direkt über univienna.zoom.us aufrufen. Der Zoom-Client ist bei Bedarf auf dem Hörsaal-PC installiert.
Quellen auswählen
| Mikrofon auswählen | Kamera auswählen | |
|---|---|---|
| Big Blue Button | Für Apple-Nutzer*innen: Die Quelle heißt Hörsaal Audio/Video. | Tipp: Wählen Sie unter Qualität High Definition. |
| Zoom | Für Apple-Nutzer*innen: Die Quelle heißt Hörsaal Audio/Video. |
Videokonferenz abhalten
- Wenn Sie in der Konferenz Ihre Präsentation/Ihren Bildschirm teilen wollen, geben Sie diese/n direkt im Videokonferenz-Tool frei.
- Wenn Sie am eigenen Endgerät arbeiten, müssen Sie dieses zusätzlich mittels HDMI oder VGA im Hörsaal anschließen, damit Ihre Präsentation/Ihr Bildschirm auch via Beamer im Hörsaal zu sehen ist.
- Falls Sie während des Meetings die Kameraposition wechseln möchten, gehen Sie erneut über die Kamerasteuerung von u:stream. Diese ist nur am Hörsaal-PC verfügbar.
Videokonferenz beenden
Beenden Sie die Videokonferenz.
Loggen Sie sich aus u:stream, der Videokonferenz und gegebenenfalls der Zoom-App aus.
Schließen Sie den Browser.