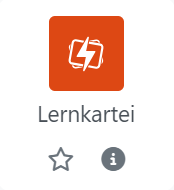Die Lernkartei ist ein Hilfsmittel zum Lernen in Moodle. Auf virtuellen Lernkarten werden Fragen gestellt und Studierende beantworten diese für sich. Anschließend kann die jeweilige (Muster-)Lösung angesehen und selbst entschieden werden, ob die eigene Antwort richtig oder falsch war. Insgesamt enthält die Lernkartei fünf verschiedene Boxen, in die richtig beantwortete Karten Schritt für Schritt weiter verschoben werden. Es sind somit mehrere Lerndurchgänge erforderlich, bis alle Karten schlussendlich in der letzten Box angelangt sind.
Im Digitale Lehre-Wiki ist nun ein Portrait der Methode "Lernkartei" verfügbar, wo Sie über die Möglichkeiten des Einsatzes im Rahmen Ihrer Lehre informiert werden.
Auf der ZID-Homepage steht für Studierende die Anleitung Lernkartei nutzen zur Verfügung. Diese Anleitung hilft Studierenden dabei, eine von dem*der Lehrenden in einem Moodle-Kurs erstellte Lernkartei zum Lernen zu nutzen.
Inhalt
Lernkartei anlegen
Um eine Lernkartei anzulegen, schalten Sie rechts oben im Kurs den Bearbeitungsmodus ein (Schaltfläche Bearbeiten einschalten) und und klicken im gewünschten Kursabschnitt auf Aktivität oder Material anlegen. Es öffnet sich die Übersicht der Aktivitäten und Materialen. Geben Sie in das Suchfeld oben "Lernkartei" ein und klicken Sie auf das Suchergebnis.
Anmerkung: Eine genaue Anleitung zum Anlegen von Aktivitäten finden Sie im u:wiki unter Anlegen von Arbeitsmaterialien und Aktivitäten in Moodle.
Es öffnet sich ein Forumular, in dem Sie die gewünschten Grundeinstellungen für die Lernkartei festlegen können, unter anderem, ob auch Studierende Lernkarten erstellen dürfen.
Speichern Sie anschließend Ihre Einstellungen.
Lernkarten erstellen, bearbeiten und löschen
Neue Lernkarte in der Lernkartei erstellen
Um eine Lernkarte anzulegen, klicken Sie auf die Lernkartei und betätigen die Schaltfläche Neue Lernkarte erstellen.
Für jede Lernkarte müssen ein Fragetitel, ein Fragetext und eine Musterlösung (=Antwort) eingegeben werden. Beim Anlegen der Lernkartei ist in der Fragensammlung des Kurses automatisch eine Kategorie angelegt worden, in die die Lernkarten standardmäßig eingeordnet werden. Mittels Schaltfläche Änderungen speichern sichern Sie Ihre Lernkarte. Die Lernkarte steht nun in der Lernkartei für die Studierenden des Kurses zur Verfügung.
Neue Lernkarte in der Fragensammlung erstellen
Im Gegensatz zu den Studierenden haben Sie als Lehrende*r auch die Möglichkeit, Lernkarten analog zu anderen Fragetypen in der Fragensammlung des Kurses zu erstellen. Klicken Sie dazu in der linken Menüleiste des Kurses auf Fragensammlung und wählen Sie das Register Fragen. Wählen Sie die Kategorie der Lernkartei aus und klicken Sie auf die Schaltfläche Neue Frage erstellen...
Wählen Sie in der Liste der Fragetypen Lernkarte aus und klicken Sie auf Hinzufügen.
Füllen Sie dann wie oben beschrieben das Formular aus. Beim Fragetyp Lernkarte in der Fragensammlung haben Sie darüber hinaus noch die Möglichkeit, Tags (Schlagwörter) einzugeben, die Ihnen das Auffinden in der Fragensammlung erleichtern.
Anmerkungen
- Studierende haben keinen Zugriff auf die Fragensammlung und sehen auch die von ihnen selbst erstellten Lernkarten nur in der Lernkartei.
- Studierende sehen weder die Tags noch die Feedbackfelder, die bei der Erstellung der Lernkarten in der Fragensammlung von Lehrenden theoretisch befüllt werden könnten.
In der Fragensammlung erstellte Lernkarten werden nicht automatisch zur Lernkartei hinzugefügt. Möchten Sie diese Lernkarten in einer Lernkartei zur Verfügung stellen, können Sie sie folgendermaßen einbinden:
Klicken Sie auf die Lernkartei. Klicken Sie rechts oben auf Hinzufügen und wählen Sie aus dem Drop-down-Menü die Option Aus der Fragensammlung.
Wählen Sie anschließend die Kategorie aus, in der Sie die Lernkarten angelegt haben, haken Sie die Fragen an, die übernommen werden sollen, und betätitgen Sie die Schaltfläche Fügen Sie die ausgewählten Fragen zur Lernkartensammlung hinzu.
Hinweis
Aus der Fragensammlung können nur Fragen des Typs Lernkarte in die Lernkartei übernommen werden.
Lernkarten in der Lernkartei bearbeiten
Als Lehrende*r können Sie alle Lernkarten - auch die von den Studierenden erstellten - bearbeiten. Klicken Sie dazu in der Liste der Lernkarten in der Spalte Bearbeiten auf das entsprechende Zahnradsymbol.
Nehmen Sie dann die gewünschten Änderungen vor. Sie müssen vor dem Speichern angeben, ob Sie marginale Änderungen (z.B. Tippfehler ausgebessert) oder inhaltliche Änderungen vorgenommen haben. Ist Letzteres der Fall, wird die Lernkarte nach dem Speichern aus allen Lernkarteien der Studierenden entfernt und zurück ins Register Lernkartensammlung verschoben, von wo aus die Teilnehmer*innen die Karte wieder in ihre Lernkarteien aufnehmen können. Wurde eine Lernkarte bereits bewertet (Peer-Review, siehe weiter unten), werden bisherige Bewertungen wieder gelöscht.
Lernkarten in der Fragensammlung bearbeiten
Als Lehrende*r können Sie die Lernkarten auch in der Fragensammlung bearbeiten. Klicken Sie dazu in der linken Menüleiste des Kurses auf Fragensammlung und wählen Sie im Register Fragen die Kategorie aus, in der sich die Lernkarten befinden. Wählen Sie aus dem Bearbeiten-Menü der gewünschten Frage die Option Frage bearbeiten aus. Nehmen Sie dann die gewünschten Änderungen vor und speichern Sie die Einstellungen.
Achtung
Im Unterschied zur Bearbeitung direkt in der Lernkartei können Sie bei der Bearbeitung in der Fragensammlung nicht auswählen, ob es sich um marginale oder inhaltliche Änderungen handelt. Inhaltlich geänderte Lernkarten werden damit auch nicht aus den Lernkartein der Studierdenden zurück in deren Lernkarten-Auswahllisten verschoben. Daher empfiehlt es sich, inhaltliche Änderungen bereits in Verwendung befindlicher Lernkarten immer direkt in der Lernkartei vorzunehmen.
Lernkarten aus der Lernkartei entfernen
Als Lehrende*r können Sie alle Lernkarten aus der Lernkartei entfernen. Klicken Sie dazu zunächst auf die Lernkartei und dann in der Spalte Entfernen auf das Mülleimer-Symbol einer Karte. Die Lernkarte wird dann aus allen Lernkarteien der Studierenden und aus der Lernkartenauswahlliste entfernt. Sie steht aber weiterhin in der Fragensammlung zur Verfügung und kann jederzeit wieder in eine Lerkartei eingebunden werden.
Lernkarten löschen
Als Lehrende*r können Sie Lernkarten nur in der Fragensammlung endgültig löschen. Klicken Sie dazu in der linken Menüleiste des Kurses auf Fragensammlung und wählen Sie im Register Fragen die Kategorie aus, in der sich die Lernkarten befinden. Zum Löschen einzelner Lernkarten wählen Sie aus dem jeweiligen Bearbeiten-Menü die Option Löschen aus.
Sie können auch mehrere Lernkarten auf einmal löschen. Haken Sie dazu in der linken Spalte die jeweiligen Lernkarten an und betätigen Sie unten die Schaltfläche Löschen.
Die in der Fragensammlung gelöschten Lernkarten werden aus der Fragensammlung und allen Lernkarteien unwiederruflich entfernt.
Hinweise
- Die von den Studierenden erstellten Lernkarten werden in einer eigenen Unterkategorie (von Studierenden erstellt) eingeordnet. Lehrende können auch die Lernkarten der Studierenden in der Fragensammlung löschen.
- Studierende können die von ihnen selbst erstellten Lernkarten in der Lernkartei selbst löschen. Damit werden die betreffenden Lernkarten auch aus der Fragensammlung entfernt.
Bewertung von Lernkarten
In der Lernkarten-Liste der Lernkartei können Sie in der Spalte Hinzugefügt von erkennen, von wem die Lernkarte erstellt wurde. In den Spalten Lehrenden-Check und Peer-Review finden sich Hinweise auf die Güte der Lernkarten.
Lehrenden-Check
Lehrende haben die Möglichkeit, die von Studierenden erstellten Lernkarte als korrekt (grünes Häkchen) oder falsch (rotes Kreuz) zu markieren. Ein gelbes Fragezeichen bedeutet, dass die Frage noch nicht von einem*einer Lehrenden klassifiziert wurde. Um den Lehrenden-Check-Status zu setzenb bzw. zu ändern, klicken Sie bei der betreffenden Lernkarte in der Spalte Lehrenden-Check auf das dort eingetragene Symbol. Alternativ können Sie auch in der Spalte Anzeigen auf das Anzeigen-Symbol klicken. Es wird eine Vorschau der Lernkarte gezeigt. Im rechten Bereich unten finden Sie die Box Lehrenden-Check mit dem Drop-down-Menü zur Einstufung der Lernkarte. Wählen Sie en gewünschten Status aus. Die Auswahl wird automatisch gespeichert.
Peer-Review
Sowohl Studierende als auch Lehrende haben die Möglichkeit, Lernkarten mittels der Daumen-hoch- bzw. Daumen-hinunter-Symbole zu bewerten. Um eine Bewertung für eine Lernkarte abzugeben, klicken Sie in der Lernkarten-Übersicht (siehe oben) in der Spalte Anzeigen auf das Anzeigen-Symbol der betreffenden Karte (alternativ können Sie auch in der Spalte Lehrenden-Check auf das jeweilige Symbol klicken). Rechts oben in der Vorschau finden Sie nun den Abschnitt Peer-Review. Klicken Sie auf das Daumen-hoch-Symbol, wenn Sie die Lernkarte für gut befinden, oder auf das Daumen-hinunter-Symbol, wenn Ihnen die Lernkarte aus irgendeinem Grund schlecht oder mangelhaft erscheint. Haben Sie eine Bewertung abgegeben, wird das von Ihnen gewählte Symbol farbig dargestellt. Im Zähler unter den Symbolen sehen Sie die Anzahl der positiven und negativen Bewertungen dieser Karte insgesamt.
Studierendenansicht
Studierendensicht anzeigen lassen
Sie können sich die Lernkartei aus der Sicht eines*einer Studierenden ansehen, wenn Sie rechts oben in der blauen Menüleiste in Moodle auf Ihren Namen klicken und dann aus dem Drop-down-Menü die Option Rolle wechseln... auswählen. Klicken Sie im folgenden Fenster auf Studierende/r.
Vergessen Sie nicht, anschließend an derselben Stelle wieder zurück zu Ihrer Ausgangsrolle zu wechseln!
Auf der ZID-Homepage steht für Studierende eine Anleitung Lernkartei nutzen zur Verfügung.
App u:flashcards
Studierende können mit der App u:flashcards (kostenlos herunterladen im Google Playstore bzw. im App Store) auch mobil lernen. Voraussetzung ist, dass in zumindest einem Moodle-Kurs, in dem Sie als Studierende*r eingeschrieben sind, eine Lernkartei verfügbar ist. Nach einem Download kann u:flashcards auch offline genutzt werden.
Hinweis
Die App ist nur zm Lernen konzipiert. Über die App direkt können keine Lernkarteien in Moodle-Kursen angelegt oder Lernkarten erstellt werden. Dazu muss in den Moodle-Kurs eingeloggt werden.