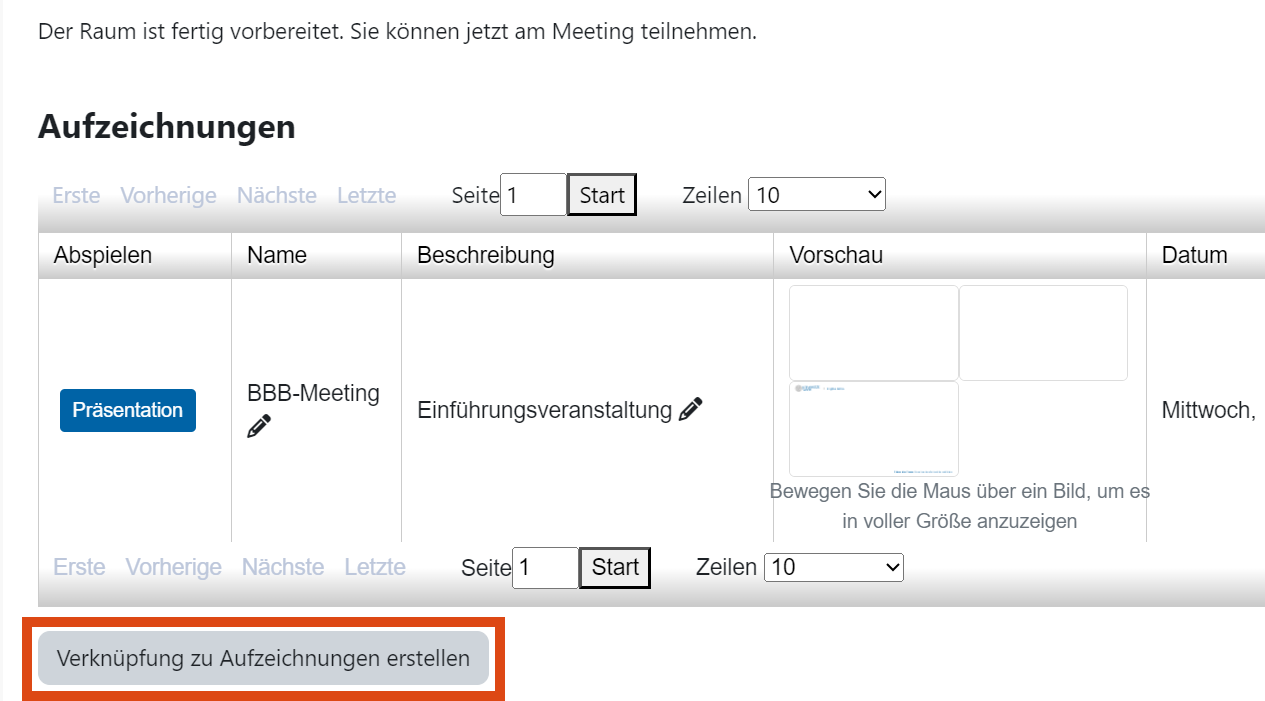...
| Expand |
|---|
|
| Im Abschnitt Gastzugriff können Sie auch externen Personen (ohne aktiven u:account) die Teilnahme an einer BigBlueButton-Sitzung ermöglichen. Um diese Funktion zu aktivieren, müssen Sie bei Gastzugriff erlauben ein Häkchen setzen. Optional können Sie mit dem zweiten Häkchen bestimmen, dass Gäste nur mit Ihrer Zustimmung das Meeting betreten können:

Dadurch wird ein Link generiert, den Sie sowohl gleich in den BBB-Einstellungen als auch nach dem Speichern dieser finden, wenn Sie auf Ihre BBB-Aktivität und auf Gäste hinzufügen klicken klicken. Es öffnen sich darauf ein Fenster, wo Sie über das Kopier-Symbol den Link und das Kennwort (falls aktiviert) in den Zwischenspeicher Ihres Computers übernehmen können.


Direkt im BBB-Raum können Sie dann festlegen, ob und wenn ja, wie der Beitritt für Gäste stattfindet.
|
...
| Expand |
|---|
| title | Meetingzeitraum festlegen |
|---|
|
Im Abschnitt Zeitplan steuern Sie, von wann bis wann Ihr BBB-Raum betreten werden kann. Sie können hier einen Startzeitpunkt (Meeting beginnt) und Endzeitpunkt (Meeting schließt) einstellen, zwischen denen die Teilnehmer*innen dem Meeting beitreten können. Um eine ein Datum und eine Uhrzeit festzulegen, müssen Sie zunächst ein Häkchen bei Aktivieren setzen. Außerhalb dieser Zeiten können Personen mit der Zuschauer*in-Rolle nur die Aktivität auf der Kurs-Startseite aufrufen und - falls vorhanden - Aufzeichnungen eines oder mehrerer Meetings ansehen, nicht aber den BBB-Meeting-Raum betreten.

|
...
| Expand |
|---|
| title | Abspielen von (externen) Audiodateien oder Videos |
|---|
|
Mittels Plus-Symbol unten links und Externes Video teilen können Sie Videos von externen Video-Diensten anbieten. Auf diese Weise geteilte Video- oder Audiodateien werden dabei nicht vom Computer der präsentierenden Person gestreamt, sondern auf jedem Rechner über einen eigenen Player eingebunden, so dass sie in der originalen Video- und Audioqualität angezeigt werden. Der*Die Moderator*in kann die Player für alle Teilnehmer*innen gemeinsam starten und pausieren. Die anderen Teilnehmer*innen können ihren Player allerdings auch selbst starten und stoppen, so dass unter Umständen die Audio-/Videowiedergabe nicht synchron ist. | Expand |
|---|
| title | Es werden folgende Dienste/Dateien unterstützt |
|---|
| - Youtube
- Vimeo
- Instructure Media
- Twitch
- Daily Motion
- Video- und Audiodateien, die im Netz über eine URL frei verfügbar sind. Die URL muss mit der Dateiendung *.mp3, *.wav, *.ogg, *.mp4 oder *.mov enden. Es können auch Dateien sein, die in einem Moodle-Kurs hochgeladen sind. Dateien in der u:cloud erkennt der Player leider nicht.
|
| Note |
|---|
Externe Videos werden bei Aufzeichnungen NICHT berücksichtigt!
Sie sollten daher parallel auch immer im Chat den Link dazu posten, damit diese auch zu einem späteren Zeitpunkt direkt abgerufen werden können. |
Um Dateien abzuspielen, die in einem Moodle-Kurs hochgeladen sind, benötigen Sie die direkte URL der Datei. | Expand |
|---|
| title | Um diese zu generieren, können Sie folgendermaßen vorgehen |
|---|
| - Legen Sie eine Aktivität "Datei" an und laden Sie eine Datei hoch.

- Geben Sie im Abschnitt "Darstellung" unter "Anzeigen" Öffnen ein.
 Image Removed Image Removed Image Added Image Added - Speichern Sie die Aktivität und rufen Sie die Datei auf.
- Kopieren Sie die URL der Datei aus der Adresszeile des Browsers.
 - Diesen Link können Sie dann in der BigBlueButton-Sitzung wie oben beschrieben teilen. In jedem Fall muss der Link die Dateiendung .mp3/.wav/.mp4 etc. am Ende haben.
|
|
...
| Expand |
|---|
| title | Klicken Sie hier, um Details zur Umsetzung zu erfahren |
|---|
|
Legen Sie dazu zunächst in den Zielkursen eine BigBlueButton-Aktivität an, wie unter Teil 1 beschrieben, oder importieren Sie diese über die Import-Funktion (Kurzanleitung). Klicken Sie in der neuen BigBlueButton-Aktivität zunächst auf die Schaltfläche Verknüpfung zu Aufzeichnungen erstellen: 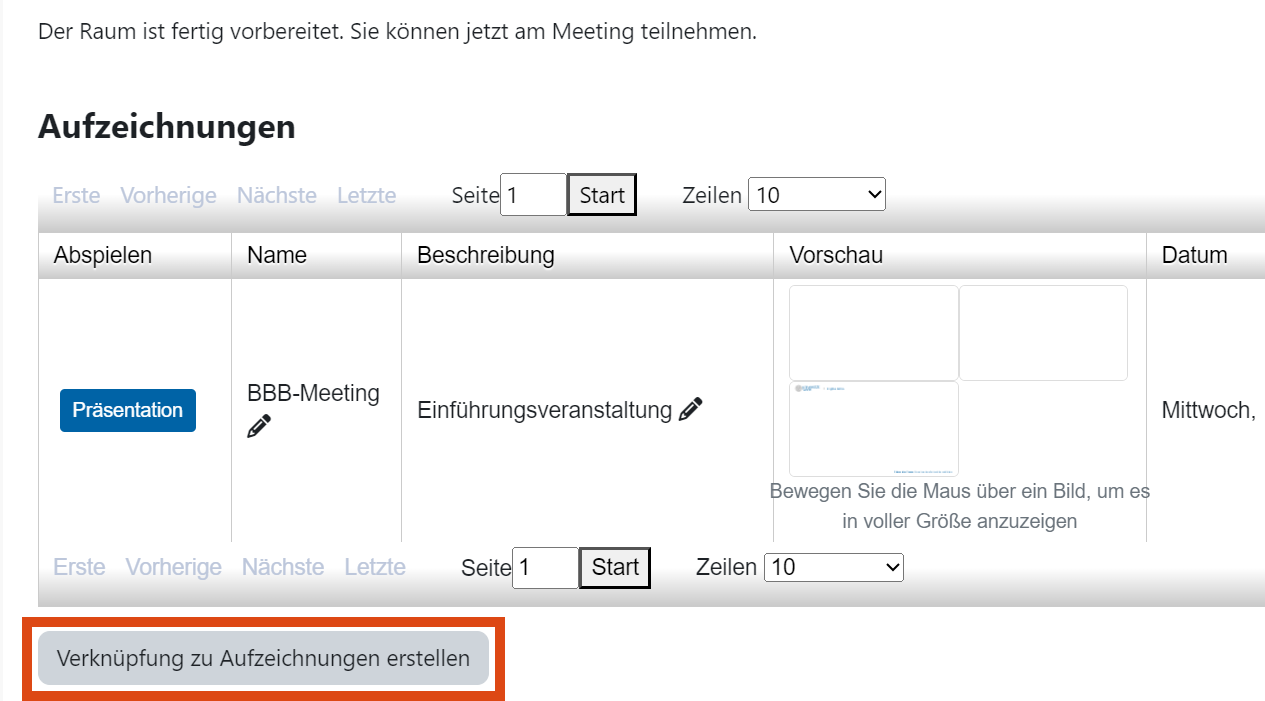
Wählen Sie dann oben aus dem Drop-down-Menü den Moodle-Kurs aus, in dem sich die Aufnahme befindet. Es werden alle verfügbaren Aufzeichnungen des Moodle-Kurses gelistet. Klicken Sie bei der gewünschten Aufnahme in der Spalte Werkzeuge auf das Pfeilsymbol (Verknüpfen). Klicken Sie auf Zurück um zu kontrollieren, ob die Aufzeichnung tatsächlich verknüpft wurde. 
|
...
| Warning |
|---|
Diese Information gibt keine Auskunft über die Dauer der Teilnahme von Personen, sondern lediglich über den Beitritt während des durchgeführten Meetings.
Personen die über einen Gastlink beigetreten sind, scheinen in dieser Liste nicht auf!
Ausnahme: Teilnehmer*innen die im Kurs registriert sind und bei aktiver Anmeldung in Moodle über den Gastlink beigetreten sind (werden als anwesend markiert). In allen anderen Fällen werden Teilnehmer*innen zwar in der Teilnahmeliste (abrufbar unter "Teilnehmernamen speichern") direkt in der Session aufscheinen, können jedoch nicht in der Liste berücksichtigt oder nicht als anwesend markiert werden (wenn nicht im Kurs registriert).| Expand |
|---|
| title | Aufrufen und Exportieren der Liste |
|---|
|
Um den Bereich aufzurufen, steigen Sie in die entsprechende BBB-Aktivität ein und klicken auf den Link "BBB Anwesenheitsliste anzeigen":  Image Removed Image Removed  Image Removed Image Removed
Die angezeigte Liste kann sowohl nach BBB-Aktivitäten und Rollen der Teilnehmer*innen gefiltert, als auch nach verschiedenen Spalten der Tabelle sortiert werden.
Sie können zusätzlich die Liste in verschiedenen Dateiformaten exportieren. Alternativ können Sie auch den Bericht über die Kursseite oben rechts über das Zahnrad-Symbol > Mehr... > Berichte > BBB Anwesenheit aufrufen. |
Videotutorials
Englischsprachige Videotutorials direkt von BigBlueButton:
...