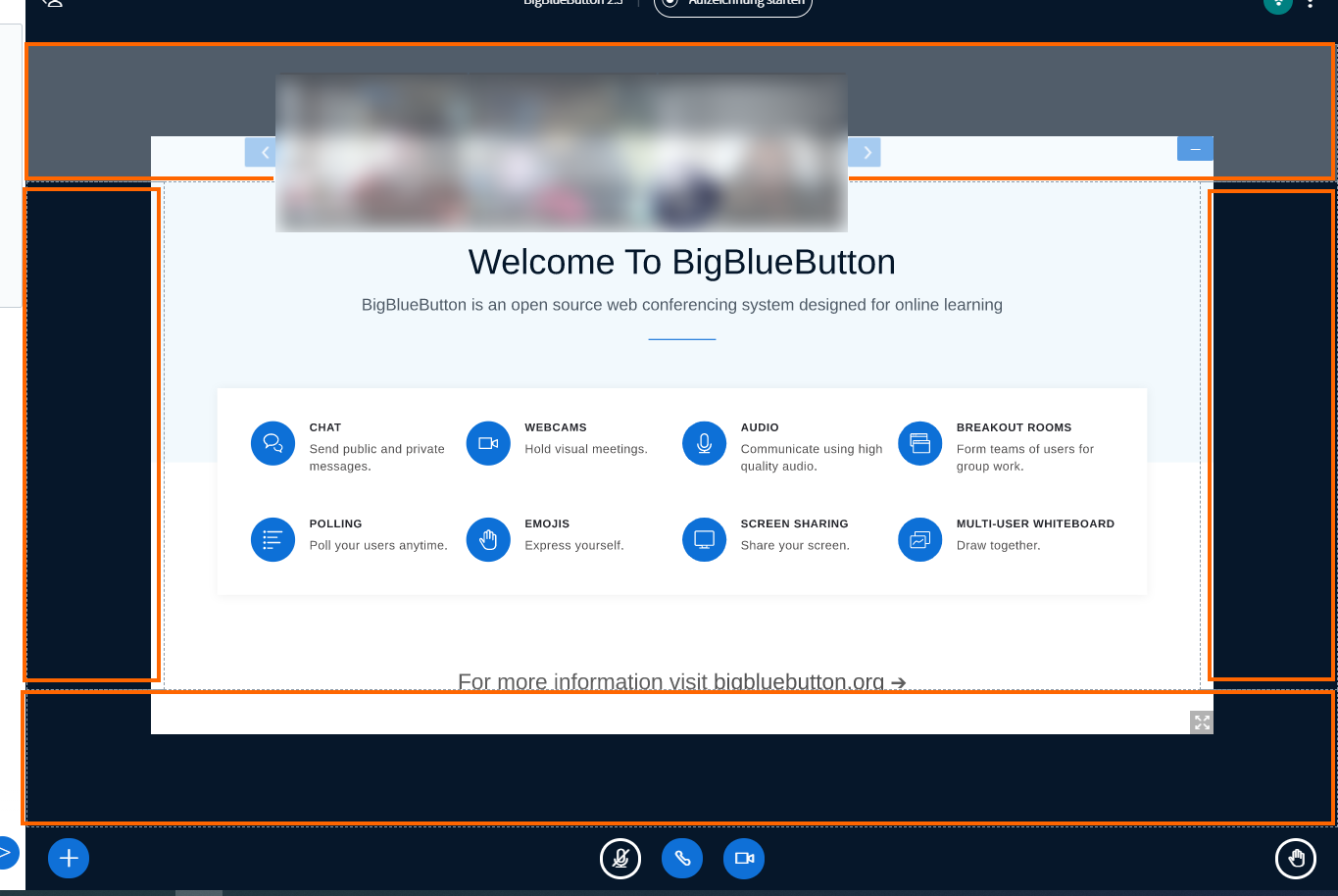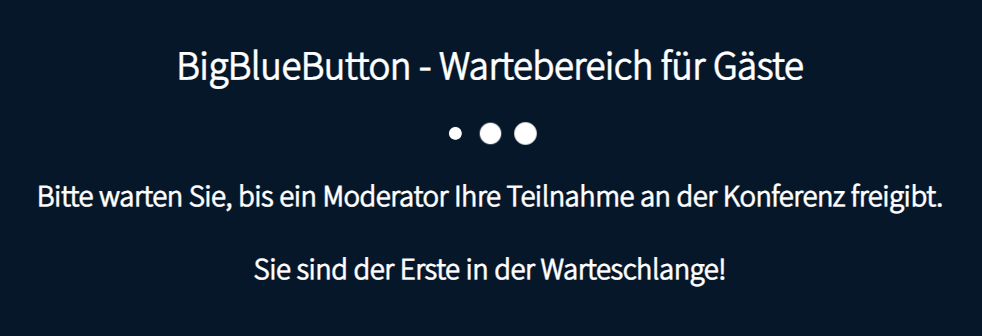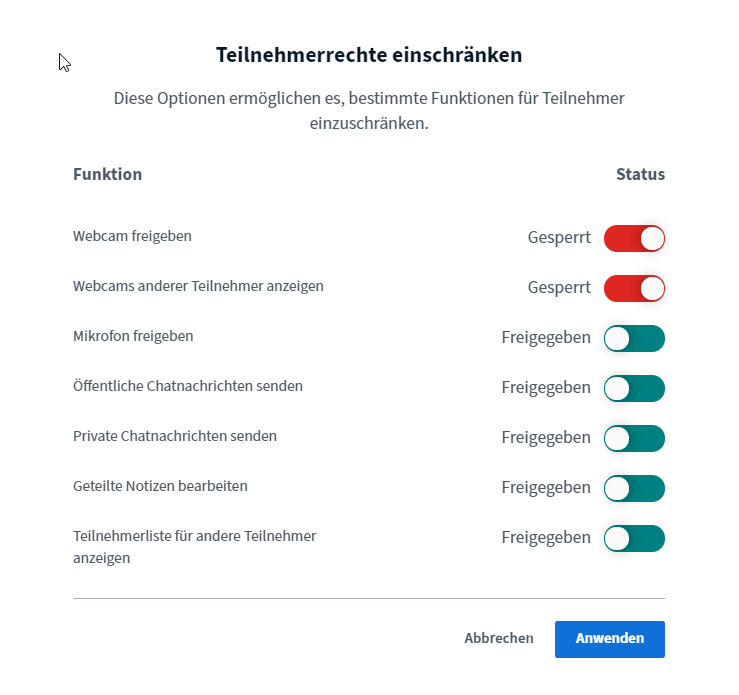...
Aktivität BigBlueButton in Moodle anlegen
Um BigBlueButton (BBB) in Ihrem Ihren Moodle-Kurs einbinden zu können, wechseln Sie in den Bearbeitungsmodus und klicken Sie im gewünschten Kursabschnitt auf Aktivität oder Material anlegen. Wählen Sie BigBlueButton aus:.
Sie können pro Meeting-Termin eine eigene Aktivität anlegen oder Sie ändern eine bestehende Aktivität immer wieder ab. Wenn Sie die Aktivität mehrfach anlegen wollen, können Sie eine bereits bestehende Aktivität duplizieren.
...
| Expand | ||
|---|---|---|
| ||
Sie können zwischen drei Anzeige-Varianten wählen:
|
| Expand | |||
|---|---|---|---|
| |||
Im Abschnitt Allgemein können Sie unter Vergeben Sie einen Namen unter Name des Meetings(dieser eine Bezeichnung für Ihren virtuellen BBB-Konferenzraum angeben (diese wird im Moodle-Kurs als Titel angezeigt). Um z.B. Studierende über neue BigBlueButton Sitzungen zu informieren, können Sie eine Erinnerung versenden. nach einem Klick auf Mehr anzeigen ... können Sie:...
|
| Expand | ||||||
|---|---|---|---|---|---|---|
| ||||||
Je nach Instanztyp stehen unterschiedliche Meeting-Einstellungen zur Verfügung.
Sie können einstellen, dass Teilnehmer*innen auf Moderator*innen warten müssen, bevor sie die Sitzung betreten und einen Warteraum einrichten. Damit Sie selbst den Raum schon früher betreten können, können Sie den frühen Zugang für Moderator*innen auswählen. Zudem kann aktiviert werden, dass die Sitzung aufgezeichnet werden darf, wenn zuvor beim Instanztyp die Option Meeting mit Aufzeichnung gewählt wurde
|
| Expand | ||||||
|---|---|---|---|---|---|---|
| ||||||
Um diese Funktion zu aktivieren, müssen Sie bei "Gastlink für externe Teilnehmer/innen erstellen" ein Häkchen setzen. Dies wird einen Link für externe Teilnehmer*innen kreieren
BBB-Einstellungen finden, wenn Sie auf Ihre BBB-Aktivität klicken. Über das Kopier-Symbol können Sie den Link in den Zwischenspeicher Ihres Computers übernehmen.
|
...
| Expand | ||||||||
|---|---|---|---|---|---|---|---|---|
| ||||||||
|
| Expand | ||||||
|---|---|---|---|---|---|---|
| ||||||
Im nächsten Schritt definieren Sie, welche Funktion diese in der Online-Lehrveranstaltung haben werden.
In BBB gibt es zwei Rollen. Moderator*innen haben umfangreiche Rechte. Sie leiten das BBB-Meeting und können Einstellungen für das Meeting vornehmen. Standardmäßig haben Lehrende, Tutor*innen und Sachbearbeiter*innen Ihres Moodle-Kurses Moderationsrechte in Ihrem BBB-Raum. Zuschauer*innen sind einfache Meeting-Teilnehmer*innen und Moderator*innen können ihnen bei Bedarf während des Meetings weitere Rechte erteilen (z.B. zu präsentieren). Standardmäßig haben die Studierenden die Zuschauer*in-Rolle. Im Abschnitt Zugewiesene Rollen im Meeting sehen Sie unter Teilnehmer/innenliste welche Moodle-Rollen bzw. ggfs. welche Einzelpersonen welche Rollen in Ihrem BBB-Raum haben. Über das zugehörige Drop-down-Menü können die BBB-Rollen für die Moodle-Rollen geändert werden bzw. können über das Entfernen-Symbol (Mülleimer) auch einzelne Moodle-Rollen vom Meeting ausgeschlossen werden. Sollen nur einzelne Personen einer Gruppe eine andere BBB-Rolle erhalten, können Sie das über Zuständigkeit hinzufügen einrichten. Wählen Sie dazu aus dem ersten Drop-down-Menü die Option Nutzer/in aus und aus dem zweiten den Namen der betreffenden Person. Nachdem Sie auf die Schaltfläche Hinzufügen geklickt haben, wird diese Person unten in der Teilnehmer/innenliste angeführt und Sie können dort bei Bedarf die BBB-Rolle dieser Person festlegen. Über Zuständigkeit hinzufügen kann auch eine Moodle-Rolle (und deren BBB-Rollle) wieder hinzugefügt werden, falls Sie sie zuvor versehentlich gelöscht haben. Wählen Sie dazu aus dem ersten Drop-down-Menü die Option Rolle aus und aus dem zweiten die entsprechende Moodle-Rolle. |
| Expand | ||||||
|---|---|---|---|---|---|---|
| ||||||
Im Abschnitt | ||||||
| Expand | ||||||
| ||||||
Im Abschnitt
Die Teilnehmer/innen-Rechte können jederzeit während einer laufenden Sitzung angepasst werden. Näheres dazu sowie den möglichen Auswahloptionen finden Sie im Abschnitt Konfiguration der Teilnehmer*innen-Rechte. | ||||||
| Expand | ||||||
| ||||||
| Anchor | Zeitplan | Zeitplan | steuern Sie den Zutritt in die Online-Lehrveranstaltung. Sie können hier einen Start- und Endzeitpunkt einstellen, zwischen denen Studierende der Online-Lehrveranstaltung beitreten können. Außerhalb dieser Zeiten können Studierende nur die Aktivität auf der Kurs-Startseite aufrufen, können jedoch keine weiteren Schritte durchführen.||||
| Expand | ||||||
| ||||||
| Warning | ||||||
| Anchor | gruppenmodus | gruppenmodus | Wenn Sie unter Weitere Einstellungen den Gruppenmodus aktivieren, steht Ihnen in der Aktivität eine Auswahl von getrennten Räumen zur Verfügung, aus der Sie einen auswählen müssen. Achten Sie darauf, dass alle gewünschten Personen in denselben Raum beim Beitritt zur BigBlueButton-Session eintreten.
Externe Teilnehmer/innen einladen (Gastlink)
Um den Gastlink zu erhalten, klicken Sie auf die neu eingerichtete BigBlueButton Aktivität. Als Lehrende*r finden Sie hier nun den generierten Gastlink unter "Externe Teilnehmer/innen einladen über", welchen Sie über die Schaltfläche (rechts daneben) kopieren können.
Unter Zugangscode können Sie zusätzlich auch ein Passwort erstellen, dass für den Zugriff Ihres Gastes benötigt wird.
Der Zugangscode muss manuell über die Schaltfläche (rechts neben dem Feld) generiert werden bzw. kann auch darüber neu erstellt werden. Der Zugangscode kann mittels in die Zwischenablage kopiert werden bzw. über auch wieder gelöscht werden, um somit den Zugriff wieder ohne Zugangscode zu ermöglichen.
WÄHREND der Lehrveranstaltung
...
| title | Wie kann ich beitreten? |
|---|
Über den Moodle-Kurs können Sie einfach mit Klick auf den Titel der Aktivität die Meetingsseite aufrufen. Innerhalb des in den Einstellungen unter Zeitplan definierten Zeitraums sehen Sie als Moderator*in sowie Zuschauer*innen die Schaltfläche Teilnehmen, wodurch Sie auf den Klassenraum zugreifen können.
Außerhalb dieses Zeitraums sehen weder Sie, noch die übrigen Zuschauer*innen, diese Schaltfläche. Es sei denn, Sie haben in den Aktivitäts-/Raum-Einstellungen den frühen Zugang für Moderator*innen ausgewählt. Dann haben Sie schon ca. 15 Minuten vorher Zugriff.
Sollten Sie unter Aktivitäts-/Raum-Einstellungen definiert haben, dass Zuschauer*innen nicht ohne Moderator*in beitreten können, wird die "Teilnehmen"-Schaltfläche bis zur Anwesenheit eines*einer Moderator*in nicht angezeigt.
...
| title | Achtung |
|---|
...
...
| title | Wie möchten Sie der der Konferenz beitreten - mit Mikrofon oder nur zuhören? |
|---|
...
Als Lehrende*r müssen Sie hierbei die Option "Mit Mikrofon" auswählen und im nachfolgenden Schritt den Zugriff auf Ihr Mikrofon durch BigBlueButton gewähren (Anm.: Darstellung kann je nach Browser variieren).
Danach erfolgt ein Echotest um Ihre Audioverbindung zu überprüfen:
Sofern Sie sich selbst hören können, klicken Sie bitte auf "Ja". Danach ist die Audioverbindung erfolgreich eingerichtet.
Wenn Sie sich nicht hören sollten, klicken Sie bitte auf "Nein". Dadurch erfolgt eine angeleitete Überprüfung der Audioeinstellungen, um dieses Problem zu beheben.
| Info |
|---|
Sollten Sie zu Beginn nur zuhörend eingestiegen sein, gelangen Sie jederzeit wieder mit doppeltem Klicken auf das Kopfhörer-Symbol zurück zum Echotest und können ihre Auswahl abändern. |
...
| title | Oberfläche - welche Bereiche unterscheidet man in BBB? |
|---|
Der virtuelle Raum in BigBlueButton bietet verschiedene Bereiche:
A - Teilnahme via Audio (Zuhören & Mikrofon), via Webcam sowie Aktivieren/Deaktivieren der Bildschirmfreigabe
B - Menü für Präsentator*innen-Funktionen (zum*zur Präsentator*in werden ODER Umfrage starten, Präsentationen verwalten, Externe Videos teilen, Zufällige Auswahl von Teilnehmer*innen)
...
D - Whiteboard-Funktionen (z. B. für Kommentare, Zeichnen etc. auf Präsentationsfolien und Whiteboard, sowie Mehrbenutzermodus)
...
G - Hand heben-Funktion
H - Aufzeichnung starten/ stoppen
I - Verbindungsstatus, sowie ergänzende Meeting Einstellung öffnen (Anwendung, Benachrichtigung, Datensparmouds, Hilfe, Beenden bzw. verlassen der Session)
...
| title | Persönliche Setting - Wo kann ich die Webcam-Bilder positionieren? |
|---|
...
In der folgenden Tabelle können Sie sehen, was die Funktionen im Einzelnen bedeuten.
|
...
| Expand | ||||||
|---|---|---|---|---|---|---|
| ||||||
Im Abschnitt Zeitplan
|
| Expand | ||||||||
|---|---|---|---|---|---|---|---|---|
| ||||||||
Über die Einstellungsoptionen in den Abschnitten Weitere Einstellungen und Voraussetzungen können Sie - wie bei allen anderen Moodle-Aktivitäten - die Sichtbarkeit der Aktivität für die Teilnehmer*innen und Einschränkungen auf bestimmte Personen bzw. Personen-Gruppen steuern. Mehr dazu finden Sie in unserer Anleitung Sichtbarkeits- und Verfügbarkeitseinstellungen in Moodle.
|
Externe Teilnehmer/innen einladen (Gastlink)
Um den Gastlink zu erhalten, klicken Sie auf die neu eingerichtete BigBlueButton Aktivität. Als Lehrende*r finden Sie hier nun den generierten Gastlink unter "Externe Teilnehmer/innen einladen über", welchen Sie über die Schaltfläche (rechts daneben) kopieren können.
Unter Zugangscode können Sie zusätzlich auch ein Passwort erstellen, dass für den Zugriff Ihres Gastes benötigt wird.
Der Zugangscode muss manuell über die Schaltfläche (rechts neben dem Feld) generiert werden bzw. kann auch darüber neu erstellt werden. Der Zugangscode kann mittels in die Zwischenablage kopiert werden bzw. über auch wieder gelöscht werden, um somit den Zugriff wieder ohne Zugangscode zu ermöglichen.
...
WÄHREND der Lehrveranstaltung
Am Meeting teilnehmen
| Anchor | ||||
|---|---|---|---|---|
|
| Expand | |||||||||||||||||
|---|---|---|---|---|---|---|---|---|---|---|---|---|---|---|---|---|---|
| |||||||||||||||||
Über den Moodle-Kurs können Sie einfach mit Klick auf den Titel der Aktivität die Meetingsseite aufrufen. Innerhalb des in den Einstellungen unter Zeitplan definierten Zeitraums sehen Sie als Moderator*in sowie Zuschauer*innen die Schaltfläche Teilnehmen, wodurch Sie auf den Klassenraum zugreifen können. Sollten Sie unter Aktivitäts-/Raum-Einstellungen definiert haben, dass Zuschauer*innen nicht ohne Moderator*in beitreten können, wird die "Teilnehmen"-Schaltfläche bis zur Anwesenheit eines*einer Moderator*in nicht angezeigt.
|
| Expand | ||||||||
|---|---|---|---|---|---|---|---|---|
| ||||||||
Als Lehrende*r müssen Sie hierbei die Option "Mit Mikrofon" auswählen und im nachfolgenden Schritt den Zugriff auf Ihr Mikrofon durch BigBlueButton gewähren (Anm.: Darstellung kann je nach Browser variieren).
Danach erfolgt ein Echotest um Ihre Audioverbindung zu überprüfen: Sofern Sie sich selbst hören können, klicken Sie bitte auf "Ja". Danach ist die Audioverbindung erfolgreich eingerichtet. Wenn Sie sich nicht hören sollten, klicken Sie bitte auf "Nein". Dadurch erfolgt eine angeleitete Überprüfung der Audioeinstellungen, um dieses Problem zu beheben.
|
| Expand | ||||||
|---|---|---|---|---|---|---|
| ||||||
Der virtuelle Raum in BigBlueButton bietet verschiedene Bereiche: A - Teilnahme via Audio (Zuhören & Mikrofon), via Webcam sowie Aktivieren/Deaktivieren der Bildschirmfreigabe B - Menü für Präsentator*innen-Funktionen (zum*zur Präsentator*in werden ODER Umfrage starten, Präsentationen verwalten, Externe Videos teilen, Zufällige Auswahl von Teilnehmer*innen) C - Wiedergabebereich von Präsentationen sowie von Whiteboard und Videos D - Whiteboard-Funktionen (z. B. für Kommentare, Zeichnen etc. auf Präsentationsfolien und Whiteboard, sowie Mehrbenutzermodus) E -
F - Anzeige für Öffentlicher Chatbzw. Geteilte Notizen G - Hand heben-Funktion H - Aufzeichnung starten/ stoppen I - Verbindungsstatus, sowie ergänzende Meeting Einstellung öffnen (Anwendung, Benachrichtigung, Datensparmouds, Hilfe, Beenden bzw. verlassen der Session) |
| Expand | ||
|---|---|---|
| ||
Sie können die Anzeige der Webcam-Bilder individuell in verschiedenen Bereiche neben dem Präsentations-Bild (links, rechts, oben, unten) positionieren. Dadurch kann der verfügbare Bildschirmbereich - je nach Gerätespezifikationen - deutlich besser ausgenutzt werden. Die gewählte Anzeige von Moderator*innen wird nicht für alle übrigen Teilnehmer*innen an dem Meeting übernommen - es handelt sich um ein persönliches Setting. Vorhandene Webcam-Bilder werden als Video-Karussell angezeigt, d.h. zeitgleich bei bis zu 30 Personen alle Webcams bzw. darüber hinaus max. 10 Webcams, wobei im Sichtfeld bis zu 8 Webcams auf einmal angezeigt werden können (weitere können durch Pfeil-Schaltflächen aufgerufen werden). |
| Expand | |||||||||||
|---|---|---|---|---|---|---|---|---|---|---|---|
| |||||||||||
Wenn die Bild- und Tonwiedergabe während der Teilnahme schlecht ist und es an einer instabilen Internetverbindung liegen sollte, sehen Sie einen entsprechenden Hinweis in BigBlueButton.
Bei Klick auf Ihr Verbindungsstatussymbol, haben Sie eine Übersicht über Ihre eigene Verbindungsstatistiken und können als Moderator*in unter "Konferenzprotokolle" auf eine Übersicht des Verbindungsstatus aller Teilnehmer*innen zugreifen. In Fällen mit schlechter Qualität kann die Nutzung des so genannten Datensparmodus zu einer Verbesserung führen. Hierbei können Sie bzw. alle übrigen Teilnehmer*innen individuell festlegen, ob Webcams angezeigt/ genutzt werden bzw. eine Bildschirmfreigabe möglich ist.
|
Rollen und Rechte abändern
| Expand | ||
|---|---|---|
| ||
In BBB gibt es drei Rollen: Teilnehmer*in (erkennbar am runden Symbol unter „Teilnehmer“): Präsentator*in (erkennbar am blauen Präsentationsikon am oberen linken Rand des Teilnehmersymbols): . Moderator*in (erkennbar am viereckigen Symbol unter „Teilnehmer“): |
Vorhandene Webcam-Bilder werden als Video-Karussell angezeigt, d.h. zeitgleich bei bis zu 30 Personen alle Webcams bzw. darüber hinaus max. 10 Webcams, wobei im Sichtfeld bis zu 8 Webcams auf einmal angezeigt werden können (weitere können durch Pfeil-Schaltflächen aufgerufen werden).
Bei mobilen Endgeräten werden hierbei max. 2 Webcams angezeigt (die eigene sowie eine zweite einer anderen Person).
...
| title | Wo sehe ich meinen Verbindungstatus ein? |
|---|
Wenn die Bild- und Tonwiedergabe während der Teilnahme schlecht ist und es an einer instabilen Internetverbindung liegen sollte, sehen Sie einen entsprechenden Hinweis in BigBlueButton.
Im rechten oberen Bereich wird der Verbindungsstatus angezeigt - türkis bei guter, violett bei mittlerer und rot bei schlechter Verbindungsqualität.
Bei Klick auf Ihr Verbindungsstatussymbol, haben Sie eine Übersicht über Ihre eigene Verbindungsstatistiken und können als Moderator*in unter "Konferenzprotokolle" auf eine Übersicht des Verbindungsstatus aller Teilnehmer*innen zugreifen.
In Fällen mit schlechter Qualität kann die Nutzung des so genannten Datensparmodus zu einer Verbesserung führen. Hierbei können Sie bzw. alle übrigen Teilnehmer*innen individuell festlegen, ob Webcams angezeigt/ genutzt werden bzw. eine Bildschirmfreigabe möglich ist.
...
| title | Wie kann ich den Datensparmodus auswählen? |
|---|
...
...
- ob Sie Ihre eigene Webcam nutzen bzw. auch die Webcams der anderen Teilnehmer*innen sehen können und
- ob Ihnen eine Bildschirmfreigabe anderer Teilnehmer*innen angezeigt wird
Anschließend auf "Speichern" klicken.
Rollen und Rechte abändern
| Expand | ||
|---|---|---|
| ||
In BBB gibt es drei Rollen: Teilnehmer*in (erkennbar am runden Symbol unter „Teilnehmer“): Präsentator*in (erkennbar am blauen Präsentationsikon am oberen linken Rand des Teilnehmersymbols): . Moderator*in (erkennbar am viereckigen Symbol unter „Teilnehmer“): |
| Expand | ||||||
|---|---|---|---|---|---|---|
| ||||||
Mithilfe des Zahnrads können erweiterte Einstellungen unternommen werden:
|
...
| Expand | |||||
|---|---|---|---|---|---|
| |||||
Sofern Sie bei den Aktivitäts-Einstellungen in Moodle im Bereich "Aktivitäts/Raum-Einstellungen" Instanztyp das Setting, können Sie das Meeting aufzeichnen. Direkt im Meeting sehen Sie oberhalb des Präsentations-Bereiches im BigBlueButton-Fenster die Schaltfläche Aufzeichnung starten. Bestätigen Sie im Dialog-Fenster mit Ja.
Damit die Aufzeichnung nach dem Meeting in Moodle sichtbar ist, darf der Instanztyp in den Aktivitäts-Einstellung NICHT auf "nur Raum/Aktivität" eingestellt werden. Alle anderen Optionen ("Raum/Aktivität mit Aufzeichnung" oder "nur Aufnahme") ermöglichen es Ihnen, einen Mitschnitt der Lehrveranstaltung den Studierenden später in Moodle zur Verfügung zu stellen.
| |||||
| Expand | |||||
|
| Info | ||
|---|---|---|
| ||
|
Breakout-Räume können Sie erstellen, indem Sie als Moderator*in innerhalb Ihrer BBB-Sitzung in der Teilnehmer*innenliste links auf das Zahnrad-Symbol klicken und im erscheinenden Menü Gruppenräume erstellen wählen.
Es erscheint ein Einrichtungsdialog, in dem Sie die Gruppenräume bearbeiten können. Hier können Sie folgende Punkte einstellen:
- Die Anzahl der Räume (max. 16)
- Die Dauer der Gruppenphase
- Die Option, dass Teilnehmer*innen sich selbstständig einen Raum aussuchen können
- Die Gruppenzuordnung - Teilnehmer*innnen können per Drag-and-Drop einem Raum zugewiesen werden oder Sie nutzen die Möglichkeit , dass das System eine zufällige Gruppenzuordnung durchführt durch Klick auf "Zufällig zuordnen" (Hinweis: Moderator*innen werden keinem Raum zugewiesen).
| Info |
|---|
Tipp: am besten eine bestimmte Uhrzeit bzw. Dauer mit den Studierenden vereinbaren. Sollten einzelne Gruppen danach noch nicht selbstständig zurückgekehrt sein, können Sie in diese Räume wechseln und nachfragen, ob ggf. noch mehr Zeit benötigt wird. Um die Gruppenräume zu schließen, können Sie diese jederzeit in der Übersicht der Räume beenden. |
Klicken Sie anschließend auf Erstellen, um die Gruppenphase zu starten. Bei allen Teilnehmer*innen, die den Räumen zugeordnet wurden, erscheint ein Bildschirm, auf dem Sie gefragt werden, ob sie in den Raum wechseln möchten und wo mit Raum beitreten bestätigt werden muss.
Die Teilnehmer*innen können sich in den eingestellten Gruppen unterhalten, wobei sie auch Kamera und Audio aktivieren können. Alle Teilnehmer*innen erhalten in den Gruppenräumen automatisch die Moderierenden-Rolle.
Am oberen Bildschirmrand wird nun eingeblendet, wie viel Zeit in den Gruppenräumen noch zur Verfügung steht. Sie können den Raum auch vorzeitig verlassen, indem Sie im Menü rechts oben auf Konferenz verlassen klicken.
Moderator*innen können hier zudem die gesamte Gruppen - Sitzungsphase vorzeitig beenden und auch Nachrichten an alle Räume versenden:
...
|
| Expand | |||||||||||||
|---|---|---|---|---|---|---|---|---|---|---|---|---|---|
| |||||||||||||
Während einer Sitzung können Sie den Sitzungsteilnehmer*innen eine Kleingruppenarbeit in so genannten Breakout-Räume ermöglichen. Dadurch werden neben der Hauptsitzung mehrere kleine Sitzungsräume geöffnet, in denen sich je zwei oder mehrere Teilnehmer*innen über Chat, Audio und Video austauschen können. Nach Ablauf einer vorher gesetzten Zeitspanne gelangen die Teilnehmer*innen wieder alle zurück in den Hauptraum.
Breakout-Räume können Sie erstellen, indem Sie als Moderator*in innerhalb Ihrer BBB-Sitzung in der Teilnehmer*innenliste links auf das Zahnrad-Symbol klicken und im erscheinenden Menü Gruppenräume erstellen wählen. Es erscheint ein Einrichtungsdialog, in dem Sie die Gruppenräume bearbeiten können. Hier können Sie folgende Punkte einstellen:
Klicken Sie anschließend auf Erstellen, um die Gruppenphase zu starten. Bei allen Teilnehmer*innen, die den Räumen zugeordnet wurden, erscheint ein Bildschirm, auf dem Sie gefragt werden, ob sie in den Raum wechseln möchten und wo mit Raum beitreten bestätigt werden muss. Die Teilnehmer*innen können sich in den eingestellten Gruppen unterhalten, wobei sie auch Kamera und Audio aktivieren können. Alle Teilnehmer*innen erhalten in den Gruppenräumen automatisch die Moderierenden-Rolle. Am oberen Bildschirmrand wird nun eingeblendet, wie viel Zeit in den Gruppenräumen noch zur Verfügung steht. Sie können den Raum auch vorzeitig verlassen, indem Sie im Menü rechts oben auf Konferenz verlassen klicken.
Moderator*innen können hier zudem die gesamte Gruppen - Sitzungsphase vorzeitig beenden und auch Nachrichten an alle Räume versenden: |
| Anchor | ||||
|---|---|---|---|---|
|
| Expand | ||
|---|---|---|
| ||
Sie können aus der Gruppe der Teilnehmer*innen zufällig eine Person auswählen, bspw. aus didaktischen Gründen, wie virtuelle Tafelleistungen o.Ä.
|
| Expand | ||||||
|---|---|---|---|---|---|---|
| ||||||
Aus Sicht der teilnehmenden Person ergibt sich folgendes Bild:
Aus Sicht einer*s Moderator*in: Hier können Sie für alle Personen, die sich im Warteraum befinden, gesammelt oder für jede Person einzeln bestimmen, ob sie in das Meeting hineingelassen werden soll oder ggf. nicht. Diese Option eignet sich sehr gut für Sprechstunden oder Prüfungssituationen. Zusätzlich besteht auch die Möglichkeit, allen Personen im Warteraum eine Nachricht zu übermitteln. Diese Information wird statt dem Standardtext angezeigt und kann auch jederzeit wieder abgeändert werden. |
| Expand | ||||||
|---|---|---|---|---|---|---|
| ||||||
Sie können dieses |
...
| Expand | |||||||||||
|---|---|---|---|---|---|---|---|---|---|---|---|
| |||||||||||
| Expand | |||||||||||
| |||||||||||
| Anchor | bbb_warteraum | bbb_warteraum | Wenn in den Einstellungen der Moodle-Aktivität die Option Warteraum aktiviert ist, erhält der*die Moderator*in eine Nachricht, wenn Teilnehmer*innen der Sitzung beitreten möchten, und können deren Eintritt befürworten oder ablehnen.|||||||||
| Expand | |||||||||||
| |||||||||||
| Anchor | bbb_gastzugangsregel | bbb_gastzugangsregel | Wurde in den Einstellungen der Moodle-Aktivität die Option Gastlink aktiviert, können Sie direkt im Meeting-Raum sogenannte Gastzugangs-Regeln definieren, d.h. wie der Beitritt für Gäste stattfinden soll.|||||||||
| Funktion | Bedeutung | ||||||||||
| Moderator fragen (Standard) | Gäste gelangen im ersten Schritt in den Warteraum (Anm.: dieser muss vorab nicht in den Einstellungen der Moodle-Aktivität aktiviert worden sein). | ||||||||||
| Immer akzeptieren | Gäste können unmittelbar dem Meeting beitreten. | ||||||||||
| Immer verweigern | Gästen wird kein Zugriff zum Meeting gewährt. | ||||||||||
| Expand | |||||||||||
| |||||||||||
| Expand | |||||||||||
| |||||||||||
| Anchor | | teilnehmerinnenrechtebbb | teilnehmerinnenrechtebbb | Sie können die Rechte der Teilnehmer*innen links im Bildschirm,
| Funktion | Bedeutung |
|---|---|
| Moderator fragen (Standard) | Gäste gelangen im ersten Schritt in den Warteraum (Anm.: dieser muss vorab nicht in den Einstellungen der Moodle-Aktivität aktiviert worden sein). |
| Immer akzeptieren | Gäste können unmittelbar dem Meeting beitreten. |
| Immer verweigern | Gästen wird kein Zugriff zum Meeting gewährt. |
| Expand | ||
|---|---|---|
| ||
Teilnehmer*innen einer BigBlueButton-Session können entweder über einen Moodle-Kurs oder bei aktiviertem Gastlink auch unabhängig von einer Moodle-Registrierung teilnehmen. Die erforderlichen Schritte können Sie in der Teilnehmer*innenliste setzen. Klicken Sie dazu auf den*die betreffende*n Teilnehmer*in und wählen Sie "Teilnehmer entfernen". Es öffnet sich unmittelbar ein Fenster, in welchem Sie dieses nochmals bestätigen müssen. Wenn Sie einen neuerlichen Eintritt verhindern wollen, wählen Sie "Teilnehmer sperren, sodass eine erneute Teilnahme..." aus. (Anm. Die Sperre gilt dadurch für die Zeit der Session bzw. unabhängig davon, ob der Beitritt über Moodle oder den Gastlink erfolgt ist.)
|
| Expand | ||||||
|---|---|---|---|---|---|---|
| ||||||
In der folgenden Tabelle können Sie sehen, was die Funktionen im Einzelnen bedeuten und welche Standardeinstellungen automatisch eingerichtet sind: | ||||||
| Funktion | Bedeutung | |||||
| Webcam freigeben | Hier können Sie einstellen, ob Studierende ihre Webcam mit anderen teilen können. Standardmäßig können Studierende ihre Webcam nicht teilen. | |||||
| Webcams anderer Teilnehmer anzeigen | Hier können Sie einstellen, wer freigegebene Webcams sehen kann. Standardmäßig können nur Moderator*innen freigegebene Webcams sehen. | |||||
| Mikrofon freigeben | Hier können Sie einstellen, ob Studierende ihr eigenes Mikrofon freigeben können. Standardmäßig können nur Moderator*innen ihr Mikrofon freigeben. | |||||
| Öffentliche Chatnachrichten senden | Hier können Sie einstellen, ob Studierende im öffentlichen Chat Nachrichten schreiben können, die von allen Teilnehmer*innen gelesen werden können. Standardmäßig können alle Studierenden im öffentlichen Chat Nachrichten schreiben. | |||||
| Private Chatnachrichten senden | Hier können Sie einstellen, ob Studierende private Nachrichten an für sie sichtbare Teilnehmer*innen schicken können. Welche Teilnehmer*innen Studierende sehen, können sie mit dem Schalter "Andere Teilnehmer in der Teilnehmerliste sehen" einstellen (s.u.). Standardmäßig können Studierende private Nachrichten an alle sichtbaren Teilnehmer*innen (hier: nur Moderator*innen) schicken. | |||||
| Geteilte Notizen bearbeiten | Hier können Sie ändern, ob Notizen auch von Studierenden angelegt und bearbeitet werden können. Standardmäßig können Studierende geteilte Notizen nicht bearbeiten. | Teilnehmerliste für andere Teilnehmer anzeigen |
| Info |
|---|
Bitte beachten Sie, dass Teilnehmer*innen nach dem Erteilen von Audiorechten zunächst ihr Audio neu verbinden müssen. Dies können die Studierenden durch Klick auf den "Audio beenden" Button und Klick auf den "Audio starten" Button erreichen. |
...