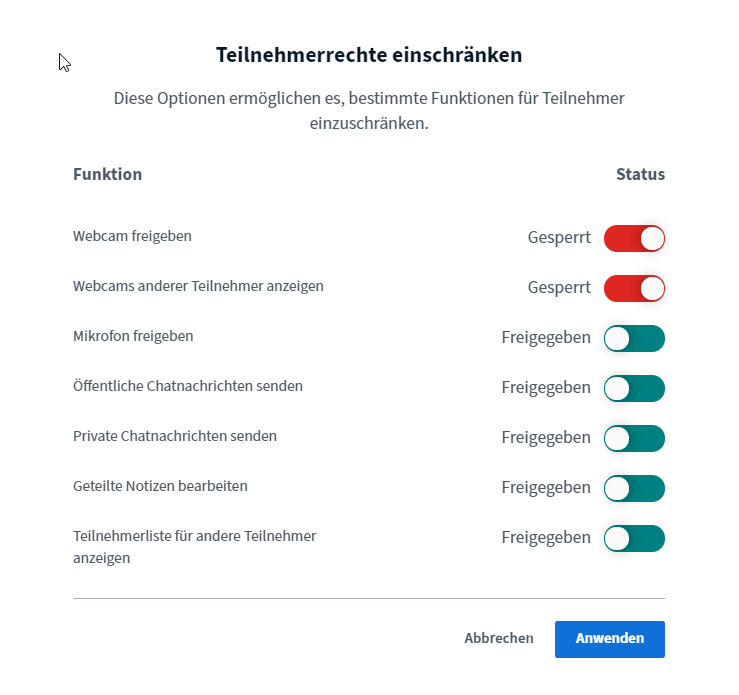...
| Expand | |||||||||||||||||||||
|---|---|---|---|---|---|---|---|---|---|---|---|---|---|---|---|---|---|---|---|---|---|
| |||||||||||||||||||||
| Anchor | | Berechtigungen | Berechtigungen |
| Funktion | Bedeutung |
|---|---|
| Webcam freigeben | Hier können Sie einstellen, ob Studierende ihre Webcam mit anderen teilen können. Standardmäßig können Studierende ihre Webcam nicht teilen. |
| Webcams anderer Teilnehmer anzeigen | Hier können Sie einstellen, wer freigegebene Webcams sehen kann. Standardmäßig können nur Moderator*innen freigegebene Webcams sehen. |
| Mikrofon freigeben | Hier können Sie einstellen, ob Studierende ihr eigenes Mikrofon freigeben können. Standardmäßig können nur Moderator*innen ihr Mikrofon freigeben. |
| Öffentliche Chatnachrichten senden | Hier können Sie einstellen, ob Studierende im öffentlichen Chat Nachrichten schreiben können, die von allen Teilnehmer*innen gelesen werden können. Standardmäßig können alle Studierenden im öffentlichen Chat Nachrichten schreiben. |
| Private Chatnachrichten senden | Hier können Sie einstellen, ob Studierende private Nachrichten an für sie sichtbare Teilnehmer*innen schicken können. Welche Teilnehmer*innen Studierende sehen, können sie mit dem Schalter "Andere Teilnehmer in der Teilnehmerliste sehen" einstellen (s.u.). Standardmäßig können Studierende private Nachrichten an alle sichtbaren Teilnehmer*innen (hier: nur Moderator*innen) schicken. |
| Geteilte Notizen bearbeiten | Hier können Sie ändern, ob Notizen auch von Studierenden angelegt und bearbeitet werden können. Standardmäßig können Studierende geteilte Notizen nicht bearbeiten. |
| Andere Teilnehmer in der Teilnehmerliste sehen | Hier können Sie einstellen, ob Studierende andere Studierende in der Teilnehmer*innen-Liste sehen können. Standardmäßig können nur Moderator*innen alle Studierenden sehen. Studierende sehen nur sich selbst und alle Moderator*innen. |
| Info |
|---|
Bitte beachten Sie, dass Teilnehmer*innen nach dem Erteilen von Audiorechten zunächst ihr Audio neu verbinden müssen. Dies können die Studierenden durch Klick auf den "Audio beenden" Button und Klick auf den "Audio starten" Button erreichen. |
...
| Expand | ||||||
|---|---|---|---|---|---|---|
| ||||||
| Anchor | bbb_hilfe | bbb_hilfe|||||
Sie können jederzeit direkt aus BigBlueButton heraus die Wiki-Seite des Videokonferenztools dazu aufrufen. Klicken Sie dazu auf die drei Punkte rechts oben und wählen Sie dort "Hilfe" aus. |
...
| Expand | |||||||||||
|---|---|---|---|---|---|---|---|---|---|---|---|
| |||||||||||
| Anchor | Ende | Ende||||||||||
Die Einheit kann auf verschiedene Arten beendet werden, wodurch diese für Studierende nicht mehr in BigBlueButton aufgerufen werden kann:
|
...