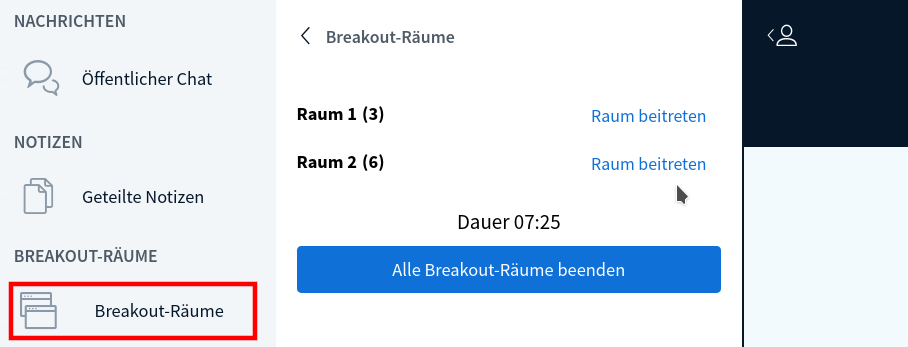...
| Info | ||
|---|---|---|
| ||
28.09.2020 - Teilnehmer/innenrechte direkt im Plugin setzbar & Warteraum-Funktion (Eintritt von Teilnehmer*innen zu einer Session, nach Freigabe der Modertator*innen) 02.09.2020 - Upgrade auf Moodle 3.9: ab sofort können Sie auch einen Gastlink und ggf. einen Zugangscode dazu erstellen, um externen Personen den Zugriff auf Ihre BigBlueButton-Einheit zu ermöglichen! 13.08.2020 -Hinweise zum Importieren von Aufzeichnungen in nächstes Semester Um bereits vorhandene Aufzeichnungen aus BigBlueButton in Folgesemestern nutzen zu können, verwenden Sie bitte die Funktion "Aufnahmelinks importieren". |
...
Wenn die Optionen Raum / Aktivität mit Aufzeichnung aktiviert ist, muss im Abschnitt Aktivitäts/Raum-Einstellungen unten auf dieser Konfigurationsseite die Option "Das Meeting kann aufgenommen werden." aktiviert sein. Die Aufzeichnung selbst kann dann direkt in BigBlueButton gestartet werden (siehe hier).
2. Definieren Sie die Grundeinstellungen wie bei jeder Moodle-Aktivität:
...
Aus Sicht der teilnehmenden Person ergibt sich folgendes Bild:
Aus Sicht einer/s Moderierenden:
Hier können Sie für alle Personen, die sich im Warteraum befinden, gesammelt oder für jede Person einzeln bestimmen, ob sie in das Meeting hineingelassen werden soll. Diese Option eignet sich sehr gut für Sprechstunden oder Prüfungssituationen.
...
| Tip |
|---|
Die Teilnehmer/innenrechte können auch später während einer laufenden Sitzung angepasst werden. Näheres siehe unten. |
| Anchor | ||||
|---|---|---|---|---|
|
...
9. In den folgenden Abschnitten Weitere Einstellungen, Voraussetzungen und Tags können weitere Optionen der Aktivität definiert werden. Dies sind z. B. Verfügbarkeit der Aktivität auf der Kurs-Startseite und Gruppenmodus.
| Warning |
|---|
Wenn Sie unter Weitere Einstellungen den Gruppenmodus aktivieren, steht Ihnen in der Aktivität eine Auswahl von getrennten Räumen zur Verfügung, aus der Sie einen auswählen müssen. Achten Sie darauf, das alle gewünschten Personen in denselben Raum beim Beitritt zur BigBlueButton-Session eintreten. Ist das nicht der Fall, gelangen Sie sonst in separate Räume und können nicht miteinander in Kontakt treten! |
10. Speichern Sie die Eingaben und kehren auf die Kurs-Startseite zurück.
...
- Hochladen von Präsentationen in verschiedenen Dateiformaten
- Aufzeichnen von Online-Lehrveranstaltungen
- Erstellen und Bearbeiten von Notizen (nach Wunsch auch durch Studierende)
- Teilen Ihres Mikrofons, Ihrer Webcam und/oder Bildschirms
- Chat-Funktion, sowohl privat als auch mit allen Nutzer*innen
- Abspielen von Videos
- Schreiben/Malen auf ihren hochgeladenen Folien (Whiteboard-Funktion)
- Umfragen mit maximal 5 Auswahlmöglichkeiten
- Aufteilen von Studierenden in Breakout-Räume für kurze Gruppenaufgaben (maximal 8 Gruppen) - Anleitung folgt
Eine Information, um die Berechtigungen von teilnehmenden Studierenden anzupassen, finden Sie unter Konfiguration der Teilnehmer*innen-Rechte.
...
Unmittelbar danach wird die Aufzeichnung gestartet, kann jedoch jederzeit über einen weiteren Klick auf die Schaltfläche pausiert bzw. einen weiteren Klick auf Aufzeichnung fortsetzen weitergeführt werden. Die Aufnahme wird gespeichert sobald Sie das Meeting beendet haben. Es gibt keine weitere Auswahl dafür.
| Warning | ||
|---|---|---|
| ||
Haben Sie nach Beendigung des Meetings noch etwas Geduld, das Video wird im Hintergrund gerendert und steht je nach aktuellen Server-Kapazitäten bzw. Länge der Aufnahme erst nach einigen Stunden zur Verfügung. |
Die Aufzeichnung steht Studierenden nicht während, sondern erst nach Ende der Lehrveranstaltung zur Verfügung. Diese können im Anschluss von Ihnen noch eingeschränkt bearbeitet werden.
...
- Laden Sie eine neue Datei hoch
- Legen Sie eine Aktivität "Datei" an und laden Sie eine Datei hoch.
- Geben Sie im Abschnitt "Darstellung" unter "Anzeigen" Öffnen ein.
- Speichern Sie die Aktivität und rufen Sie die Datei auf. Kopieren Sie die URL der Datei aus der Adresszeile des Browsers.
- Legen Sie eine Aktivität "Datei" an und laden Sie eine Datei hoch.
- In jedem Fall muss der Link die Dateiendung .mp3/.wav/.mp4 etc. am Ende haben. Diesen Link können Sie in der BigBlueButton-Sitzung wie oben beschreiben teilen.
...
Mit einem Klick auf Umfrageergebnisse veröffentlichen können Sie die Umfrage beenden und den Studierenden die Ergebnisse anzeigen. Das Ergebnis wird auf der Folie rechts unten angezeigt.
| Info | ||
|---|---|---|
| ||
Gestalten Sie eine Folie, in welcher die Frage sowie die Antwortmöglichkeiten mit Buchstaben (max. A-E) angezeigt werden., in welcher die Frage sowie die Antwortmöglichkeiten mit Buchstaben (max. A-E) angezeigt werden. |
| Anchor | ||||
|---|---|---|---|---|
|
Während einer Sitzung können Sie den Sitzungsteilnehmer*innen eine Kleingruppenarbeit in so genannten Breakout-rooms ermöglichen. Dadurch werden neben der Hauptsitzung mehrere kleine Sitzungsräume geöffnet, in denen sich je zwei oder mehrere Teilnehmer*innen über Chat, Audio und Video austauschen können. Nach Ablauf einer vorher gesetzten Zeitspanne gelangen die Teilnehmer*innen wieder alle zurück in den Hauptraum.
Breakout-rooms können Sie erstellen, indem Sie als Moderator*in innerhalb Ihrer BBB-Sitzung in der Teilnehmer*innenliste links auf das Zahnradicon klicken und im erscheinenden Menü Breakout-Räume erstellen wählen.
Es erscheint ein Einrichtungsdialog, in dem Sie die Breakout-Räume bearbeiten können. Hier können Sie einstellen
- Die Anzahl der Räume
- Die Dauer der Gruppenphase
- Die Option, dass Teilnehmer*innen sich selbstständig einen Raum aussuchen können
- Die Gruppenzuordnung, wobei Sie auch die Möglichkeit haben, das System eine zufällige Gruppenzuordnung durchführen zu lassen
Klicken Sie anschließend auf Erstellen, um die Gruppenphase zu starten. Bei allen Teilnehmer*innen, die den Räumen zugeordnet wurden, erscheint ein Bildschirm, auf dem Sie gefragt werden, ob sie in den Raum wechseln möchten. Klicken Sie auf Raum beitreten.
Hier können die Teinnehmer*innen sich in den eingestellten Gruppen unterhalten, wobei sie auch Kamera und Audio aktivieren können. Alle Teilnehmer*innen erhalten in den Breakout-Rooms automatisch die Moderierendenrolle.
Am oberen Bildschirmrand wird nun eingeblendet, wieviel Zeit in den Breakout-Rooms noch zur Verfügung steht. Sie können den Raum auch vorzeitig verlassen, indem Sie im Menü rechts oben auf Ausloggen klicken.
Nach dem Ausloggen oder dem Ablauf der Zeit gelangen Sie wieder zurück in den Hauptraum. Dort können Sie über das Menü Breakout-Räume am linken Bildschirmrand in einen anderen Raum wechseln, falls erlaubt (Moderator*innen des Hauptraumes können in alle Räume wechseln, einzelne Teilnehmer*innen ebenfalls, falls es ihnen in den Einstellungen der Breakout-Sitzung (s.o.) erlaubt wurde). Moderator*innen können hier zudem die gesamte Sitzungsphase vorzeitig beenden.
Anchor Berechtigungen Berechtigungen
Konfiguration der Teilnehmer*innen-Rechte
| Berechtigungen | |
| Berechtigungen |
...
Anchor praesentation_inhalt praesentation_inhalt
Lesen Sie bitte die Hinweise unter diesem Link.- Ich kann eine Aufzeichnung nicht abspielen - beim Klick auf "Präsentation" werde ich auf eine leere Seite weitergeleitet!
In Moodle wird unmittelbar beim Öffnen der BigBlueButton-Aktivität bei vorhandenen Aufzeichnungen die Schaltfläche "Präsentation" angezeigt.
Im Hintergrund wird jedoch unabhängig davon - – gerade bei größeren Aufzeichnungen - – die Videodatei noch geladen und kann möglicherweise noch nicht sofort wiedergegeben werden. Bitte warten Sie daher kurze Zeit, bevor Sie das Video tatsächlich starten. - Ich habe in einem anderen Kurs Aufzeichnungen gemacht, kann ich diese für weitere Kurse nutzen?
Ja, sie können diese jederzeit überdie Funktion "Aufnahmelinks importieren" in einer neu erstellten BigBlueButton-Aktivität für Studierende anzeigen lassen und so für Studierende zugänglich machen. - Die Qualität der Aufzeichnungen ist schlecht. Was kann ich tun, um diese zu verbessern?
Das erste, was Sie tun können, ist nicht benötigte Webcam- und Mikrofonfreigaben abzuschalten, etwa während eines Vortrags. Weiters sollten Sie BigBlueButton nicht über eine laufende VPN-Verbindung betreiben, da es auf dem VPN-Server zu Engpässen kommen kann. - Ich möchte in einer Sitzung Tonbeispiele abspielen. Wie kann ich das machen?
BigBlueButton bietet die Möglichkeit, Audio- und Videodateien abzuspielen. Näheres lesen Sie hier.