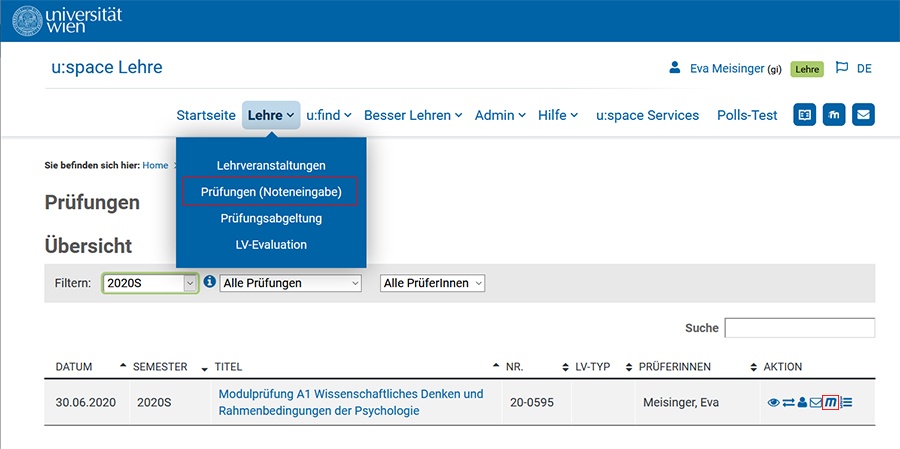...
Um schriftliche digitale Prüfungen in Moodle durchführen zu können, benötigen Sie einen Moodle-Kurs. Einen Prüfungstermin können Sie mit Moodle verknüpfen, wenn Sie für den Prüfungstermin im u:space (bzw. i3v) als Prüfer*in oder Sachbearbeiter*in eingetragen sind.
Um einen Prüfungskurs feizuschalten, gehen Sie folgendermaßen vor:
- Wählen Sie im u:space oben aus dem Lehre-Menü die Option Prüfungen (Noteneingabe) aus.
- Klicken Sie auf das m-Symbol in der Zeile des betreffenden Prüfungstermins
- Setzen Sie bei Bedarf ein Häkchen bei Kurs in Moodle sichtbar schalten. Sie können den Kurs auch später in Moodle selbst für die Studierenden zugänglich machen.
- Betätigen Sie die Betätigen Sie die Schaltfläche Kurs in Plattform anlegen.
| Wir empfehlen |
| , kein Häkchen bei Kurs in Moodle sichtbar schalten zu setzen. Damit hätten alle angemeldeten Studierenden sofort Zugriff auf den Kurs und Sie müssten besonders darauf achten, dass die |
| Inhalte nicht versehentlich schon vorzeigit für die Studierenden verfügbar sind. Schalten Sie den Kurs lieber später direkt in Moodle frei, nachdem Sie die Inhalte anglegt haben und deren Sichtbarkeitseinstellungen überprüft haben. |
| Anchor | ||||
|---|---|---|---|---|
|
...
Sollte die Zahl der Teilnehmer*innen in der Moodle-Prüfungsgruppe (siehe oben) nicht mit der Zahl der angemeldeten Teilnehmer*innen im u:space übereinstimmen, können Sie im u:space einen den Abgleich der Anmeldungen manuell anstoßen. Klicken Sie dazu wie oben beschrieben beim betreffenden Prüfungstermin auf das m-Symbol. Das Häkchen bei Studierende aktualisieren muss gesetzt sein. Klicken Sie dann auf die Schaltfläche Lernplattform aktualisieren.
...
Details dazu, welche Aktivitäten Sie für welche Form der digitalen Prüfung am besten einsetzen finden Sie weiter unten bei in den einzelnen PrüfungsmethodenBeshreibungen der einzelnen digitalen schriftlichen Prüfungsmöglichkeiten in Moodle.
Inhaltsvorlage verwenden
Bei Bedarf können Sie auch eine von CTL und ZID zur Verfügung gestelltes Template in Ihren Kurs importieren.
- Schreiben Sie sich dazu zunächst unter https://moodle.univie.ac.at/course/view.php?id=144324 in den Template-Kurs ein, um die Berechtigung zu erhalten, Inhalte daraus in Ihren eigenen Kurs zu übertragen. Geben Sie schriftlpruefen20 als Einschreibeschlüssel ein.
- Um Inhalte zu importieren, wechseln Sie dann in Ihren eigenen Prüfungskurs in Moodle und wählen rechts oben aus dem Zahnrad-Menü die Option Import. Sie können bereits beim Import enscheiden, welche Inhalte aus dem Vorlagenkurs Sie übernehmen möchten. Klicken Sie bei nicht benötigten Inhalten einfach die Häkchen weg.
- Passen Sie anschließend die übernommenen Inhalte entsprechend an, indem Sie ggfs. Verfügbarkeitszeiträume ändern
Hilfreiche Anleitungen:
- , eigene Unterlagen / Fragen hinzufügen und nicht benötigte Inhalte wie die Beschreibungstexte, die für die Studierenen irrelevant sind, löschen.
Hilfreiche Anleitungen:
- Kurzanleitung (Cheat Kurzanleitung (Cheat Sheet) zum Import
- Videotutorial zum Import
- Moodle-Einführungsskriptum (Moodle-Grundlagen wie Anlegen & Löschen von Inhalten, Einstellungen vornehmen...)
Anchor kurssichtbarkeit kurssichtbarkeit
Moodle-Kurs für Studierende sichtbar schalten
| kurssichtbarkeit | |
| kurssichtbarkeit |
...
Damit die angemeldeten Studierenden die Prüfung in Moodle absolvieren können, muss der Prüfungskurs für sie sichtbar geschaltet werden und auch die relevanten Aktivitäten und Unterlagen selbst müssen im Kurs eingeblendet sein.
Wir empfehlen folgenden zeitlichen Ablauf:
- Schalten Sie möglichst früh über u:space einen Moodle-Kurs für Ihre Prüfung frei, aber machen Sie den Kurs nicht sofort für die Teilnehmer*innen sichtbar (siehe oben).
Ob Ihr Moodle-Kurs für die Teilnehmer*innen ausgeblendet ist, können Sie auf den ersten Blick am Link (Kurs für Studierende nicht sichtbar) auf der Hauptseite Ihres Prüfungskurses direkt unter dem Titel erkennen.
- Legen Sie die für die Prüfung relevanten Aktivitäten (Aufgaben / Tests) in Ihrem Prüfungskurs an und laden Sie die benötigten Unterlagen hoch. Verbergen Sie aber alle diese Inhalte oder geben Sie in den jeweiligen Voraussetzungen ein Verfügbarkeitsdatum an. Anleitungen dazu finden Sie im Moodle-Einführungsskriptum auf den Seiten 49 und 50.
- Am besten schreiben Sie in den obersten Abschnitt des Kurses einen Willkommenstext oder allgemeine Informationen zur Prüfung. Verbergen Sie diese Nachricht nicht, damit die Studierenden, die den Kurs vor der Prüfung betreten, keinen (vermeintlich) leeren Kurs vorfinden und es zu keinen Verwirrungen kommt.
- Kontrollieren Sie einige Tage vor der Prüfung nochmals, ob die Prüfungsinhalte verborgen sind bzw. im Falle von definierten Voraussetzungen die Sichtbarkeit so geregelt wird, dass die Inhalte erst ab Prüfungsbeginn verfügbar sind. Sie erkennen für Studierenden ausgeblendete Inhhalte am Vermerk Für Teilnehmer/innen verborgen und über ein Verfügbarkeitsdatum geregelte Sichtbarkeiten am Vermerk Eingeschränkt und dem Verfügbarkeitsdatum daneben (z.B. Verfügbar am 5. Mai 2020). Schalten Sie dann den Kurs sichtbar.
Sind die Sichtbarkeitseinstellungen wunschgemäß, schalten Sie Ihren Prüfungskurs für die Studierenden sichtbar.
Das machen Sie in den Kurseinstellungen. Zu den Kurseinstellungen gelangen Sie, wenn Sie auf den Link (Kurs für Studierende nicht sichtbar) unter Ihrem Kurstitel klicken oder rechts oben im Kurs die Option Einstellungen bearbeiten aus dem Zahnrad-Menü auswählen. Um den Kurs für die Studierenden einzublenden, wählen Sie im Abschnitt Allgemeines bei Kurssichtbarkeit die Option Anzeigen aus und speichern die Einstellungen mittels Schaltfläche Speichern und anzeigen. - Informieren Sie nun die Teilnehmer*innen am besten via E-Mail über u:space darüber, dass der Kurs verfügbar ist. So können diese überprüfen, ob sie prinzipiell Zugang zum Kurs haben und etwaige Probleme können schon im Vorfeld geklärt werden.
- Blenden Sie zu Beginn der Prüfung alle verborgenen Elemente manuell ein bzw. kontrollieren Sie kurz, ob die über die über Verfügbarkeitsdaten in den von Voraussetzungen gesteuerten Elemente sichtbar sind. Sie können sich die Studierendenansicht anzeigen lassen, wenn Sie rechts oben in Moodle auf Ihren Namen klicken und aus dem Menü Rolle wechseln auswählen.
...
Anchor pruefungsvarianten pruefungsvarianten
Varianten des schriftlichen digitalen Prüfens in Moodle
| pruefungsvarianten | |
| pruefungsvarianten |
...