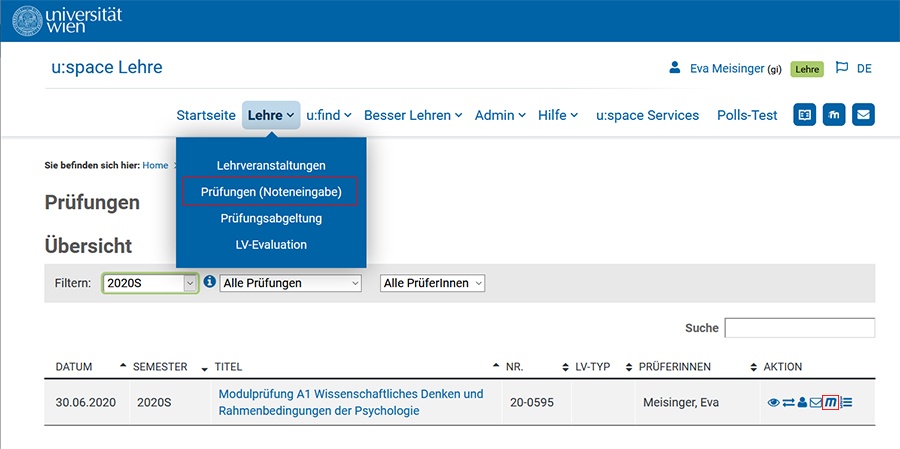...
Videoconferenz => Moodle - Aktivität BigBlueButton und Collaborate oder MsTeamsCollaborats
FAQs
Wie kann ich Gasthörer zu einer mündlichen Prüfung zulassen? Siehe dazu Moodle-Kurse für externe Personen zugänglich machen
...
Diese Wiki-Seite enthält alle wichtigen Informationen, die Sie für digitales schriftliches Prüfen in der Lernplattform Moodle der Universität Wien benötigen.
...
Um schriftliche digitale Prüfungen in Moodle durchführen zu können, benötigen Sie einen Moodle-Kurs. Einen Prüfungstermin können Sie mit Moodle verknüpfen, wenn Sie für den Prüfungstermin im u:space (bzw. i3v) als Prüfer*in oder Sachbearbeiter*in eingetragen sind. Die verschiedenen Möglichkeiten, Prüfungstermine in Moodle freizuschalten sowie eine detaillierte Anleitung, wie
- Wählen Sie im u:space
...
- oben aus dem Lehre-Menü die Option Prüfungen (Noteneingabe) aus.
- Klicken Sie auf das m-Symbol in der Zeile des betreffenden Prüfungstermins
- Setzen Sie bei Bedarf ein Häkchen bei Kurs in Moodle sichtbar schalten. Sie können den Kurs auch später in Moodle selbst für die Studierenden zugänglich machen.
- Betätigen Sie die Schaltfläche Kurs in Plattform anlegen.
...
Durch die Verknüpfung eines Prüfungstermins mit Moodle wird im Moodle-Kurs eine Gruppe erstellt, in die die Teilnehmer*innen, die im u:space den Status angemeldet haben, automatisch übernommen werden. Teilnehmer*innen, die sich im u:space abmelden, werden auch aus dem Moodle-Kurs wieder ausgetragen.
Kontrollieren Sie nach Anmeldeschluss, ob die zur Prüfung angemeldeten Studierenden auch tatsächlich in den Moodle-Kurs übernommen wurden:
- Klicken Sie in der linken Navigationsleiste des Prüfungskurses in Moodle auf Teilnehmer/innen.
- Wählen Sie aus dem Zahnradmenü rechts oberhalb der Teilnehmer*innen-Liste die Option Gruppen.
- Der Name der Prüfungsgruppe setzt sich zusammen aus Semester, LV-Nummer bzw. Lehrinhalt, Prüfungsdatum und einer Zufallszahl, also z.B. SS2020-123456-20200505-1. In Klammer dahinger steht die Anzahl der in der Gruppe eingeschriebenen Teilnehmer*innen. Diese muss mit der Anzahl der Anmeldungen im u:space übereinstimmen.
| Anchor | ||||
|---|---|---|---|---|
|
Prüfungsunterlagen und -aktivitäten in Moodle anlegen
Vorlagenkurs nutzen
Haben Sie einen eigenen Prüfungskurs freigeschaltet, können Sie eine Inhaltsvorlage
...
Sollte die Zahl der Teilnehmer*innen in der Moodle-Prüfungsgruppe (siehe oben) nicht mit der Zahl der angemeldeten Teilnehmer*innen im u:space übereinstimmen, können Sie im u:space einen Abgleich der Anmeldungen anstoßen. Klicken Sie dazu wie oben beschrieben beim betreffenden Prüfungstermin auf das m-Symbol. Das Häkchen bei Studierende aktualisieren muss gesetzt sein. Klicken Sie dann auf die Schaltfläche Lernplattform aktualisieren.
Prüfungsunterlagen und -aktivitäten in Moodle anlegen
Je nachdem, für welche Art der schriftlichen Art der Prüfung Sie sich entscheiden, können Sie nun in Ihrem Prüfungskurs in Moodle Aufgaben oder Tests erstellen bzw. die nötigen Prüfungsunterlagen - z.B. Fragebögen, Anweisungen etc. - im Moodle-Kurs hochladen und Informationen zur Prüfung bereitstellen.
Eine allgemeine Anleitung, wie in Moodle Arbeitsmaterialien und Aktivitäten eingebunden werden, finden Sie im Einführungsskriptum ab Seite 34.
Details dazu, welche Aktivitäten Sie für welche Form der digitalen Prüfung am besten einsetzen finden Sie weiter unten bei den einzelnen Prüfungsmethoden.
Inhaltsvorlage verwenden
Bei Bedarf können Sie auch eine von CTL und ZID zur Verfügung gestelltes Template in Ihren Kurs importieren.
- Schreiben Sie sich dazu zunächst unter https://moodle.univie.ac.at/course/view.php?id=144324 in den Template-Kurs ein, um die Berechtigung zu erhalten, Inhalte daraus in Ihren eigenen Kurs zu übertragen. Geben Sie schriftlpruefen20 als Einschreibeschlüssel ein.
- Um Inhalte zu importieren, wechseln Sie dann in Ihren eigenen Prüfungskurs in Moodle und wählen rechts oben aus dem Zahnrad-Menü die Option Import. Sie können bereits beim Import enscheiden, welche Inhalte aus dem Vorlagenkurs Sie übernehmen möchten. Klicken Sie bei nicht benötigten Inhalten einfach die Häkchen weg.
- Passen Sie anschließend die übernommenen Inhalte entsprechend an, indem Sie ggfs. Verfügbarkeitszeiträume ändern
Hilfreiche Anleitungen:
- Kurzanleitung (Cheat Sheet) zum Import
- Videotutorial zum Import
- Moodle-Einführungsskriptum (Moodle-Grundlagen wie Anlegen & Löschen von Inhalten, Einstellungen vornehmen...)
Moodle-Kurs für Studierende sichtbar schalten
...