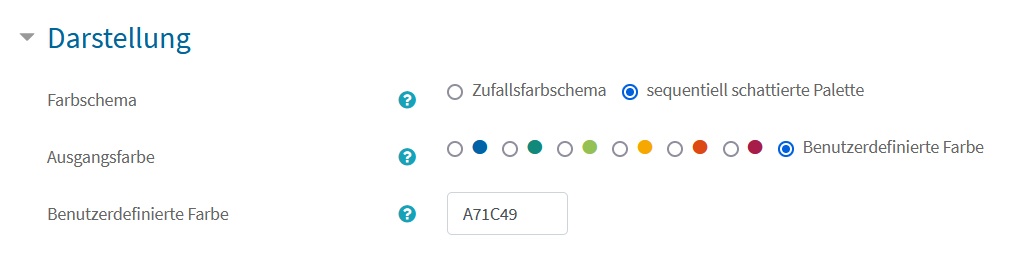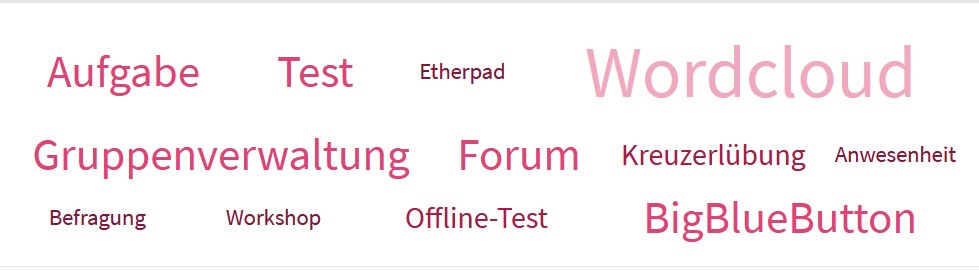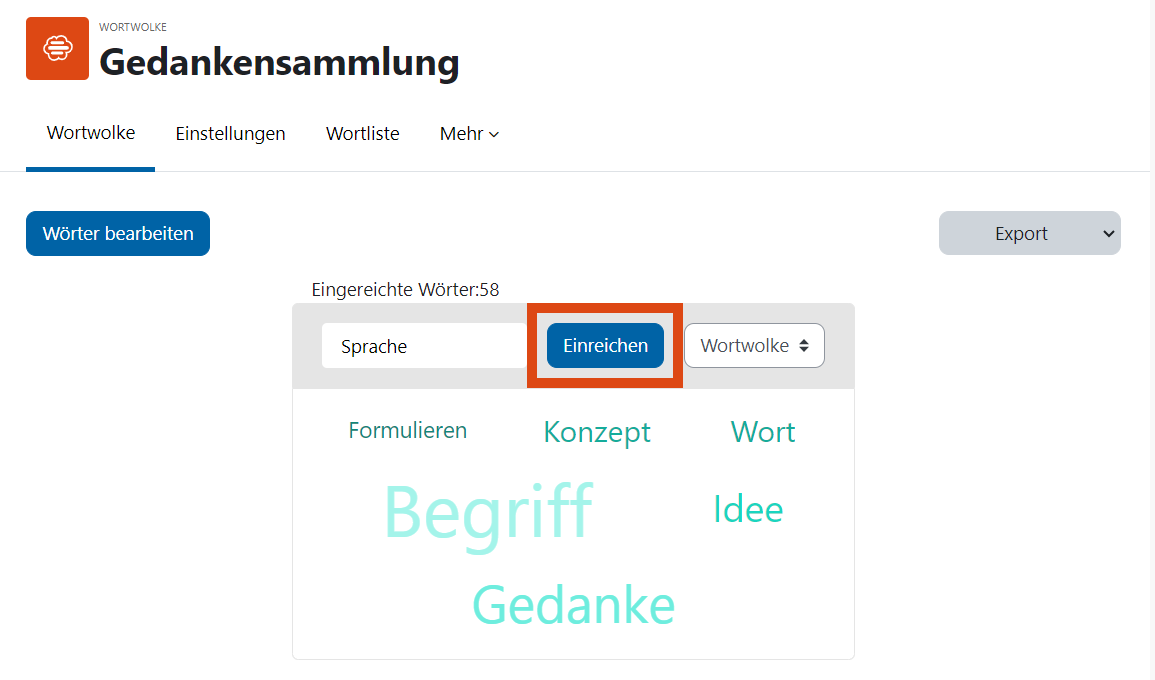Mit der Aktivität Wordcloud Wortwolke ist es möglich, zusammen mit Ihren Kursteilnehmer*innen in einem Brainstorming-Prozess Begriffe zu sammeln und Sie grafisch aufbereitet der Häufigkeit nach darstellen zu lassen. Damit lässt sich etwa ein Stimmungsbild einfangen oder eine Grundlage für eine Diskussion schaffen.
Dieses Plugin ist eine Eigenentwicklung des Moodle-Teams der Universität Wien.
Anlegen und Konfigurieren
Die Aktivität Wordcloud finden Sie in der Aktivitätenauswahl.
In den Einstellungen müssen Sie einen Namen und eine optionale Beschreibung eingeben.
Die Optionen unter "Weitere Einstellungen" regeln Sichtbarkeit und Zugriff auf die Aktivität (optional).
Klicken Sie abschließend auf Speichern und zum Kurs oder auf Speichern und anzeigen, um die Aktivität in den Kurs einzufügen.
Einsatzszenario
- Nutzen Sie die Wordcloud als Einstieg in ein neues Thema.
- Fragen Sie das Vorwissen Ihrer Studierenden ab.
- Erhalten Sie ein Stimmungbild zu einem Thema.
- Mehr: Siehe dazu auch Moodle Beispiele "Wordcloud"
Anlegen und Konfigurieren
Um die Aktivität Wordcloud zu erstellen, gehen Sie zunächst wie in der Anleitung Anlegen von Arbeitsmaterialien und Aktivitäten in Moodle beschrieben vor.
Unter Darstellung kann dias Layout der Wordcloud festgelegt werden. Neben einen zufälligen Farbschema könne Sie auch die Option sequentiell schattierte Palette auswählen, werden die Wörter in verschiedenen Abstufungen der ausgewählten Farbe angezeigt. Sie können durch Eingabe eines HEX-Farbcodes (ohne das Rautezeichen) auch eine benutzerdefinierte Grundfarbe auswählen. Je häufiger ein Begriff gewählt wurde, desto heller wird die Farbe.
Einsatz in Ihrer Lehrveranstaltung
In der angelegten Aktivität können nun Wörter eintragen und diese Eingabe mit Submit mit Einreichen abgeschlossen werden. Die Wörter erscheinen unmittelbar in der Übersicht.
Hinweise zur Darstellung
- Je häufiger ein Wort genannt wird, desto größer wird es dargestellt.
- Die Häufigkeit der Nennnung Nennung eines Begriffes wird Ihnen angezeigt, wenn Sie den Maus-Cursor über das jeweilige Wort bewegen bzw. nach dem Exportiert der Daten.
- Alle Eingaben sind anonymisiert. Es ist nicht zurückverfolgbar, welche Person welche Eingabe getätigt hat.
- Falsch-eingegebene Wörter können aktuell nicht gelöscht werden.
...
Löschen und bearbeiten von Wörtern
Lehrende können die eingegebenen Wörter nun auch löschen, editieren oder die Anzahl der Nennungen ändern. Das kann praktisch sein, um Tippfehler auszubessern oder verschiedene Schreibweisen desselben Begriffs zusammenzufassen. Klicken sie dazu auf "Wörter bearbeiten" und bessern Sie einfach die enstprechenden Wörter aus. Gleichlautende Worte werden beim Speicherprozess automatisch zusammengezählt.
...
Weiternutzung außerhalb von Moodle/ Export
Die Wörter können über den Button Export als CSV in eine Semikolon-getrennte Textdatei exportiert werden. In dieser ist die Häufigkeit der Nennung eines Wortes vermerkt. Dieses Dateiformat lässt sich auf dem eigenen Computer speichern oder z.B. in Microsoft Excel oder Libreoffice Calc importieren.
Über Export als PNG kann die gezeigte Wordcloud als Bild abgespeichert werden, um es bspw. in eine Präsentation einbauen zu können.