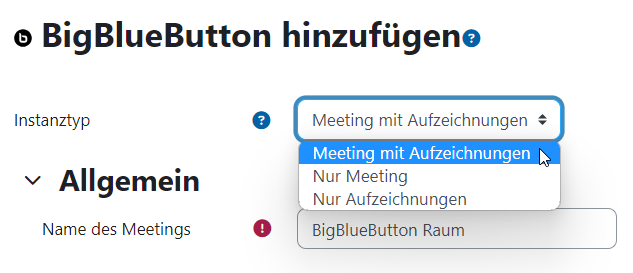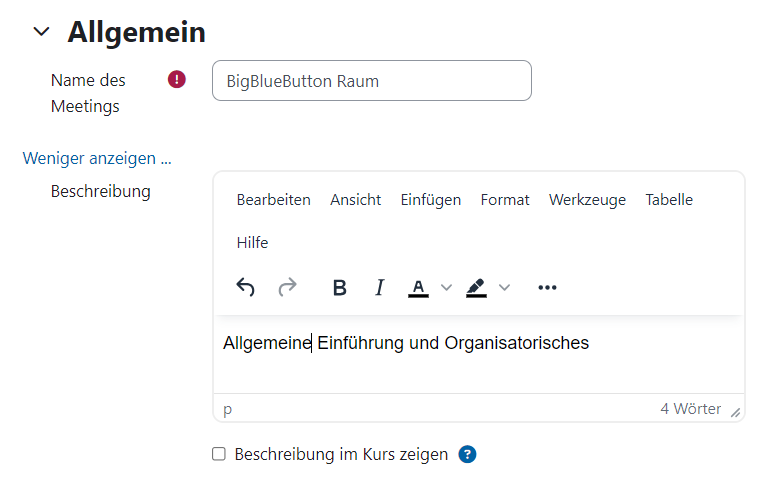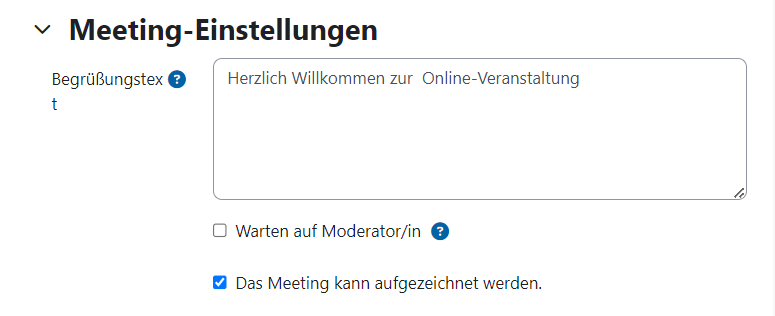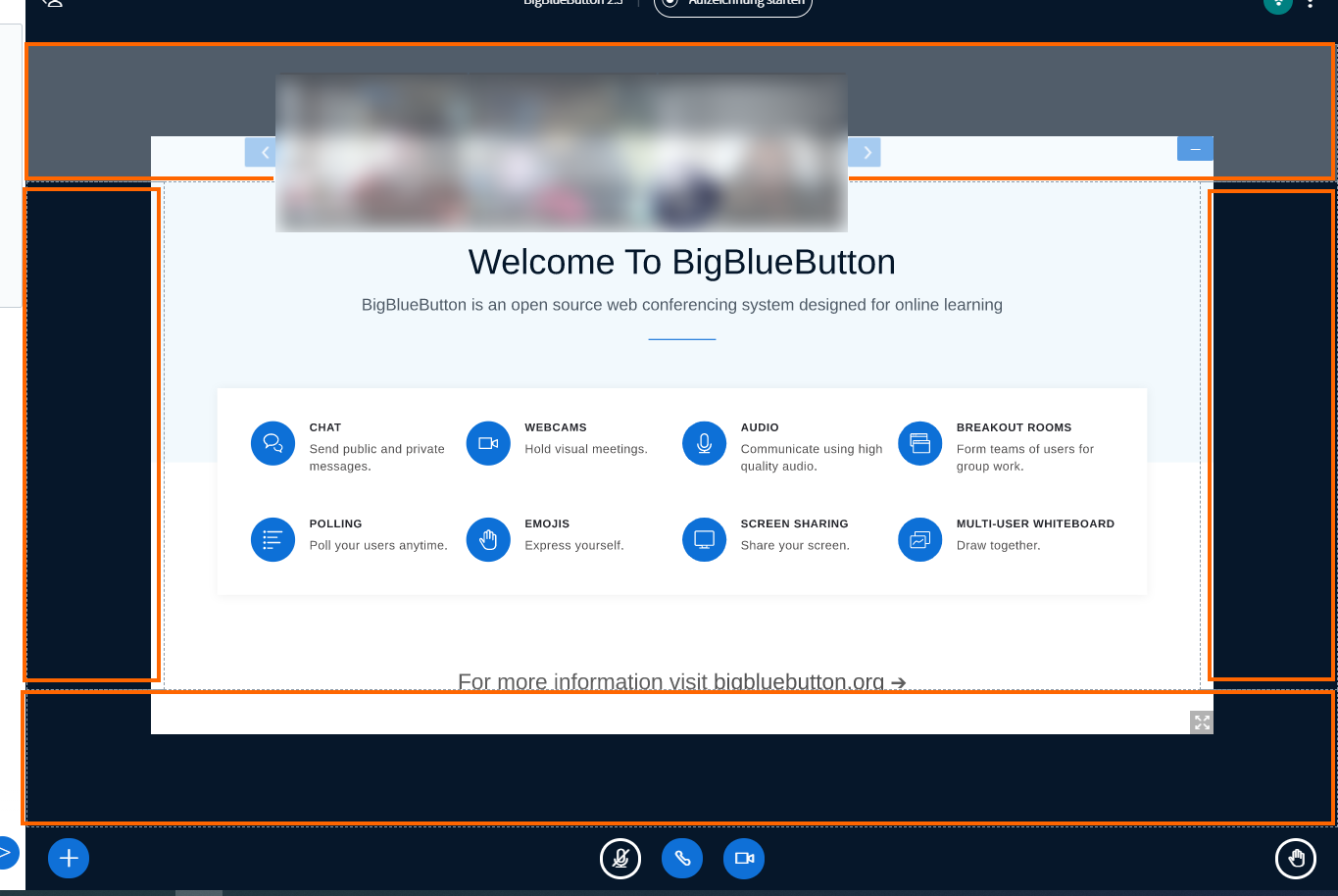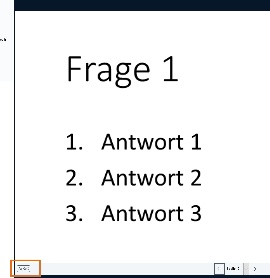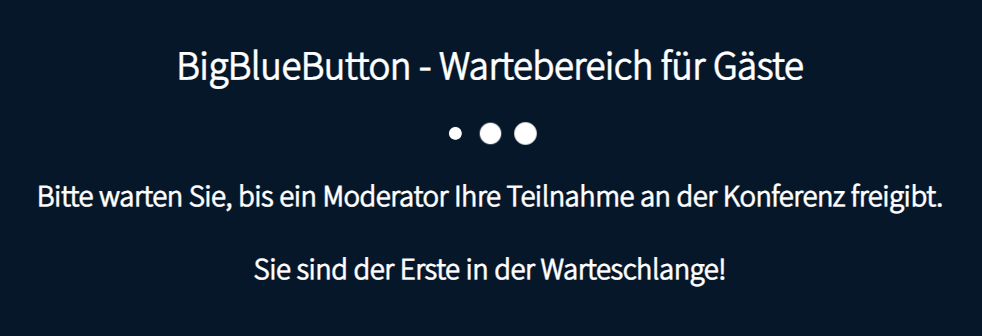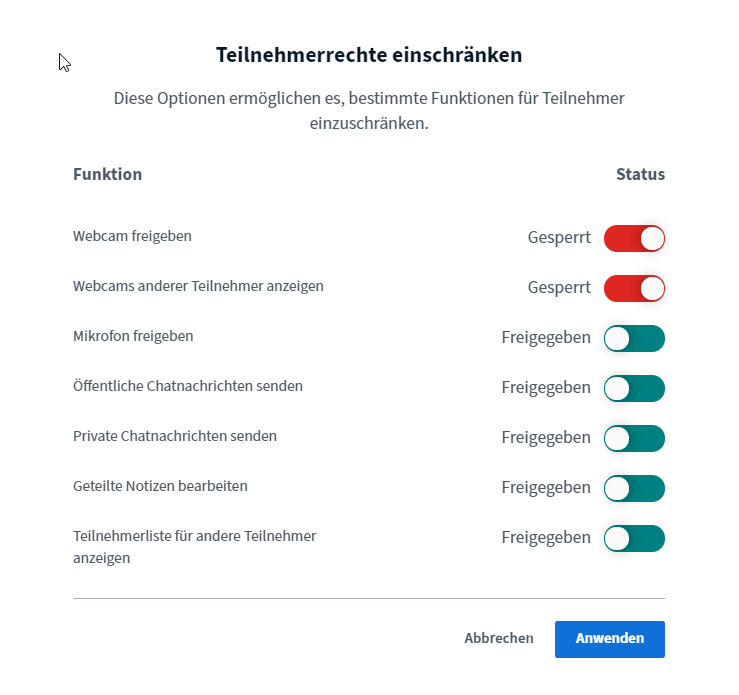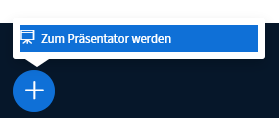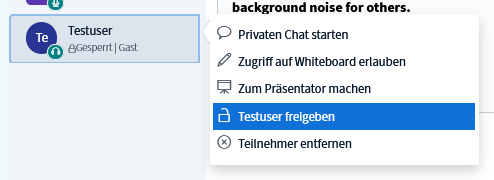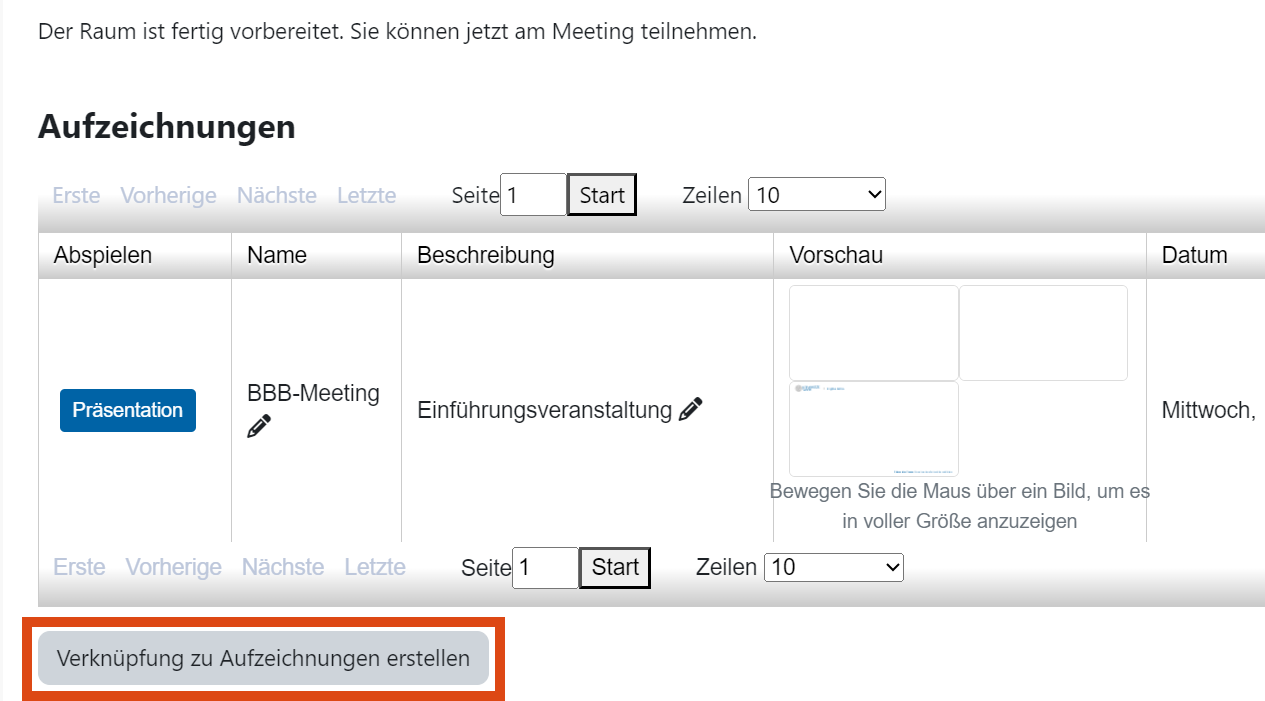Anker Beschreibung Beschreibung
Die Nutzung
...
der Aktivität BigBlueButton (BBB) in Moodle bietet sich für Vorträge,
...
Seminare oder Vorlesungen an.
...
Mit diesem Videokonferenztool können Sie beispielsweise auch Präsentationen freigeben oder Abstimmungen durchführen.
...
| title | AKTUELLES |
|---|
...
- Ergänzende Einstellungen in Moodle
- Aufzeichnung in BigBlueButton
- Veröffentlichen von Aufzeichnungen
- Zugriff der Aufnahmen für Studierende
...
Inhalt
| Inhalt |
|---|
| Info |
|---|
Die BigBlueButton-Aktivität dient der einmaligen Nutzung bzw. für den Zeitraum einer Online-Lehrveranstaltung. |
| Hinweis |
|---|
Bei Problemen mit Funktionen, verwenden Sie einen anderen Browser (es werden nicht alle Browser in vollem Umfang unterstützt). |
Teil 1 - Vorbereitung und Durchführung in Moodle
Anlegen
Um BigBlueButton in Ihrem Moodle-Kurs einbinden zu können, müssen Sie dieses über Material oder Aktivität anlegen hinzufügen.
Konfigurieren
...
Sie können zwischen drei Varianten wählen:
- Nur Räume/Aktivitäten: Basis-Nutzung der Online-Lehrveranstaltung mit Live-Präsentation (d. h. ohne Aufzeichnungs-Funktion)
- Raum / Aktivität mit Aufnahmen: Nutzung der Online-Lehrveranstaltung - parallel als Live-Präsentation zusätzlich mit Aufzeichnungen (Diese sind danach in Moodle für Studierende abrufbar.)
- Nur Aufzeichnungen: Aufnahme durch Moderator*innen ohne Live-Präsentation (sind ebenfalls später in Moodle abrufbar)
...
2. Definieren Sie die Grundeinstellungen wie bei jeder Moodle-Aktivität.
- Vergeben Sie einen Namen unter Name des virtuellen Klassenraumes (Dieser wird im Moodle-Kurs als Link angezeigt).
- Fügen Sie im Bedarfsfall unter Beschreibung weitere Kurs-Informationen hinzu, welche Sie mit Beschreibung im Kurs zeigen anzeigen können.
- Zur Verständigung an Studierende über die Anlage neuer BigBlueButton-Aktivitäten, können Sie eine Erinnerung versenden.
3. Unter Aktivitäts/Raum-Einstellungen können Sie eine Begrüßungsnachricht definieren und festlegen, ob Studierende ohne Anwesenheit eine*r Moderator*in in der Online-Lehrveranstaltung dieser beitreten können. Wenn Sie diese Option aktivieren, sollten Sie einen Begrüßungstext für Studierende eintragen.
...
4. Unter Präsentationsinhalt können Sie eine Datei hinzufügen, die Sie als Präsentation in der Online-Lehrveranstaltung einsetzen können. Empfohlene Dateiformate sind Office-Dokumente (.ppt, .pptx, .odp etc.) sowie PDF-Dateien.
Möchten Sie Dateien während der Online-Lehrveranstaltung hochladen, können Sie dieses auch direkt im Klassenraum von BigBlueButton durchführen (siehe Hochladen einer Präsentation).
| Warnung |
|---|
Hochgeladene Dateien sind für Studierende in Moodle automatisch sichtbar. Sollten Sie dieses nicht wünschen, wählen Sie bitte den Weg direkt über BigBlueButton (siehe Hochladen einer Präsentation). |
o
5. Im Abschnitt Teilnehmer*innen definieren Sie im ersten Schritt, welche Teilnehmer*innen des Moodle-Kurses an der Online-Lehrveranstaltung teilnehmen können.
...
Im nächsten Schritt definieren Sie, welche Funktion diese in der Online-Lehrveranstaltung haben.
Moderator/in: hat umfangreiche Rechte und leitet die Online-Lehrveranstaltung (Lehrende, Tutor*innen)
Zuschauer/in: ist Teilnehmer*in an der Online-Lehrveranstaltung und kann durch Moderator*innen weitere Rechte erhalten (Studierende)
...
| Hinweis |
|---|
Wir empfehlen immer beide Zeitpunkte zu definieren, damit die Serverressourcen für andere Termine wieder zur Verfügung stehen. |
7. In den folgenden Abschnitten Weitere Einstellungen, Voraussetzungen und Tags können weitere Optionen der Aktivität definiert werden. Dies sind z. B. Verfügbarkeit der Aktivität auf der Kurs-Startseite und Gruppenmodus.
8. Speichern Sie die Eingaben und kehren auf die Kurs-Startseite zurück.
Zugriff auf den Klassenraum der Online-Lehrveranstaltung
1. Klicken Sie auf der Kurs-Startseite auf die eingerichtete Aktivität (den Termin Ihrer Online-Lehrveranstaltung).
2. Innerhalb des in den Einstellungen unter Zeitplan definierten Zeitraums sehen Sie als Moderator*in/ sowie Zuschauer*innen die Schaltfläche Teilnehmen, wodurch Sie auf den Klassenraum zugreifen können.
Außerhalb dieses Zeitraums sehen weder Sie, noch die übrigen Zuschauer*innen, diese Schaltfläche.
...
Die Interaktion mit Studierenden kann nicht nur über Audio (Mikrofon) erfolgen, sondern auch im Live - Chat. Universitäts-externen Personen können Sie die Teilnahme über einen Gastlink ermöglichen. Meetings sind bis zu 300 Personen möglich.
| Inhalt | ||||
|---|---|---|---|---|
|
VOR dem Meeting
Aktivität BigBlueButton in Moodle anlegen
Um die Aktivität BigBlueButton zu erstellen, gehen Sie zunächst wie in der Anleitung Anlegen von Arbeitsmaterialien und Aktivitäten in Moodle beschrieben vor.
Sie können pro Meeting-Termin eine eigene Aktivität anlegen oder Sie ändern eine bestehende Aktivität immer wieder ab. Wenn Sie die Aktivität mehrfach anlegen wollen, können Sie eine bereits bestehende Aktivität duplizieren.
BigBlueButton-Einstellungen konfigurieren
| Anker | ||||
|---|---|---|---|---|
|
| Erweitern | ||
|---|---|---|
| ||
Sie können zwischen drei Anzeige-Varianten wählen:
|
| Erweitern | ||
|---|---|---|
| ||
Im Abschnitt Allgemein können Sie unter Name des Meetings eine Bezeichnung für Ihren virtuellen BBB-Konferenzraum angeben (diese wird im Moodle-Kurs als Titel angezeigt). Nach einem Klick auf Mehr anzeigen ... können Sie bei Bedarf unter Beschreibung weitere Informationen zum Meeting hinzufügen. Setzen Sie ein Häkchen bei Beschreibung im Kurs zeigen, wird die Beschreibung auf der Hauptseite Ihres Moodle-Kurses direkt unter dem Namen der BBB-Aktivität angezeigt. |
| Erweitern | ||||||
|---|---|---|---|---|---|---|
| ||||||
Unter Meeting-Einstellungen stehen Ihnen folgende Optionen zur Verfügung:
|
| Erweitern | ||||||||||||||||||||
|---|---|---|---|---|---|---|---|---|---|---|---|---|---|---|---|---|---|---|---|---|
| ||||||||||||||||||||
Im Abschnitt
In der folgenden Tabelle können Sie sehen, was die Funktionen im Einzelnen bedeuten.
|
| Erweitern | ||||||||
|---|---|---|---|---|---|---|---|---|
| ||||||||
|
| Erweitern | ||||||
|---|---|---|---|---|---|---|
| ||||||
Im Abschnitt Zugewiesene Rollen im Meeting sehen Sie unter Teilnehmer/innenliste welche Moodle-Rollen bzw. ggfs. welche Einzelpersonen welche Rollen in Ihrem BBB-Raum haben. Über das zugehörige Drop-down-Menü können die BBB-Rollen für die Moodle-Rollen geändert werden bzw. können über das Entfernen-Symbol (Mülleimer) auch einzelne Moodle-Rollen vom Meeting ausgeschlossen werden. Sollen nur einzelne Personen einer Gruppe eine andere BBB-Rolle erhalten, können Sie das über Teilnehmer/innenliste einrichten. Wählen Sie dazu aus dem ersten Drop-down-Menü die Option Nutzer/in aus und aus dem zweiten den Namen der betreffenden Person. Nachdem Sie auf die Schaltfläche Hinzufügen geklickt haben, wird diese Person unten in der Teilnehmer/innenliste angeführt und Sie können dort bei Bedarf die BBB-Rolle dieser Person festlegen. Über Teilnehmer/innenliste und Hinzufügen kann auch eine Moodle-Rolle (und deren BBB-Rollle) wieder hinzugefügt werden, falls Sie sie zuvor versehentlich gelöscht haben. Wählen Sie dazu aus dem ersten Drop-down-Menü die Option Rolle aus und aus dem zweiten die entsprechende Moodle-Rolle. |
| Erweitern | ||
|---|---|---|
| ||
Im Abschnitt Zeitplan steuern Sie, von wann bis wann Ihr BBB-Raum betreten werden kann. Sie können hier einen Startzeitpunkt (Meeting beginnt) und Endzeitpunkt (Meeting schließt) einstellen, zwischen denen die Teilnehmer*innen dem Meeting beitreten können. Um ein Datum und eine Uhrzeit festzulegen, müssen Sie zunächst ein Häkchen bei Aktivieren setzen. Außerhalb dieser Zeiten können Personen mit der Zuschauer*in-Rolle nur die Aktivität auf der Kurs-Startseite aufrufen und - falls vorhanden - Aufzeichnungen eines oder mehrerer Meetings ansehen, nicht aber den BBB-Meeting-Raum betreten. |
| Erweitern | ||
|---|---|---|
| ||
Im Abschnitt Gastzugriff können Sie auch externen Personen (ohne aktiven u:account) die Teilnahme an einer BigBlueButton-Sitzung ermöglichen. Um diese Funktion zu aktivieren, müssen Sie bei Gastzugriff erlauben ein Häkchen setzen. Optional können Sie mit dem zweiten Häkchen bestimmen, dass Gäste nur mit Ihrer Zustimmung das Meeting betreten können:
Direkt im BBB-Raum können Sie dann festlegen, ob und wenn ja, wie der Beitritt für Gäste stattfindet. |
| Erweitern | ||||||||
|---|---|---|---|---|---|---|---|---|
| ||||||||
Über die Einstellungsoptionen in den Abschnitten Weitere Einstellungen und Voraussetzungen können Sie - wie bei allen anderen Moodle-Aktivitäten - die Sichtbarkeit der Aktivität für die Teilnehmer*innen und Einschränkungen auf bestimmte Personen bzw. Personen-Gruppen steuern. Mehr dazu finden Sie in unserer Anleitung Sichtbarkeits- und Verfügbarkeitseinstellungen in Moodle.
|
Externe Teilnehmer/innen einladen (Gastlink)
Um den Gastlink zu erhalten, klicken Sie auf die neu eingerichtete BigBlueButton Aktivität. Als Lehrende*r finden Sie hier nun die Option "+ Gäste hinzufügen".
Hier können Sie im sich öffnenden Fenster den Gastlink über über die Schaltfläche Link kopieren bzw. das Kennwort kopieren kopieren (rechts daneben) . Bitte leiten Sie beide Infos an externe Personen weiter oder nutzen Sieganz einfach E-Mail-Adressen von Gästen. Geben Sie dazu eine einzelne E-Mailadresse ein oder eine Liste von E-Mail getrennt durch ein Komma. Hinweis: nach Klick auf OK erscheint eine kurze Bestätigungsinformation des Versands. Darüber hinaus werden die Empfänger*innen nach dem Senden nirgends gespeichert bzw. es kann nicht mehr nachverfolgt werden, an wen bereits die Einladung geschickt wurde.
WÄHREND des Meetings
Am Meeting teilnehmen
| Anker | ||||
|---|---|---|---|---|
|
| Erweitern | |||||||||||||||||
|---|---|---|---|---|---|---|---|---|---|---|---|---|---|---|---|---|---|
| |||||||||||||||||
Über den Moodle-Kurs können Sie einfach mit Klick auf den Titel der Aktivität die Meetingsseite aufrufen. Innerhalb des in den Einstellungen unter Zeitplan definierten Zeitraums sehen Sie als Moderator*in sowie Zuschauer*innen die Schaltfläche Teilnehmen, wodurch Sie auf den Klassenraum zugreifen können. Sollten Sie unter Aktivitäts-/Raum-Einstellungen definiert haben, dass Zuschauer*innen nicht ohne Moderator*in beitreten können, wird die "Teilnehmen"-Schaltfläche bis zur Anwesenheit eines*einer Moderator*in nicht angezeigt.
|
| Erweitern | ||||||||
|---|---|---|---|---|---|---|---|---|
| ||||||||
Als Lehrende*r müssen Sie hierbei die Option "Mit Mikrofon" auswählen und im nachfolgenden Schritt den Zugriff auf Ihr Mikrofon durch BigBlueButton gewähren (Anm.: Darstellung kann je nach Browser variieren).
Danach erfolgt ein Echotest um Ihre Audioverbindung zu überprüfen: Sofern Sie sich selbst hören können, klicken Sie bitte auf "Ja". Danach ist die Audioverbindung erfolgreich eingerichtet. Wenn Sie sich nicht hören sollten, klicken Sie bitte auf "Nein". Dadurch erfolgt eine angeleitete Überprüfung der Audioeinstellungen, um dieses Problem zu beheben.
|
| Erweitern | ||||||
|---|---|---|---|---|---|---|
| ||||||
Der virtuelle Raum in BigBlueButton bietet verschiedene Bereiche: A - Teilnahme via Audio (Zuhören & Mikrofon), via Webcam sowie Aktivieren/Deaktivieren der Bildschirmfreigabe B - Menü für Präsentator*innen-Funktionen (zum*zur Präsentator*in werden ODER Umfrage starten, Präsentationen verwalten, Externe Videos teilen, Zufällige Auswahl von Teilnehmer*innen) C - Wiedergabebereich von Präsentationen sowie von Whiteboard und Videos D - Whiteboard-Funktionen (z. B. für Kommentare, Zeichnen etc. auf Präsentationsfolien und Whiteboard, sowie Mehrbenutzermodus) E -
F - Anzeige für Öffentlicher Chatbzw. Geteilte Notizen G - Hand heben-Funktion H - Aufzeichnung starten/ stoppen I - Verbindungsstatus, sowie ergänzende Meeting Einstellung öffnen (Anwendung, Benachrichtigung, Datensparmouds, Hilfe, Beenden bzw. verlassen der Session) |
| Erweitern | ||
|---|---|---|
| ||
Sie können die Anzeige der Webcam-Bilder individuell in verschiedenen Bereiche neben dem Präsentations-Bild (links, rechts, oben, unten) positionieren. Dadurch kann der verfügbare Bildschirmbereich - je nach Gerätespezifikationen - deutlich besser ausgenutzt werden. Die gewählte Anzeige von Moderator*innen wird nicht für alle übrigen Teilnehmer*innen an dem Meeting übernommen - es handelt sich um ein persönliches Setting. Vorhandene Webcam-Bilder werden als Video-Karussell angezeigt, d.h. zeitgleich bei bis zu 30 Personen alle Webcams bzw. darüber hinaus max. 10 Webcams, wobei im Sichtfeld bis zu 8 Webcams auf einmal angezeigt werden können (weitere können durch Pfeil-Schaltflächen aufgerufen werden). |
| Erweitern | |||||||||||
|---|---|---|---|---|---|---|---|---|---|---|---|
| |||||||||||
Wenn die Bild- und Tonwiedergabe während der Teilnahme schlecht ist und es an einer instabilen Internetverbindung liegen sollte, sehen Sie einen entsprechenden Hinweis in BigBlueButton.
Bei Klick auf Ihr Verbindungsstatussymbol, haben Sie eine Übersicht über Ihre eigene Verbindungsstatistiken und können als Moderator*in unter "Konferenzprotokolle" auf eine Übersicht des Verbindungsstatus aller Teilnehmer*innen zugreifen. In Fällen mit schlechter Qualität kann die Nutzung des so genannten Datensparmodus zu einer Verbesserung führen. Hierbei können Sie bzw. alle übrigen Teilnehmer*innen individuell festlegen, ob Webcams angezeigt/ genutzt werden bzw. eine Bildschirmfreigabe möglich ist.
|
Rollen und Rechte abändern
| Erweitern | ||
|---|---|---|
| ||
In BBB gibt es drei Rollen: Teilnehmer*in (erkennbar am runden Symbol unter „Teilnehmer“): Präsentator*in (erkennbar am blauen Präsentationsikon am oberen linken Rand des Teilnehmersymbols): . Moderator*in (erkennbar am viereckigen Symbol unter „Teilnehmer“): |
| Erweitern | ||||||
|---|---|---|---|---|---|---|
| ||||||
Mithilfe des Zahnrads können erweiterte Einstellungen unternommen werden:
|
Funktionen in einem Meeting
In BigBlueButton haben Sie folgende Funktionen, um Ihre Online-Vorlesung zu gestalten:
Alles rund um Kommunikation
| Anker | ||||
|---|---|---|---|---|
|
| Erweitern | ||||||||||
|---|---|---|---|---|---|---|---|---|---|---|
| ||||||||||
Das Teilen von Mikrofon, Audio, Video und des eigenen Bildschirms funktioniert über die Leiste unten in der Mitte ihres Fensters:
|
| Anker | ||||
|---|---|---|---|---|
|
| Erweitern | ||
|---|---|---|
| ||
Sie können mit Studierenden im öffentlichen Chat oder mit einzelnen Personen im Privatchat kommunizieren.
|
| Anker | ||||
|---|---|---|---|---|
|
| Erweitern | ||
|---|---|---|
| ||
Mit einem Klick auf Geteilte Notizen oberhalb der Teilnehmer*innen-Liste am linken Bildschirmrand können Sie einen gemeinsamen Notizblock öffnen, der rechts davon statt des Chats eingeblendet wird.
In der oberen Leiste haben Sie mehrere Möglichkeiten, den eingegebenen Text hervorzuheben bzw. diesen zu bearbeiten:
|
| Anker | ||||
|---|---|---|---|---|
|
| Erweitern | ||
|---|---|---|
| ||
Teilnehmer*innen können sich bspw. bei Fragen, Wortmeldungen oder für eine einfache Form der Umfrage per Hand melden.
Als Moderator*in können Sie den Status einzelner Teilnehmer*innen durch Klick auf deren User-Symbol bzw. für alle zurücksetzen, entweder durch Klick auf "Hände senken" in der Popup-Benachrichtigung oder über " Alle Statusicons löschen" im Zahnrad-Menü neben "Teilnehmer". |
| Anker | ||||
|---|---|---|---|---|
|
| Erweitern | ||
|---|---|---|
| ||
Parallel dazu können alle Teilnehmer*innen über die Teilnehmer*innenliste den persönlichen Status setzen, bspw. Daumen hoch/ Daumen runter, genauso wie Hand heben.
|
Alles rund ums Präsentieren und Interaktion
| Anker | ||||
|---|---|---|---|---|
|
| Erweitern | |||||||||||||||||||||
|---|---|---|---|---|---|---|---|---|---|---|---|---|---|---|---|---|---|---|---|---|---|
| |||||||||||||||||||||
Sie können bei der Erstellung der Aktivität bereits eine Präsentation oder alternativ auch direkt im Meeting eine/ mehrere Präsentationen hochladen. Klicken Sie dazu einfach auf das Plus-Symbol und wählen Sie Präsentationen verwalten. Ziehen hier per Drag&Drop eine Datei in den gekennzeichnete Bereich bzw. klicken Sie dort auf "nach Dateien suchen". Um die Datei hochzuladen, klicken Sie auf die Schaltfläche "Hochladen".
Während des Hochladens und Konvertierens einer Präsentation gelangen Sie als Moderator*in wieder zurück zur zentralen Oberfläche und können währenddessen die Präsentation bestehender Foliensätze fortsetzen.
|
| Anker | ||||
|---|---|---|---|---|
|
| Erweitern | ||
|---|---|---|
| ||
BigBlueButton bietet Ihnen einen eigenen Bereich, um die Präsentationen der aktuellen Session zu verwalten.
|
| Anker | ||||
|---|---|---|---|---|
|
| Erweitern | ||
|---|---|---|
| ||
Sie können Studierenden den Download des aktuellen Foliensatzes direkt in BigBlueButton erlauben. Studierenden wird dadurch im linken unteren Rand des Foliensatzes ein Download-Symbol angezeigt.
|
| Erweitern | ||||||||||||
|---|---|---|---|---|---|---|---|---|---|---|---|---|
| ||||||||||||
Mittels Plus-Symbol unten links und Externes Video teilen können Sie Videos von externen Video-Diensten anbieten. Auf diese Weise geteilte Video- oder Audiodateien werden dabei nicht vom Computer der präsentierenden Person gestreamt, sondern auf jedem Rechner über einen eigenen Player eingebunden, so dass sie in der originalen Video- und Audioqualität angezeigt werden. Der*Die Moderator*in kann die Player für alle Teilnehmer*innen gemeinsam starten und pausieren. Die anderen Teilnehmer*innen können ihren Player allerdings auch selbst starten und stoppen, so dass unter Umständen die Audio-/Videowiedergabe nicht synchron ist.
Um Dateien abzuspielen, die in einem Moodle-Kurs hochgeladen sind, benötigen Sie die direkte URL der Datei.
|
| Anker | ||||
|---|---|---|---|---|
|
| Erweitern | ||||||||
|---|---|---|---|---|---|---|---|---|
| ||||||||
Ganz rechts neben dem Präsentationsbereich in mittlerer Höhe finden Sie Möglichkeiten, um mit Ihren Teilnehmer*innen auf vorhandenen Folien oder dem Whiteboard (= leere, weiße Folie Ihrer Präsentation bzw. der Standard-Präsentation) zu interagieren.
Bei Klick auf das Hand-Symbol können Sie das aktuelle Werkzeug wechseln. Folgende Werkzeuge stehen Ihnen zur Verfügung:
Die weiteren z.T. spezifischen Schaltflächen dienen bspw. der Einstellung der Strichstärke, Textart und Farbe, dem Rückgängigmachen der letzten Aktion, dem Löschen aller Anmerkungen und dem Freigeben der Whiteboard-Funktion für alle Teilnehmer*innen. In der BigBlueButton-Standard-Präsentation (d.h. wenn Sie keine eigene Präsentation hochladen) sind mehrere leere Folien vorhanden, die als Whiteboard genutzt werden können.
|
| Erweitern | ||||||
|---|---|---|---|---|---|---|
| ||||||
Wie viele bzw. welche Personen aktuell dieses Recht haben, können Sie bei der Schaltfläche des Mehrbenutzermodus bzw. beim Icon der jeweiligen Person in der Teilnehmer*innenliste sehen.
Über Auswahl einzelner Personen in der Teilnehmer*innenliste kann die individuelle Freigabe der Funktion stattfinden.
|
| Erweitern | |||||||||||||||||
|---|---|---|---|---|---|---|---|---|---|---|---|---|---|---|---|---|---|
| |||||||||||||||||
Dazu klicken Sie auf den Plus-Button unten links und danach auf Umfrage starten.
Bei den geschlossenen Fragetypen können Sie sowohl einen individuellen Text der Antwortmöglichkeiten eingeben, als auch die Benennung dieser bearbeiten (z.B. statt A/B/C auch 1/2/3 möglich) und sind daher nicht an bestimmte Vorgaben gebunden. Durch Klick auf Umfrage starten, können alle Studierenden per Klick bzw. Texteingabe teilnehmen.
Das Ergebnis wird bei der Präsentationswiedergabe in der aktuellen Folie - rechts unten - angezeigt. Parallel dazu wird das Ergebnis auch im Chat veröffentlicht und kann dadurch auch mitgespeichert bzw. somit auch während einer Bildschirmfreigabe veröffentlicht werden.
|
| Erweitern | ||||||||||
|---|---|---|---|---|---|---|---|---|---|---|
| ||||||||||
Um rascher Umfragen durchführen zu können, wird nun beim Hochladen von Präsentationen in BigBlueButton deren Inhalt auf möglicherweise vorhandene Fragen+Antworten überprüft. Bei solchen Folien wird nun für Lehrende eine Schaltfläche angezeigt, worüber direkt die Umfrage - entsprechend dem vermuteten Fragetypen - gestartet werden kann, ohne vorab etwas konfigurieren zu müssen.
Die Veröffentlichung von Schnell-Umfragen ist ident zu herkömmlichen Umfragen. |
Weitere Meetingoptionen
| Anker | ||||
|---|---|---|---|---|
|
| Erweitern | |||||
|---|---|---|---|---|---|
| |||||
Sofern Sie bei den Aktivitäts-Einstellungen in Moodle im Bereich "Aktivitäts/Raum-Einstellungen" Instanztyp das Setting, können Sie das Meeting aufzeichnen. Direkt im Meeting sehen Sie oberhalb des Präsentations-Bereiches im BigBlueButton-Fenster die Schaltfläche Aufzeichnung starten. Bestätigen Sie im Dialog-Fenster mit Ja.
Damit die Aufzeichnung nach dem Meeting in Moodle sichtbar ist, darf der Instanztyp in den Aktivitäts-Einstellung NICHT auf "nur Raum/Aktivität" eingestellt werden. Alle anderen Optionen ("Raum/Aktivität mit Aufzeichnung" oder "nur Aufnahme") ermöglichen es Ihnen, einen Mitschnitt der Lehrveranstaltung den Studierenden später in Moodle zur Verfügung zu stellen.
|
| Erweitern | |||||||||||||
|---|---|---|---|---|---|---|---|---|---|---|---|---|---|
| |||||||||||||
Während einer Sitzung können Sie den Sitzungsteilnehmer*innen eine Kleingruppenarbeit in so genannten Breakout-Räume ermöglichen. Dadurch werden neben der Hauptsitzung mehrere kleine Sitzungsräume geöffnet, in denen sich je zwei oder mehrere Teilnehmer*innen über Chat, Audio und Video austauschen können. Nach Ablauf einer vorher gesetzten Zeitspanne gelangen die Teilnehmer*innen wieder alle zurück in den Hauptraum.
Breakout-Räume können Sie erstellen, indem Sie als Moderator*in innerhalb Ihrer BBB-Sitzung in der Teilnehmer*innenliste links auf das Zahnrad-Symbol klicken und im erscheinenden Menü Gruppenräume erstellen wählen. Es erscheint ein Einrichtungsdialog, in dem Sie die Gruppenräume bearbeiten können. Hier können Sie folgende Punkte einstellen:
Klicken Sie anschließend auf Erstellen, um die Gruppenphase zu starten. Bei allen Teilnehmer*innen, die den Räumen zugeordnet wurden, erscheint ein Bildschirm, auf dem Sie gefragt werden, ob sie in den Raum wechseln möchten und wo mit Raum beitreten bestätigt werden muss. Die Teilnehmer*innen können sich in den eingestellten Gruppen unterhalten, wobei sie auch Kamera und Audio aktivieren können. Alle Teilnehmer*innen erhalten in den Gruppenräumen automatisch die Moderierenden-Rolle. Am oberen Bildschirmrand wird nun eingeblendet, wie viel Zeit in den Gruppenräumen noch zur Verfügung steht. Sie können den Raum auch vorzeitig verlassen, indem Sie im Menü rechts oben auf Konferenz verlassen klicken.
Moderator*innen können hier zudem die gesamte Gruppen - Sitzungsphase vorzeitig beenden und auch Nachrichten an alle Räume versenden: |
| Anker | ||||
|---|---|---|---|---|
|
| Erweitern | ||
|---|---|---|
| ||
Sie können aus der Gruppe der Teilnehmer*innen zufällig eine Person auswählen, bspw. aus didaktischen Gründen, wie virtuelle Tafelleistungen o.Ä.
|
| Erweitern | ||||||
|---|---|---|---|---|---|---|
| ||||||
Aus Sicht der teilnehmenden Person ergibt sich folgendes Bild:
Aus Sicht einer*s Moderator*in: Hier können Sie für alle Personen, die sich im Warteraum befinden, gesammelt oder für jede Person einzeln bestimmen, ob sie in das Meeting hineingelassen werden soll oder ggf. nicht. Diese Option eignet sich sehr gut für Sprechstunden oder Prüfungssituationen. Zusätzlich besteht auch die Möglichkeit, allen Personen im Warteraum eine Nachricht zu übermitteln. Diese Information wird statt dem Standardtext angezeigt und kann auch jederzeit wieder abgeändert werden. |
| Erweitern | ||||||||||||||
|---|---|---|---|---|---|---|---|---|---|---|---|---|---|---|
| ||||||||||||||
Sie können dieses bei der Überschrift Teilnehmer*innenliste über Klick auf das Zahnrad-Symbol und Klick auf Grundregel Gastzugang definieren.
Folgende Auswahlmöglichkeiten haben Sie:
|
| Erweitern | ||
|---|---|---|
| ||
Teilnehmer*innen einer BigBlueButton-Session können entweder über einen Moodle-Kurs oder bei aktiviertem Gastlink auch unabhängig von einer Moodle-Registrierung teilnehmen. Die erforderlichen Schritte können Sie in der Teilnehmer*innenliste setzen. Klicken Sie dazu auf den*die betreffende*n Teilnehmer*in und wählen Sie "Teilnehmer entfernen". Es öffnet sich unmittelbar ein Fenster, in welchem Sie dieses nochmals bestätigen müssen. Wenn Sie einen neuerlichen Eintritt verhindern wollen, wählen Sie "Teilnehmer sperren, sodass eine erneute Teilnahme..." aus. (Anm. Die Sperre gilt dadurch für die Zeit der Session bzw. unabhängig davon, ob der Beitritt über Moodle oder den Gastlink erfolgt ist.)
|
| Erweitern | ||||||||
|---|---|---|---|---|---|---|---|---|
| ||||||||
In der folgenden Tabelle können Sie sehen, was die Funktionen im Einzelnen bedeuten und welche Standardeinstellungen automatisch eingerichtet sind:
|
| Erweitern | ||
|---|---|---|
| ||
Sie können allen oder gezielt einzelnen Teilnehmer*innen die Möglichkeit geben, ihr Mikrofon und ihre Webcam zu aktivieren, unabhängig davon ob dieses in den Moodle-Einstellungen bzw. direkt in BigBlueButton in den Teilnehmer*innen-Rechten definiert wurde. Dazu gibt es zwei Varianten, je nachdem in welcher Situation Sie diese Freigabe erteilen wollen. In beiden Fällen setzen Sie die entsprechenden Schritte in der Teilnehmer*innenliste:
|
| Erweitern | |||||||||||||||||||||||||||||||
|---|---|---|---|---|---|---|---|---|---|---|---|---|---|---|---|---|---|---|---|---|---|---|---|---|---|---|---|---|---|---|---|
| |||||||||||||||||||||||||||||||
Sie können diverse weitere Einstellungen Ihres aktuellen BigBlueButton-Raums definieren (siehe folgende Punkte). Öffnen Sie hierfür das Menü rechts oben und klicken Sie dort auf "Einstellungen öffnen". Um diese zu speichern, müssen Sie abschließend jeweils auf die Schaltfläche "Speichern" klicken.
Folgende Einstellungen stehen zur Verfügung
|
| Erweitern | ||
|---|---|---|
| ||
Sie können jederzeit direkt aus BigBlueButton heraus die Wiki-Seite des Videokonferenztools dazu aufrufen. Klicken Sie dazu auf die drei Punkte rechts oben und wählen Sie dort "Hilfe" aus. |
| Erweitern | |||||||||||
|---|---|---|---|---|---|---|---|---|---|---|---|
| |||||||||||
Die Einheit kann auf verschiedene Arten beendet werden, wodurch diese für Studierende nicht mehr in BigBlueButton aufgerufen werden kann:
|
| Anker | ||||
|---|---|---|---|---|
|
| Anker | ||||
|---|---|---|---|---|
|
Wenn Sie bei den Aktivitäts-Einstellungen in Moodle im Bereich "Aktivitäts/Raum-Einstellungen" Instanztyp das Setting, können Sie im Klassenraum von BigBlueButton eine Aufzeichnung durchführen.
Damit die Aufzeichnung nach dem Meeting in Moodle sichtbar ist, darf der Instanztyp in den Aktivitäts-Einstellung NICHT auf "nur Raum/Aktivität" eingestellt werden. Alle anderen Optionen ("Raum/Aktivität mit Aufzeichnung" oder "nur Aufnahme") ermöglichen es Ihnen, einen Mitschnitt der Lehrveranstaltung den Studierenden später in Moodle zur Verfügung zu stellen.
Die Aufzeichnung steht Studierenden nicht während, sondern erst nach Ende der Lehrveranstaltung zur Verfügung.
| Hinweis |
|---|
Die Verarbeitung der Audio- und Video-Mitschnitte zu einer fertigen Aufzeichnung dauert mitunter mehrere Stunden (je nach aktuellen Server-Kapazitäten bzw. Länge der Aufnahme) und steht erst danach in Moodle zur Verfügung. Falls die Aufzeichnung nicht bis zum Folgetag vorhanden ist, wenden Sie sich an den E-Learning Support. |
Vorhandene Aufzeichnungen finden Sie in der Aktivität und Sie können über Klick auf die Schaltfläche Präsentation abgespielt werden.
Die Details dazu können von Ihnen noch jederzeit bearbeitet werden (d. h. Titel der Aufnahme, Beschreibung) sowie im Bedarfsfall auch manuell verborgen (rechts, über Klick auf das Auge-Symbol) oder gelöscht werden (über Klick auf das Papierkorb-Symbol).
| Warnung |
|---|
| Sofern die Aufnahme verborgen ist, wird - auch Lehrenden - die Schaltfläche Präsentation nicht angezeigt. Um die Aufnahme abspielen zu können, müssen Sie die Aufnahme kurzzeitig sichtbar schalten und danach wieder verbergen. |
| Anker | ||||
|---|---|---|---|---|
|
Beim Klicken auf die Schaltfläche "Präsentation" bei einer vorhandene Aufzeichnung, öffnet sich in einem separaten Tab/ Fenster ein eigener Player.
Für die Wiedergabe von Aufzeichnungen werden diverse nützliche Funktionen angeboten:
| Erweitern | ||
|---|---|---|
| ||
Parallele Anzeige von Webcam und Bildschirmfreigabe bzw. Präsentation, sowie Darstellung im Vollbildmodus möglich. |
| Erweitern | ||
|---|---|---|
| ||
Überblick aller Folien bzw. Bildschirmfreigabe-Abschnitte der Präsentation. Darüber ist auch gezielte Auswahl einzelner Abschnitte der Aufzeichnung möglich. |
| Erweitern | ||
|---|---|---|
| ||
Wechsel zwischen geteilten Notizen und Chat möglich, sofern vorhanden. Bei geteilten Notizen wird die Endversion angezeigt, beim Chat die Einträge entsprechend Ihrer zeitlichen Eintragung |
| Erweitern | ||
|---|---|---|
| ||
Beim Erstellen der Aufzeichnung wird der vorhandene Text auf Folien ausgelesen. Dadurch ist eine spätere Suche möglich. Dieser gesetzte Filter kann jederzeit wieder entfernt werden, um die gesamte Aufzeichnung abspielen zu können.
|
| Erweitern | ||
|---|---|---|
| ||
Steuerung der Wiedergabegeschwindigkeit möglich (0,5 - 2x). |
| Anker | ||||
|---|---|---|---|---|
|
Wenn Sie zwei oder mehrere Parallelveranstaltungen in separaten Moodle-Kursen oder eine Lehrveranstaltung auch im Folgesemester abhalten und in einer davon eine BigBlueButton-Präsentation aufgezeichnet haben, können Sie diese Aufzeichnung auch in Ihre anderen Moodle-Kurse verlinken.
| Warnung |
|---|
Eingebundene Aufzeichnungen sind mit dem Ursprungskurs noch verlinkt. D.h. das Löschen des Ursprungsvideos löscht auch alle eingebundenen Aufnahmen! |
| Erweitern | ||
|---|---|---|
| ||
Legen Sie dazu zunächst in den Zielkursen eine BigBlueButton-Aktivität an, wie unter Teil 1 beschrieben, oder importieren Sie diese über die Import-Funktion (Kurzanleitung). Klicken Sie in der neuen BigBlueButton-Aktivität zunächst auf die Schaltfläche Verknüpfung zu Aufzeichnungen erstellen:
Wählen Sie dann oben aus dem Drop-down-Menü den Moodle-Kurs aus, in dem sich die Aufnahme befindet. Es werden alle verfügbaren Aufzeichnungen des Moodle-Kurses gelistet. Klicken Sie bei der gewünschten Aufnahme in der Spalte Werkzeuge auf das Pfeilsymbol (Verknüpfen). Klicken Sie auf Zurück um zu kontrollieren, ob die Aufzeichnung tatsächlich verknüpft wurde. |
Videotutorials
Englischsprachige Videotutorials direkt von BigBlueButton:
Beenden der Online-Lehrveranstaltung
Um den Termin zu beenden, gibt es zwei Möglichkeiten:
1. Automatisch durch Überschreiten des Endzeitpunkts, der unter BigBlueButton für Lehrende definiert wurde.
2. Manuell durch Klicken auf die Schaltfläche Meeting beenden. Diese wird nachdem Sie in Moodle über die Schaltfläche "Teilnehmen" die Online-Lehrveranstaltung gestartet haben, direkt rechts davon angezeigt (siehe Screenshot).
Teil 2 - Einsatz von BigBlueButton
...
Zu Beginn werden Sie gefragt, ob Sie mit Mikrofon beitreten oder nur zuhören wollen.
In BigBlueButton haben Sie folgende Funktionen, um Ihre Online-Vorlesung zu gestalten:
- Hochladen von Präsentationen in verschiedenen Dateiformaten
- Aufzeichnen von Online-Lehrveranstaltung
- Erstellen und bearbeiten von Notizen (nach Wunsch auch durch Studierende)
- Teilen Ihres Mikrofons, Ihrer Webcam und/oder Bildschirms
- Chat-Funktion, sowohl privat als auch mit allen Nutzer*innen
- Abspielen von Videos
- Schreiben/Malen auf ihren hochgeladenen Folien (Whiteboard-Funktion)
- Umfragen mit maximal 5 Auswahlmöglichkeiten
- Aufteilen von Studierenden in Breakout-Räume für kurze Gruppenaufgaben (maximal 8 Gruppen) - Anleitung folgt
Eine Information um die Berechtigungen von teilnehmenden Studierenden anzupassen, finden Sie unter Konfiguration der Teilnehmer*innen-Rechte.
...
Sie können bei der Erstellung der Aktivitiät bereits eine Präsentation hochladen. Wenn Sie die noch nicht getan haben, können Sie es hier nachholen.
Klicken Sie bei der Standardpräsentation auf das Plus-Symbol.
Es werden Office-Dokumente (.ppt, .pptx, .odp etc.) sowie PDF-Dateien unterstützt.
...
Sofern Sie bei den Einstellungen in Moodle den Instanztyp Raum / Aktivität mit Aufnahmen oder Nur Aufzeichnungen ausgewählt haben, können Sie im Klassenraum von BigBlueButton eine Aufzeichnung durchführen. Wenn Sie gleichzeitig Ihr Mikrofon aktiv haben, können Sie dadurch eine Audio- und Video-Aufzeichnung erstellen.
Diese Option ermöglicht es Ihnen, einen Mitschnitt der Lehrveranstaltung den Studierenden später in Moodle zur Verfügung zu stellen. Dies ist besonders bei großen Lehrveranstaltungen sinnvoll, da die Teilnehmer*innen-Anzahl auf 100 Studierende beschränkt ist.
Hierbei sehen Sie oberhalb des Präsentations-Bereichs die Schaltfläche Aufzeichnung starten zur Auswahl. Bestätigen Sie im Dialog-Fenster mit Ja.
...
| Warnung |
|---|
Haben Sie nach Beendigung des Meetings noch etwas Geduld, das Video wird im Hintergrund gerendet und steht je nach aktuellen Server-Kapazitäten bzw. Länge der Aufnahme erst nach einigen Minuten zur Verfügung. |
Die Aufzeichnung steht Studierenden nicht während, sondern erst nach Ende der Lehrveranstaltung zur Verfügung. Diese können im Anschluss von Ihnen noch eingeschränkt bearbeitet werden.
| Warnung |
|---|
Mit dieser Funktion werden keine Inhalte aus dem Chat oder Notizen auf Folien bzw. dem Whiteboard gespeichert. |
...
| Warnung |
|---|
Diese Notizen werden nicht gespeichert! Sollten Sie die Notizen am Ende der Online-Vorlesung aufbewahren wollen, können Sie diese mit dem Button ganz rechts, herunterladen. |
In der oberen Leiste haben Sie mehrere Möglichkeiten, den eingegebenen Text hervorzuheben bzw. diesen zu bearbeiten:
- Fett
- Kursiv
- Unterstrichen
- durchgestrichen
- Aufzählung mit Nummern
- Aufzählung mit Punkten
- Letzte Änderung Rückgängig machen
- Letzte rückgängig gemachte Änderung wiederherstellen
- Gesamte Notizen als Datei exportieren
...
Das Teilen von Audio/Video funktioniert über die Leiste unten in der Mitte:
- Mit Klick auf den linken Button kommen Sie zurück in die ursprünglichen Einstellung. Sollten Sie sich beim Eintritt in den virtuellen Klassenraum geirrt haben, können Sie dies hier korrigieren.
- Mit Klick auf den mittleren Button können Sie Ihre Webcam ein- und ausschalten.
- Mit Klick auf den rechten Button können Sie Ihren Bildschirm freigeben oder die Freigabe beenden.
...
Sie können mit Studierenden im öffentlichen Chat oder mit einzelnen Personen im Einzelchat kommunizieren.
Dazu klicken Sie in der linken Leiste auf die Person, mit der Sie chatten wollen. Bei jeder neuen Nachricht, erhalten Sie eine weiße Zahl auf rotem Grund.
...
Mittels Plus-Button unten links und externes Video teilen können Sie Videos von externen Video-Diensten anbieten.
Es werden folgende Dienste unterstützt:
- Youtube
- Vimeo
- Instructure Media
- Twitch
- Daily Motion
...
Ganz rechts in der Mitte finden Sie weitere Möglichkeiten, um mit Ihren Folien zu interagieren.
Bei Klick auf die Hand können Sie das Werkzeug wechseln. Folgende Werkzeuge stehen Ihnen zur Verfügung:
- Hand: Zeigen eines Punktes für alle Studierenden, wo sich Ihr Mauszeiger auf den Folien befindet (ähnlich einem Laserpointer).
- Linie, Dreieck, Ellipse, Rechteck: Zeichnen Sie die entsprechende Geometrische Form auf die Folien. Zum Zeichnen müssen sie den Mauszeiger gedrückt halten.
- Stift: Direkt malen beliebiger Formen mit einem Stift.
Die Knöpfe darunter dienen dem Rückgängig machen der letzten Aktion, dem Löschen aller Anmerkungen und dem Freigeben der Malfunktion für alle Teilnehmer.
...
Sie können Ihren Studierenden jeweils eine Frage als Umfrage stellen.
Dazu klicken sie wieder auf den Plus-Button unten links: und danach auf Umfrage starten.
Sie haben hier mehrere Arten der Umfrage zur Auswahl:
- Ja/Nein-Frage
- 2-5 durch Buchstaben angegebene Antwortmöglichkeiten, die Sie z. B. mündlich durchgeben können
- Eigene Umfrage mit eigenen Auswahlmöglichkeiten (maximal 5)
Sobald Sie Umfrage starten aktivieren, können alle Studierenden per Klick abstimmen.
Mit einem Klick auf Umfrageergebnisse veröffentlichen, können Sie die Umfrage beenden und den Studierenden die Ergebnisse anzeigen. Das Ergebnis wird auf der Folie rechts unten angezeigt.
| Warnung |
|---|
Gestalten Sie am besten ein Folie in welcher die Frage angezeigt, sowie die Antwortmöglichkeiten mit Buchstaben (max. A-E) markiert wird. |
...
Sie können die Rechte der Teilnehmer*innen links im Bildschirm, bei der Überschrift Teilnehmer*innenliste über Klick auf das Zahnrad-Symbol und Klick auf Zuschauerrechte einschränken anpassen:
Beschreibung
...
Hier können Sie einstellen, ob Studierende ihre Webcam mit anderen teilen können.
Standardmäßig können Studierende ihre Webcam nicht teilen.
...
Hier können Sie einstellen, wer freigegebene Webcams sehen kann.
Standardmäßig können nur Moderator*innen freigegebene Webcams sehen.
...
Hier können Sie einstellen, ob Studierende ihr eigenes Mikrofon freigeben können
Standardmäßig können nur Moderator*innen ihr Mikrofon freigeben.
...
Hier können Sie einstellen, ob Studierende im öffentlichen Chat Nachrichten schreiben können, die von allen Teilnehmer*innen gelesen werden können.
Standardmäßig können alle Studierenden im öffentlichen Chat Nachrichten schreiben.
...
Hier können Sie einstellen, ob Studierende private Nachrichten an für sie sichtbare Teilnehmer*innen schicken können. Welche Teilnehmer*innen Studierende sehen können sie mit dem Schalter "Andere Teilnehmer in der Teilnehmerliste sehen"
Standardmäßig können Studierende private Nachrichten an alle sichtbaren Teilnehmer*innen (hier: nur Moderator*innen) schicken.
...
Hier können Sie ändern, ob Notizen auch von Studierenden angelegt und bearbeitet werden können.
Standardmäßig können Studierende geteilte Notizen nicht bearbeiten.
...
Hier können Sie einstellen, ob Studierende andere Studierende in der Teilnehmer*innen-Liste sehen können.
Standardmäßig können nur Moderator*innen alle Studierenden sehen. Studierende sehen nur sich selbst und alle Moderator*innen.
...
Die Einheit kann auf verschiedene Arten beendet werden, wodurch diese für Studierende nicht mehr in BigBlueButton aufgerufen werden kann:
- nach Ablauf der geplanten Dauer
- Verlassen des Klassenraums durch alle Moderator*innen
- das Aktive Beenden durch Moderator*innen
...
...
Wenn Sie bei den Einstellungen in Moodle den Instanztyp Raum / Aktivität mit Aufnahmen oder Nur Aufzeichnungen ausgewählt haben, können Sie im Klassenraum von BigBlueButton eine Aufzeichnung durchführen.
Die Aufzeichnung steht Studierenden nicht während, sondern erst nach Ende der Lehrveranstaltung zur Verfügung.
| Warnung |
|---|
Die Verarbeitung der Audio- und Video-Mitschnitte zu einer fertigen Aufzeichnung dauert mitunter mehrere Minuten und steht erst danach in Moodle zur Verfügung. |
Vorhandene Aufzeichnungen können über Klick auf die Schaltfläche Präsentation abgespielt werden.
Die Details dazu können von Ihnen noch jederzeit bearbeitet werden (d. h. Titel der Aufnahme, Beschreibung) sowie im Bedarfsfall auch manuell verborgen (rechts, über Klick auf das Auge-Symbol) oder gelöscht werden (über Klick auf das Papierkorb-Symbol).
...