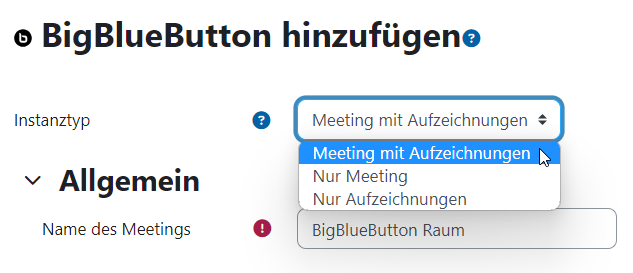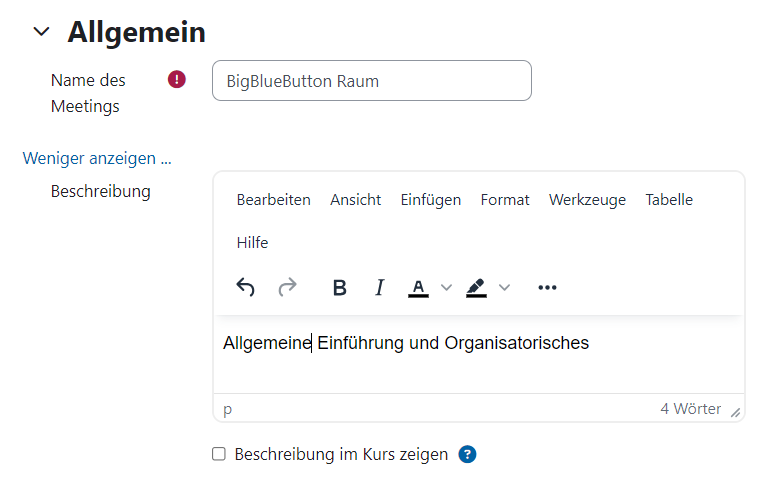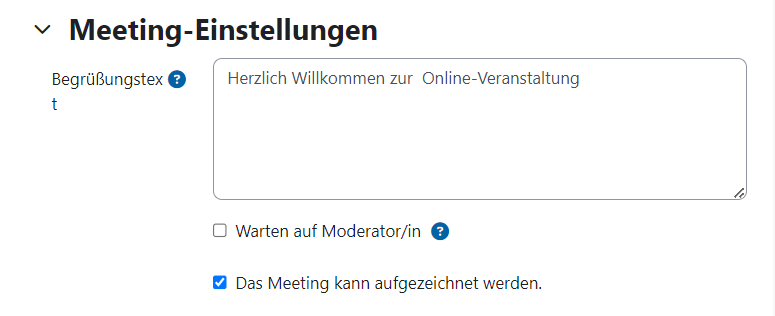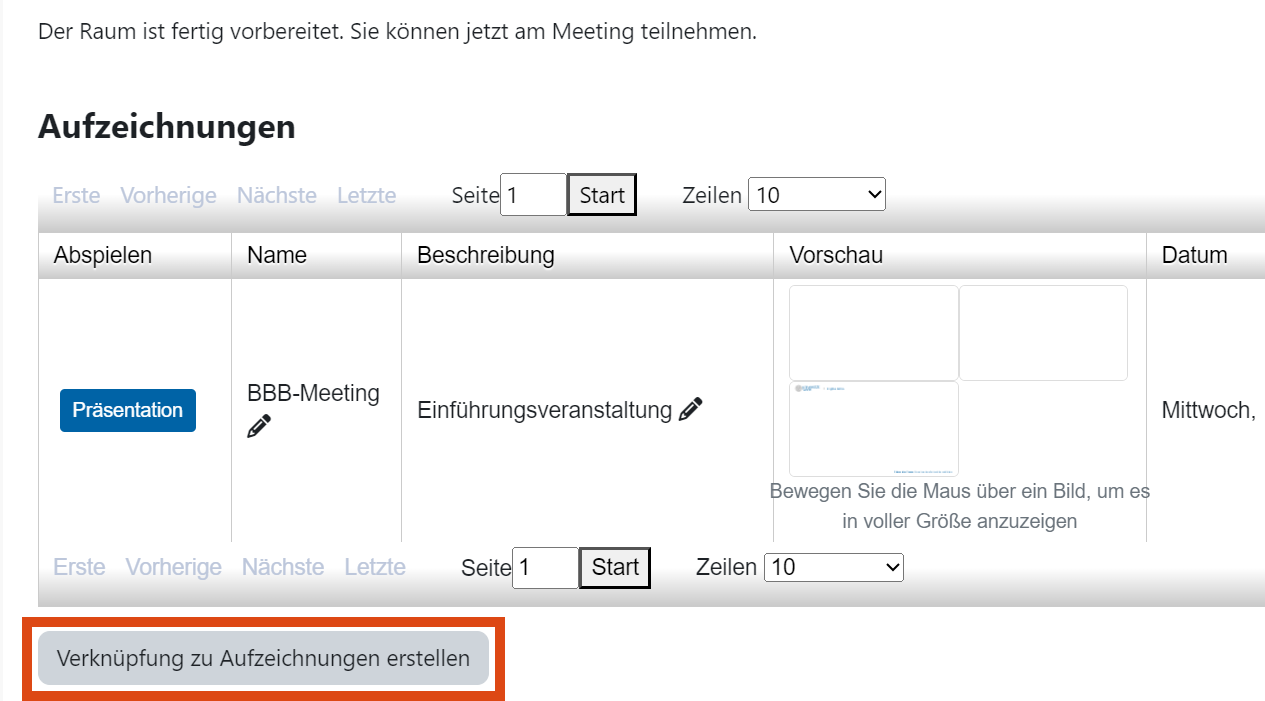...
| Expand | ||
|---|---|---|
| ||
Sie können zwischen drei Anzeige-Varianten wählen:
|
| Expand | ||
|---|---|---|
| ||
Im Abschnitt Allgemein können Sie unter Name des Meetings eine Bezeichnung für Ihren virtuellen BBB-Konferenzraum angeben (diese wird im Moodle-Kurs als Titel angezeigt). Nach einem Klick auf Mehr anzeigen ... können Sie bei Bedarf unter Beschreibung weitere Informationen zum Meeting hinzufügen. Setzen Sie ein Häkchen bei Beschreibung im Kurs zeigen, wird die Beschreibung auf der Hauptseite Ihres Moodle-Kurses direkt unter dem Namen der BBB-Aktivität angezeigt. |
| Expand | ||||||
|---|---|---|---|---|---|---|
| ||||||
Unter Meeting-Einstellungen stehen Ihnen folgende Optionen zur Verfügung:
|
| Expand | ||||||||||||||||||||
|---|---|---|---|---|---|---|---|---|---|---|---|---|---|---|---|---|---|---|---|---|
| ||||||||||||||||||||
Im Abschnitt
In der folgenden Tabelle können Sie sehen, was die Funktionen im Einzelnen bedeuten.
|
...
| Expand | ||||||||
|---|---|---|---|---|---|---|---|---|
| ||||||||
|
...
| Expand | ||||||
|---|---|---|---|---|---|---|
| ||||||
Im Abschnitt Zugewiesene Rollen im Meeting sehen Sie unter Teilnehmer/innenliste welche Moodle-Rollen bzw. ggfs. welche Einzelpersonen welche Rollen in Ihrem BBB-Raum haben. Über das zugehörige Drop-down-Menü können die BBB-Rollen für die Moodle-Rollen geändert werden bzw. können über das Entfernen-Symbol (Mülleimer) auch einzelne Moodle-Rollen vom Meeting ausgeschlossen werden. Sollen nur einzelne Personen einer Gruppe eine andere BBB-Rolle erhalten, können Sie das über Teilnehmer/innenliste einrichten. Wählen Sie dazu aus dem ersten Drop-down-Menü die Option Nutzer/in aus und aus dem zweiten den Namen der betreffenden Person. Nachdem Sie auf die Schaltfläche Hinzufügen geklickt haben, wird diese Person unten in der Teilnehmer/innenliste angeführt und Sie können dort bei Bedarf die BBB-Rolle dieser Person festlegen. Über Teilnehmer/innenliste und Hinzufügen kann auch eine Moodle-Rolle (und deren BBB-Rollle) wieder hinzugefügt werden, falls Sie sie zuvor versehentlich gelöscht haben. Wählen Sie dazu aus dem ersten Drop-down-Menü die Option Rolle aus und aus dem zweiten die entsprechende Moodle-Rolle. |
...
| Expand | ||
|---|---|---|
| ||
Gastlink erstellenIm Abschnitt Gastzugriff können Sie auch externen Personen (ohne aktiven u:account) die Teilnahme an einer BigBlueButton-Sitzung ermöglichen. Um diese Funktion zu aktivieren, müssen Sie bei Gastzugriff erlauben ein Häkchen setzen. Optional können Sie mit dem zweiten Häkchen bestimmen, dass Gäste nur mit Ihrer Zustimmung das Meeting betreten können:
Direkt im BBB-Raum können Sie dann festlegen, ob und wenn ja, wie der Beitritt für Gäste stattfindet. |
...
| Expand | |||||||||||||||||
|---|---|---|---|---|---|---|---|---|---|---|---|---|---|---|---|---|---|
| |||||||||||||||||
Über den Moodle-Kurs können Sie einfach mit Klick auf den Titel der Aktivität die Meetingsseite aufrufen. Innerhalb des in den Einstellungen unter Zeitplan definierten Zeitraums sehen Sie als Moderator*in sowie Zuschauer*innen die Schaltfläche Teilnehmen, wodurch Sie auf den Klassenraum zugreifen können. Sollten Sie unter Aktivitäts-/Raum-Einstellungen definiert haben, dass Zuschauer*innen nicht ohne Moderator*in beitreten können, wird die "Teilnehmen"-Schaltfläche bis zur Anwesenheit eines*einer Moderator*in nicht angezeigt.
|
...
| Expand | |||||||||||
|---|---|---|---|---|---|---|---|---|---|---|---|
| |||||||||||
Wenn die Bild- und Tonwiedergabe während der Teilnahme schlecht ist und es an einer instabilen Internetverbindung liegen sollte, sehen Sie einen entsprechenden Hinweis in BigBlueButton.
Bei Klick auf Ihr Verbindungsstatussymbol, haben Sie eine Übersicht über Ihre eigene Verbindungsstatistiken und können als Moderator*in unter "Konferenzprotokolle" auf eine Übersicht des Verbindungsstatus aller Teilnehmer*innen zugreifen. In Fällen mit schlechter Qualität kann die Nutzung des so genannten Datensparmodus zu einer Verbesserung führen. Hierbei können Sie bzw. alle übrigen Teilnehmer*innen individuell festlegen, ob Webcams angezeigt/ genutzt werden bzw. eine Bildschirmfreigabe möglich ist.
|
...
| Expand | ||
|---|---|---|
| ||
In BBB gibt es drei Rollen: Teilnehmer*in (erkennbar am runden Symbol unter „Teilnehmer“): Präsentator*in (erkennbar am blauen Präsentationsikon am oberen linken Rand des Teilnehmersymbols): . Moderator*in (erkennbar am viereckigen Symbol unter „Teilnehmer“): |
| Expand | ||||||
|---|---|---|---|---|---|---|
| ||||||
Mithilfe des Zahnrads können erweiterte Einstellungen unternommen werden:
|
...
| Expand | ||
|---|---|---|
| ||
Teilnehmer*innen können sich bspw. bei Fragen, Wortmeldungen oder für eine einfache Form der Umfrage per Hand melden.
Als Moderator*in können Sie den Status einzelner Teilnehmer*innen durch Klick auf deren User-Symbol bzw. für alle zurücksetzen, entweder durch Klick auf "Hände senken" in der Popup-Benachrichtigung oder über " Alle Statusicons löschen" im Zahnrad-Menü neben "Teilnehmer". |
...
| Expand | ||||||||||||
|---|---|---|---|---|---|---|---|---|---|---|---|---|
| ||||||||||||
Mittels Plus-Symbol unten links und Externes Video teilen können Sie Videos von externen Video-Diensten anbieten. Auf diese Weise geteilte Video- oder Audiodateien werden dabei nicht vom Computer der präsentierenden Person gestreamt, sondern auf jedem Rechner über einen eigenen Player eingebunden, so dass sie in der originalen Video- und Audioqualität angezeigt werden. Der*Die Moderator*in kann die Player für alle Teilnehmer*innen gemeinsam starten und pausieren. Die anderen Teilnehmer*innen können ihren Player allerdings auch selbst starten und stoppen, so dass unter Umständen die Audio-/Videowiedergabe nicht synchron ist.
Um Dateien abzuspielen, die in einem Moodle-Kurs hochgeladen sind, benötigen Sie die direkte URL der Datei.
|
...
| Expand | |||||||||||||
|---|---|---|---|---|---|---|---|---|---|---|---|---|---|
| |||||||||||||
Während einer Sitzung können Sie den Sitzungsteilnehmer*innen eine Kleingruppenarbeit in so genannten Breakout-Räume ermöglichen. Dadurch werden neben der Hauptsitzung mehrere kleine Sitzungsräume geöffnet, in denen sich je zwei oder mehrere Teilnehmer*innen über Chat, Audio und Video austauschen können. Nach Ablauf einer vorher gesetzten Zeitspanne gelangen die Teilnehmer*innen wieder alle zurück in den Hauptraum.
Breakout-Räume können Sie erstellen, indem Sie als Moderator*in innerhalb Ihrer BBB-Sitzung in der Teilnehmer*innenliste links auf das Zahnrad-Symbol klicken und im erscheinenden Menü Gruppenräume erstellen wählen. Es erscheint ein Einrichtungsdialog, in dem Sie die Gruppenräume bearbeiten können. Hier können Sie folgende Punkte einstellen:
Klicken Sie anschließend auf Erstellen, um die Gruppenphase zu starten. Bei allen Teilnehmer*innen, die den Räumen zugeordnet wurden, erscheint ein Bildschirm, auf dem Sie gefragt werden, ob sie in den Raum wechseln möchten und wo mit Raum beitreten bestätigt werden muss. Die Teilnehmer*innen können sich in den eingestellten Gruppen unterhalten, wobei sie auch Kamera und Audio aktivieren können. Alle Teilnehmer*innen erhalten in den Gruppenräumen automatisch die Moderierenden-Rolle. Am oberen Bildschirmrand wird nun eingeblendet, wie viel Zeit in den Gruppenräumen noch zur Verfügung steht. Sie können den Raum auch vorzeitig verlassen, indem Sie im Menü rechts oben auf Konferenz verlassen klicken.
Moderator*innen können hier zudem die gesamte Gruppen - Sitzungsphase vorzeitig beenden und auch Nachrichten an alle Räume versenden: |
| Anchor | ||||
|---|---|---|---|---|
|
...
Die Details dazu können von Ihnen noch jederzeit bearbeitet werden (d. h. Titel der Aufnahme, Beschreibung) sowie im Bedarfsfall auch manuell verborgen (rechts, über Klick auf das Auge-Symbol) oder gelöscht werden (über Klick auf das Papierkorb-Symbol).
| Warning |
|---|
| Sofern die Aufnahme verborgen ist, wird - auch Lehrenden - die Schaltfläche Präsentation nicht angezeigt. Um die Aufnahme abspielen zu können, müssen Sie die Aufnahme kurzzeitig sichtbar schalten und danach wieder verbergen. |
...
| Expand | ||
|---|---|---|
| ||
Legen Sie dazu zunächst in den Zielkursen eine BigBlueButton-Aktivität an, wie unter Teil 1 beschrieben, oder importieren Sie diese über die Import-Funktion (Kurzanleitung). Klicken Sie in der neuen BigBlueButton-Aktivität zunächst auf die Schaltfläche Verknüpfung zu Aufzeichnungen erstellen: Wählen Sie dann oben aus dem Drop-down-Menü den Moodle-Kurs aus, in dem sich die Aufnahme befindet. Es werden alle verfügbaren Aufzeichnungen des Moodle-Kurses gelistet. Klicken Sie bei der gewünschten Aufnahme in der Spalte Werkzeuge auf das Pfeilsymbol (Verknüpfen). Klicken Sie auf Zurück um zu kontrollieren, ob die Aufzeichnung tatsächlich verknüpft wurde. |
...