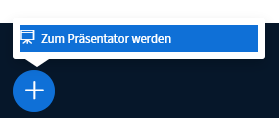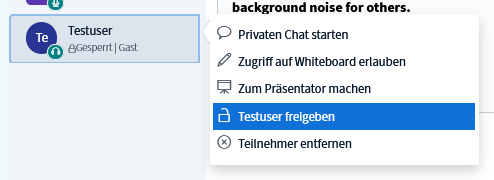...
I - Verbindungsstatus, sowie ergänzende Meeting Einstellung öffnen (Anwendung, Benachrichtigung, Datensparmouds, Hilfe, Beenden bzw. verlassen der Session)
Sie können die Anzeige der Webcam-Bilder individuell in verschiedenen Bereiche neben dem Präsentations-Bild (links, rechts, oben, unten) positionieren.
...
| Expand |
|---|
|
| Anchor |
|---|
| Umfrage | Umfrage | Mittels dieses Tools können Sie Ihren Studierenden jeweils eine Frage in Form einer Umfrage stellen.
Dazu klicken Sie auf den Plus-Button unten links und danach auf Umfrage starten.

Sie haben hier mehrere Arten von Fragetypen zur Auswahl:
- Richtig/Falsch
- Ja/Nein/Enthaltung
- A/B/C/D: wahlweise 2-5 Antwortmöglichkeiten
- Teilnehmerantwort: offene Antwort, Eingabe über Textfeld
Bei den geschlossenen Fragetypen können Sie sowohl einen individuellen Text der Antwortmöglichkeiten eingeben, als auch die Benennung dieser bearbeiten (z.B. statt A/B/C auch 1/2/3 möglich) und sind daher nicht an bestimmte Vorgaben gebunden.
Durch Klick auf Umfrage starten, können alle Studierenden per Klick bzw. Texteingabe teilnehmen.

| Anchor |
|---|
| bbb_umfrage_veroeffentlichen |
|---|
| bbb_umfrage_veroeffentlichen |
|---|
|
Um die Umfrage zu beenden und das Ergebnis zu veröffentlichen, klicken Sie auf Umfrageergebnisse veröffentlichen.
Das Ergebnis wird bei der Präsentationswiedergabe in der aktuellen Folie - rechts unten - angezeigt. Parallel dazu wird das Ergebnis auch im Chat veröffentlicht und kann dadurch auch mitgespeichert bzw. somit auch während einer Bildschirmfreigabe veröffentlicht werden.


| Info |
|---|
|
Sie können einfache Fragen per Audio stellen. Bei mehreren Antwortoptionen empfiehlt es sich, eine Folie zu erstellen mit Frage, Antwortmöglichkeiten und den dazugehörigen Buchstaben aus der Umfrage. |
...
| Expand |
|---|
| title | Breakout-Rooms/Gruppenräume erstellen, um Kleingruppenarbeiten zu ermöglichen |
|---|
| | Anchor |
|---|
breakout |
| breakout | Während einer Sitzung können Sie den Sitzungsteilnehmer*innen eine Kleingruppenarbeit in so genannten Breakout-Räume ermöglichen. Dadurch werden neben der Hauptsitzung mehrere kleine Sitzungsräume geöffnet, in denen sich je zwei oder mehrere Teilnehmer*innen über Chat, Audio und Video austauschen können. Nach Ablauf einer vorher gesetzten Zeitspanne gelangen die Teilnehmer*innen wieder alle zurück in den Hauptraum.
Breakout-Räume können Sie erstellen, indem Sie als Moderator*in innerhalb Ihrer BBB-Sitzung in der Teilnehmer*innenliste links auf das Zahnrad-Symbol klicken und im erscheinenden Menü Gruppenräume erstellen wählen.

Es erscheint ein Einrichtungsdialog, in dem Sie die Gruppenräume bearbeiten können. Hier können Sie folgende Punkte einstellen:
- Die Anzahl der Räume (max. 16)
- Die Dauer der Gruppenphase
- Die Option, dass Teilnehmer*innen sich selbstständig einen Raum aussuchen können
- Die Gruppenzuordnung, wobei Sie auch die Möglichkeit haben, dass das System eine zufällige Gruppenzuordnung durchführt

| Info |
|---|
Sie können das Feld "Dauer (Minuten)" leer belassen, wodurch ein offenes Ende vorliegt. Um die Gruppenräume zu schließen, können Sie diese jederzeit in der Übersicht der Räume beenden.
Tipp: am besten eine bestimmte Uhrzeit bzw. Dauer mit den Studierenden vereinbaren. Sollten einzelne Gruppen danach noch nicht selbstständig zurückgekehrt sein, können Sie in diese Räume wechseln und nachfragen, ob ggf. noch mehr Zeit benötigt wird. |
Klicken Sie anschließend auf Erstellen, um die Gruppenphase zu starten. Bei allen Teilnehmer*innen, die den Räumen zugeordnet wurden, erscheint ein Bildschirm, auf dem Sie gefragt werden, ob sie in den Raum wechseln möchten und wo mit Raum beitreten bestätigt werden muss.

Die Teilnehmer*innen können sich in den eingestellten Gruppen unterhalten, wobei sie auch Kamera und Audio aktivieren können. Alle Teilnehmer*innen erhalten in den Gruppenräumen automatisch die Moderierenden-Rolle.
Am oberen Bildschirmrand wird nun eingeblendet, wie viel Zeit in den Gruppenräumen noch zur Verfügung steht. Sie können den Raum auch vorzeitig verlassen, indem Sie im Menü rechts oben auf Konferenz verlassen klicken.

| Anchor |
|---|
| bbb_breakoutrooms_end |
|---|
| bbb_breakoutrooms_end |
|---|
|
Nach dem Ausloggen oder dem Ablauf der Zeit gelangen Sie wieder zurück in den Hauptraum. Dort können Sie über das Menü Gruppenräume am linken Bildschirmrand in einen anderen Raum wechseln, falls erlaubt (Moderator*innen des Hauptraumes können in alle Räume wechseln, einzelne Teilnehmer*innen ebenfalls, falls es ihnen in den Einstellungen der Gruppenraum-Sitzung (s.o.) erlaubt wurde).Moderator*innen können hier zudem die gesamte Gruppen - Sitzungsphase vorzeitig beenden.

...
| Expand |
|---|
| title | Teilnehmer*in aus Session entfernen |
|---|
|
| Anchor |
|---|
| bbb_entfernen | bbb_entfernen | Teilnehmer*innen an einer BigBlueButton-Session können entweder über einen Moodle-Kurs oder bei aktiviertem Gastlink auch unabhängig von einer Moodle-Registrierung teilnehmen.
Sollte es erforderlich sein, können Sie anwesende Teilnehmer*innen jederzeit aus der aktuellen Session entfernen, um diesen den Zutritt zu verwehren.
Die erforderlichen Schritte können Sie in der Teilnehmer*innenliste setzen. Klicken Sie dazu auf den*die betreffende*n Teilnehmer*in und wählen Sie "Teilnehmer entfernen". Es öffnet sich unmittelbar ein Fenster, in welchem Sie dieses nochmals bestätigen müssen. Wenn Sie einen neuerlichen Eintritt verhindern wollen, wählen Sie "Teilnehmer sperren, sodass eine erneute Teilnahme..." aus. (Anm. Die Sperre gilt dadurch für die Zeit der Session bzw. unabhängig davon, ob der Beitritt über Moodle oder den Gastlink erfolgt ist.)
Bestätigen Sie das Entfernen mit Klick auf "Ja".


...
| Expand |
|---|
| title | Freigabe von Mikrofon und Webcam für einzelne Teilnehmer*innen |
|---|
| | Anchor |
|---|
bbb_audiovideo_freigabe |
| bbb_audiovideo_freigabe | Sie können allen oder gezielt einzelnen Teilnehmer*innen die Möglichkeit geben, ihr Mikrofon und ihre Webcam zu aktivieren, unabhängig davon ob dieses in den Moodle-Einstellungen bzw. direkt in BigBlueButton in den Teilnehmer*innen-Rechten definiert wurde.
Dazu gibt es zwei Varianten, je nachdem in welcher Situation Sie diese Freigabe erteilen wollen. In beiden Fällen setzen Sie die entsprechenden Schritte in der Teilnehmer*innenliste:
- Teilnehmer*in zum*zur Präsentator*in ernennen
In dieser Rolle kann die Person bspw. eine Präsentation durchführen bzw. weitere Funktionen von BigBlueButton nützen.
Wählen Sie dazu "Zum Präsentator machen" aus. Um diese Rolle wieder zurückzunehmen, klicken Sie auf das Plus-Symbol und wählen "Zum Präsentator werden", wodurch diese Funktion wieder auf Sie übergeht.

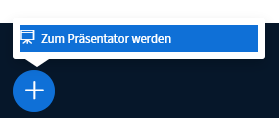
- Teilnehmer*in die Rechte freigeben
Dabei bleibt die Person weiterhin in der Rolle Teilnehmer*in und kann lediglich Mikrofon und Webcam aktivieren.
Wählen Sie dazu "... freigeben" aus. Um diese Rechte wieder zu entziehen, klicken Sie auf "... sperren".
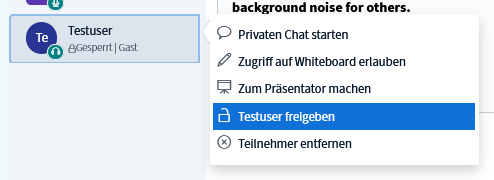

...
| Expand |
|---|
| title | Meeting Einstellungen öffnen |
|---|
|
Sie können diverse weitere Einstellungen Ihres aktuellen BigBlueButton-Raums definieren (siehe folgende Punkte). Öffnen Sie hierfür das Menü rechts oben und klicken Sie dort auf "Einstellungen öffnen". Um diese zu speichern, müssen Sie abschließend jeweils auf die Schaltfläche "Speichern" klicken.  
Folgende Einstellungen stehen zur Verfügung | Expand |
|---|
| Hier können Sie grundlegende, individuelle Anzeige-Einstellungen festlegen, welche nur für Sie gelten: | Einstellung | Bedeutung |
|---|
| Animationen | Übergänge bei verschiedenen Aktionen (z.B. beim Ausblenden des Chats), Deaktivieren um die Browser-Performance im Bedarfsfall zu verbessern | | Audiofilter für das Mikrofon | zum Herausfiltern von Rauschen, Echo etc. | | Sprache | Wählen Sie hierbei die Sprache des aktuellen BigBlueButton-Raums aus. | | Schriftgröße | Größe der Schrift aller angezeigten Elemente im BigBlueButton-Raum. |
|
| Expand |
|---|
| | Anchor |
|---|
bbb_benachrichtigungen | bbb_benachrichtigungen | Direkt in BigBlueButton können Sie definieren, ob und wenn ja, auf welche Weise Sie über bestimmte Handlungen informiert werden. Hierbei handelt es sich um individuelle Einstellungen, welche lediglich Ihre eigene Information betreffen, jedoch nicht die der übrigen Teilnehmer*innen. 
Es handelt sich hierbei um Audio- und/ oder Popup-Benachrichtigungen, d.h. wird ein Geräusch abgespielt und/ oder ein Info-Fenster angezeigt, in folgenden Situationen: - Chatnachricht
- Teilnehmer beitreten
- Gast im Warteraum
- Hand heben
|
| Expand |
|---|
| Sie können hier parallel zur Funktion im Präsentationsbereich ebenfalls auf die Einstellungen Ihres Datensparmodus zugreifen und ggf. anpassen. |
|
...