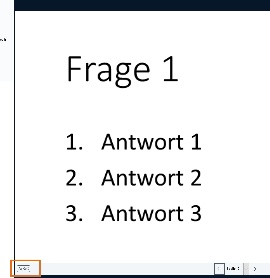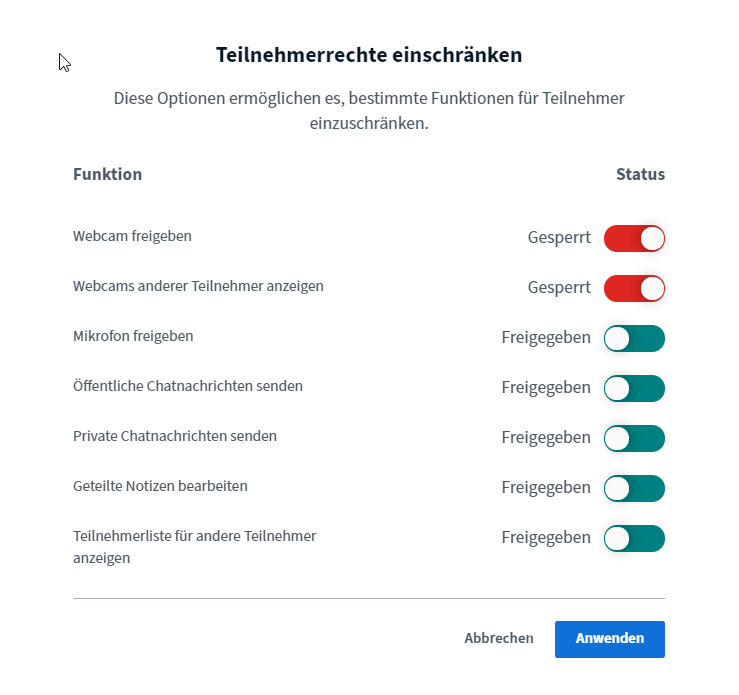...
Aktivität BigBlueButton konfigurieren
Definieren Sie folgende die Einstellungen:
| Expand |
|---|
| title | Legen Sie den Instanztyp des Meetings fest |
|---|
|
Sie können zwischen drei Anzeige-Varianten wählen: - Raum / Aktivität mit Aufnahmen: neben dem Link zur Teilnahme des Meetings, werden auch alle bestehenden Aufzeichnungen angezeigt.
- Nur Räume / Aktivitäten: für Studierende wird lediglich der Link zur Teilnahme des Meetings angezeigt. Bestehende Aufzeichnungen werden nicht angezeigt.
- Nur Aufzeichnungen: der Link zur Teilnahme am Meeting ist nicht vorhanden, nur die bereits bestehenden Aufzeichnungen werden angezeig.

|
| Expand |
|---|
| title | Definieren Sie die Grundeinstellungen wie bei jeder Moodle-AktivitätGrundeinstellungen definieren |
|---|
|
Vergeben Sie einen Namen unter Name des virtuellen Klassenraumes (dieser wird im Moodle-Kurs als Titel angezeigt). Um z.B. Studierende über neue BigBlueButton Sitzungen zu informieren, können Sie eine Erinnerung versenden. nach einem Klick auf Mehr anzeigen... können Sie: - bei Bedarf unter Beschreibung weitere Informationen hinzufügen, welche Sie mit Beschreibung im Kurs zeigen unter dem Namen Ihres Raumes anzeigen lassen können.

|
...
| Expand |
|---|
| title | Erweiterte Einstellungen für die Teilnehmer*innen |
|---|
|
 Image Modified Image Modified
Mithilfe des Zahnrads können erweiterte Einstellungen unternommen werden: - den Status aller Teilnehmer zurücksetzen
- die Konferenz-Stummschaltung aufheben
- Sie können die Teilnehmernamen speichern
- die Teilnehmerrechte einschränken, wie zum Beispiel die Freigabe der Mikrofone bzw. der Webcams einstellen
- Gastzugang regeln (nur vorhanden wenn Gastlink erlaubt)
- Breakout-Räume/Gruppenräume erstellen, um Studierende in separate Gruppen einzuteilen
- Untertitel erstellen
|
In BigBlueButton haben Sie folgende Funktionen, um Ihre Online-Vorlesung zu gestalten:
...
| title | Präsentationen verwalten |
|---|
...
BigBlueButton bietet Ihnen einen eigenen Bereich, um die Präsentationen der aktuellen Session zu verwalten.
Um in diesen zu gelangen, klicken Sie auf das Plus-Symbol und wählen Sie Präsentationen verwalten.
 Image Removed
Image Removed  Image Removed
Image Removed
...
| Expand |
|---|
| title | Präsentationen hochladen |
|---|
|
| Anchor |
|---|
| Praesentation |
|---|
| Praesentation |
|---|
|
Sie können bei der Erstellung der Aktivität bereits eine Präsentation oder alternativ auch direkt im Meeting eine/ mehrere Präsentationen hochladen. Klicken Sie dazu einfach auf das Plus-Symbol und wählen Sie Präsentationen verwalten. 
Ziehen hier per Drag&Drop eine Datei in den gekennzeichnete Bereich bzw. klicken Sie dort auf "nach Dateien suchen". Um die Datei hochzuladen, klicken Sie auf die Schaltfläche "Hochladen".
 
| Note |
|---|
BigBlueButton unterstützt Dateien mit einer Datengröße bis zu 40MB. Es können zwar Office-Dokumente (.ppt, .pptx, .odp etc.) hochgeladen werden, es empfiehlt sich jedoch die Datei bereits vorab in ein PDF-Dokument umzuwandeln und dieses direkt hochzuladen. Dadurch können Fehler bei der Umwandlung vermieden werden. |
Während des Hochladens und Konvertierens einer Präsentation gelangen Sie als Moderator*in wieder zurück zur zentralen Oberfläche und können währenddessen die Präsentation bestehender Foliensätze fortsetzen.
Über einen Menü-Eintrag kann der Upload-Status überprüft werden. Nach erfolgter Konvertierung wird automatisch die zuletzt hochgeladene Präsentation angezeigt und Sie können direkt mit dieser fortsetzen. 
| Info |
|---|
| Anchor |
|---|
| praesentation_inhalt |
|---|
| praesentation_inhalt |
|---|
|
In BigBlueButton werden die Folien hochgeladener Dateien in Grafiken umgewandelt (je eine Grafik pro Seite/ pro Folie), wodurch keine dynamischen Inhalte (bspw. Animationen oder Links) als solche vorhanden sind.
Um diese dynamische Inhalte trotzdem wiedergeben zu können, öffnen Sie die Datei lokal auf Ihrem Gerät mit dem entsprechenden Programm und wählen das Wiedergabefenster über die Funktion Bildschirmfreigabe aus. |
| Expand |
|---|
| title | Schnell-Auswahl von hochgeladenen Präsentationen |
|---|
| Sie können zwischen mehreren bereits hochgeladene Präsentationen jederzeit direkt in BigBlueButton wechseln, ohne in den Verwaltungsbereich der Präsentationen wechseln zu müssen.
Dazu klicken Sie auf das Plus-Symbol, wo Sie im geöffneten Menü eine Auflistung aller vorhandenen Präsentationen finden. Durch Klick auf eine davon, wechseln Sie direkt in diesen Foliensatz. 
|
|
| Expand |
|---|
| title | Präsentationen verwalten |
|---|
|
| Anchor |
|---|
| bbb_praes_verwaltung |
|---|
| bbb_praes_verwaltung |
|---|
|
BigBlueButton bietet Ihnen einen eigenen Bereich, um die Präsentationen der aktuellen Session zu verwalten.
Um in diesen zu gelangen, klicken Sie auf das Plus-Symbol und wählen Sie Präsentationen verwalten.  Image Added Image Added  Image Added Image Added
In dieser Übersicht können Sie sowohl neue Präsentationen hochladen bzw. die aktuelle Präsentation auswählen, als auch deren Download zulassen oder vorhandene löschen.
|
| Expand |
|---|
| title | Studierenden den Download einer Präsentation ermöglichen |
|---|
|
Sie können Studierenden den Download des aktuellen Foliensatzes direkt in BigBlueButton erlauben.
Standardmäßig ist dieses nicht aktiviert, kann jedoch jederzeit im Verwaltungsbereich für Präsentationen ("Präsentationen verwalten") durchgeführt werden.
Wechseln Sie dazu in diesen Bereich und klicken rechts neben der betreffenden Präsentation auf das Blatt-Symbol, um dieses zu erlauben bzw. nochmal um dieses Recht wieder zu entziehen. 
Studierenden wird dadurch im linken unteren Rand des Foliensatzes ein Download-Symbol angezeigt. 
| Note |
|---|
Beim Herunterladen wird die Präsentation im gleichen Format bereitgestellt, wie diese von Ihnen hochgeladen wurde.
D.h. wurde von Ihnen ein Office-Dokument (.ppt, .pptx, .odp etc.) hochgeladen, können Studierende dieses im selben - ggf. bearbeitbaren - Format herunterladen. Sollten Sie Studierenden keinen bearbeitbaren Foliensatz zukommen lassen wollen, speichern Sie vorab die Präsentation bereits als PDF und laden Sie dieses hoch. |
|
...
| Expand |
|---|
| title | Zufällige Auswahl einer Person (bspw. für Tafelleistungen) |
|---|
|
Sie können aus der Gruppe der Teilnehmer*innen zufällig eine Person auswählen, bspw. aus didaktischen Gründen, wie virtuelle Tafelleistungen o.Ä.
Klicken Sie dazu auf das Plus-Symbol unten links und wählen Sie hier "Zufälligen Teilnehmer auswählen". Nach einem kurzen Countdown wird sowohl Ihnen als Moderator*in, als auch den übrigen Teilnehmer*innen angezeigt, auf welche Person die Wahl gefallen ist.  
|
| Expand |
|---|
| title | Abspielen von (externen) Audiodateien oder Videos |
|---|
|
| Mittels Plus-Symbol unten links und Externes Video teilen können Sie Videos von externen Video-Diensten anbieten. Auf diese Weise geteilte Video- oder Audiodateien werden dabei nicht vom Computer der präsentierenden Person gestreamt, sondern auf jedem Rechner über einen eigenen Player eingebunden, so dass sie in der originalen Video- und Audioqualität angezeigt werden. Der*Die Moderator*in kann die Player für alle Teilnehmer*innen gemeinsam starten und pausieren. Die anderen Teilnehmer*innen können ihren Player allerdings auch selbst starten und stoppen, so dass unter Umständen die Audio-/Videowiedergabe nicht synchron ist. | Expand |
|---|
| title | Es werden folgende Dienste/Dateien unterstützt |
|---|
| - Youtube
- Vimeo
- Instructure Media
- Twitch
- Daily Motion
- Video- und Audiodateien, die im Netz über eine URL frei verfügbar sind. Die URL muss mit der Dateiendung *.mp3, *.wav, *.ogg, *.mp4 oder *.mov enden. Es können auch Dateien sein, die in einem Moodle-Kurs hochgeladen sind. Dateien in der u:cloud oder Kaltura erkennt der Player leider nicht.
|
| Note |
|---|
Externe Videos werden bei Aufzeichnungen NICHT berücksichtigt!
Sie sollten daher parallel auch immer im Chat den Link dazu posten, damit diese auch zu einem späteren Zeitpunkt direkt abgerufen werden können. |
Um Dateien abzuspielen, die in einem Moodle-Kurs hochgeladen sind, benötigen Sie die direkte URL der Datei.
|
...
| Expand |
|---|
| title | Schnellumfragen durchführen |
|---|
|
Um rascher Umfragen durchführen zu können, wird nun beim Hochladen von Präsentationen in BigBlueButton deren Inhalt auf möglicherweise vorhandene Fragen+Antworten überprüft. Bei solchen Folien wird nun für Lehrende eine Schaltfläche angezeigt, worüber direkt die Umfrage - entsprechend dem vermuteten Fragetypen - gestartet werden kann, ohne vorab etwas konfigurieren zu müssen.
Hierbei muss jedoch beachtet werden, dass nur mit Standardisierten Antwortmöglichkeiten gearbeitet wird und somit jede Antwort auf der Folie genannt sein muss, da keine manuelle Eingabe erfolgt. 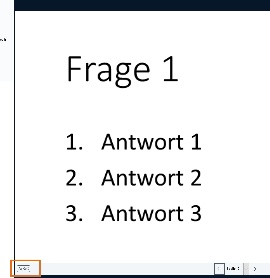   
| Enthaltener Folientext | Fragetyp bei Schnellumfrage |
|---|
Richtig/Falsch
| Richtig/Falsch | Ja/Nein bzw. Ja/Nein/Enthaltung | Ja/Nein (Anm.: ohne Antwortmöglichkeit Enthaltung)
| Nummerierungen 1. Antwort 1
2. Antwort 2
3. Antwort 3
4. Antwort 4
bzw.
A. Antwort 1
B. Antwort 2
C. Antwort 3
D. Antwort 4
| A/B/C/D (Anm.: Anzahl der Antwortmöglichkeiten orientiert sich an der Anzahl an Punkten der Folie, max. jedoch 6) |
| Info |
|---|
Aufzählungen (•) bzw. andere Schreibweisen werden nicht als Fragen+Antworten wahrgenommen, weshalb hier keine Schnellumfragen möglich sind. Bei Richtig/Falsch bzw. Ja/Nein wird entsprechend der gewählten Sprache in BigBlueButton interpretiert, d.h. bei "True/False" oder "Yes/No" wird nur in Englisch die Schnellumfrage-Funktion angezeigt, in Deutsch nur bei "Richtig/Falsch" und "Ja/Nein". |
Die Veröffentlichung von Schnell-Umfragen ist ident zu herkömmlichen Umfragen. |
...
| Expand |
|---|
| title | Breakout-Rooms(/Gruppenräume erstellen, um Kleingruppenarbeiten zu ermöglichen |
|---|
|
Während einer Sitzung können Sie den Sitzungsteilnehmer*innen eine Kleingruppenarbeit in so genannten Breakout-Räume ermöglichen. Dadurch werden neben der Hauptsitzung mehrere kleine Sitzungsräume geöffnet, in denen sich je zwei oder mehrere Teilnehmer*innen über Chat, Audio und Video austauschen können. Nach Ablauf einer vorher gesetzten Zeitspanne gelangen die Teilnehmer*innen wieder alle zurück in den Hauptraum. Breakout-Räume können Sie erstellen, indem Sie als Moderator*in innerhalb Ihrer BBB-Sitzung in der Teilnehmer*innenliste links auf das Zahnrad-Symbol klicken und im erscheinenden Menü Gruppenräume erstellen wählen. 
Es erscheint ein Einrichtungsdialog, in dem Sie die Gruppenräume bearbeiten können. Hier können Sie folgende Punkte einstellen: - Die Anzahl der Räume (max. 16)
- Die Dauer der Gruppenphase
- Die Option, dass Teilnehmer*innen sich selbstständig einen Raum aussuchen können
- Die Gruppenzuordnung, wobei Sie auch die Möglichkeit haben, dass das System eine zufällige Gruppenzuordnung durchführt

| Info |
|---|
Sie können das Feld "Dauer (Minuten)" leer belassen, wodurch ein offenes Ende vorliegt. Um die Gruppenräume zu schließen, können Sie diese jederzeit in der Übersicht der Räume beenden.
Tipp: am besten eine bestimmte Uhrzeit bzw. Dauer mit den Studierenden vereinbaren. Sollten einzelne Gruppen danach noch nicht selbstständig zurückgekehrt sein, können Sie in diese Räume wechseln und nachfragen, ob ggf. noch mehr Zeit benötigt wird. |
Klicken Sie anschließend auf Erstellen, um die Gruppenphase zu starten. Bei allen Teilnehmer*innen, die den Räumen zugeordnet wurden, erscheint ein Bildschirm, auf dem Sie gefragt werden, ob sie in den Raum wechseln möchten und wo mit Raum beitreten bestätigt werden muss. 
Die Teilnehmer*innen können sich in den eingestellten Gruppen unterhalten, wobei sie auch Kamera und Audio aktivieren können. Alle Teilnehmer*innen erhalten in den Gruppenräumen automatisch die Moderierenden-Rolle. Am oberen Bildschirmrand wird nun eingeblendet, wie viel Zeit in den Gruppenräumen noch zur Verfügung steht. Sie können den Raum auch vorzeitig verlassen, indem Sie im Menü rechts oben auf Konferenz verlassen klicken. 
| Anchor |
|---|
| bbb_breakoutrooms_end |
|---|
| bbb_breakoutrooms_end |
|---|
|
Nach dem Ausloggen oder dem Ablauf der Zeit gelangen Sie wieder zurück in den Hauptraum. Dort können Sie über das Menü Gruppenräume am linken Bildschirmrand in einen anderen Raum wechseln, falls erlaubt (Moderator*innen des Hauptraumes können in alle Räume wechseln, einzelne Teilnehmer*innen ebenfalls, falls es ihnen in den Einstellungen der Gruppenraum-Sitzung (s.o.) erlaubt wurde).Moderator*innen können hier zudem die gesamte Gruppen - Sitzungsphase vorzeitig beenden. 
|
...
| Expand |
|---|
| title | Warteraum-Regeln festlegen |
|---|
|
| Anchor |
|---|
| bbb_warteraum |
|---|
| bbb_warteraum |
|---|
|
Wenn in den Einstellungen der Moodle-Aktivität die Option Warteraum aktiviert ist, erhält der*die Moderator*in eine Nachricht, wenn Teilnehmer*innen der Sitzung beitreten möchten, und können deren Eintritt befürworten oder ablehnen.Aus Sicht der teilnehmenden Person ergibt sich folgendes Bild: 
Aus Sicht einer*s Moderator*in: 
Hier können Sie für alle Personen, die sich im Warteraum befinden, gesammelt oder für jede Person einzeln bestimmen, ob sie in das Meeting hineingelassen werden soll oder ggf. nicht. Diese Option eignet sich sehr gut für Sprechstunden oder Prüfungssituationen. Zusätzlich besteht auch die Möglichkeit, allen Personen im Warteraum eine Nachricht zu übermitteln. Diese Information wird statt dem Standardtext angezeigt und kann auch jederzeit wieder abgeändert werden. 
|
| Expand |
|---|
| title | Gastzugangsregeln Grundregel Gastzugang definieren |
|---|
|
| Anchor |
|---|
| bbb_gastzugangsregel |
|---|
| bbb_gastzugangsregel |
|---|
|
Wurde in den Einstellungen der Moodle-Aktivität die Option Gastlink aktiviert, können Sie direkt im Meeting-Raum sogenannte Gastzugangs-Regeln definieren, d.h. wie der Beitritt für Gäste stattfinden soll.
Sie können dieses bei der Überschrift Teilnehmer*innenliste über Klick auf das Zahnrad-Symbol und Klick auf Grundregel Gastzugang definieren. 
Folgende Auswahlmöglichkeiten haben Sie: | Funktion | Bedeutung |
|---|
Moderator fragen
(Standard)
| Gäste gelangen im ersten Schritt in den Warteraum (Anm.: dieser muss vorab nicht in den Einstellungen der Moodle-Aktivität aktiviert worden sein).
Beitritt erst möglich, nachdem durch Moderator*innen die Freigabe erteilt wurde. | Immer akzeptieren
| Gäste können unmittelbar dem Meeting beitreten. | Immer verweigern
| Gästen wird kein Zugriff zum Meeting gewährt. |
|
| Expand |
|---|
| title | Teilnehmer*in aus Session entfernen |
|---|
|
| Anchor |
|---|
| bbb_entfernen |
|---|
| bbb_entfernen |
|---|
|
Teilnehmer*innen an einer BigBlueButton-Session können entweder über einen Moodle-Kurs oder bei aktiviertem Gastlink auch unabhängig von einer Moodle-Registrierung teilnehmen.
Sollte es erforderlich sein, können Sie anwesende Teilnehmer*innen jederzeit aus der aktuellen Session entfernen, um diesen den Zutritt zu verwehren. Die erforderlichen Schritte können Sie in der Teilnehmer*innenliste setzen. Klicken Sie dazu auf den*die betreffende*n Teilnehmer*in und wählen Sie "Teilnehmer entfernen". Es öffnet sich unmittelbar ein Fenster, in welchem Sie dieses nochmals bestätigen müssen. Wenn Sie einen neuerlichen Eintritt verhindern wollen, wählen Sie "Teilnehmer sperren, sodass eine erneute Teilnahme..." aus. (Anm. Die Sperre gilt dadurch für die Zeit der Session bzw. unabhängig davon, ob der Beitritt über Moodle oder den Gastlink erfolgt ist.)
Bestätigen Sie das Entfernen mit Klick auf "Ja".  
|
...
| Expand |
|---|
| title | Teilnehmer*innen-Rechte im Meeting konfigurieren |
|---|
|
Sie können die Rechte der Teilnehmer*innen links im Bildschirm, bei der Überschrift Teilnehmer*innenliste über Klick auf das Zahnrad-Symbol und Klick auf Zuschauerrechte einschränken anpassen:  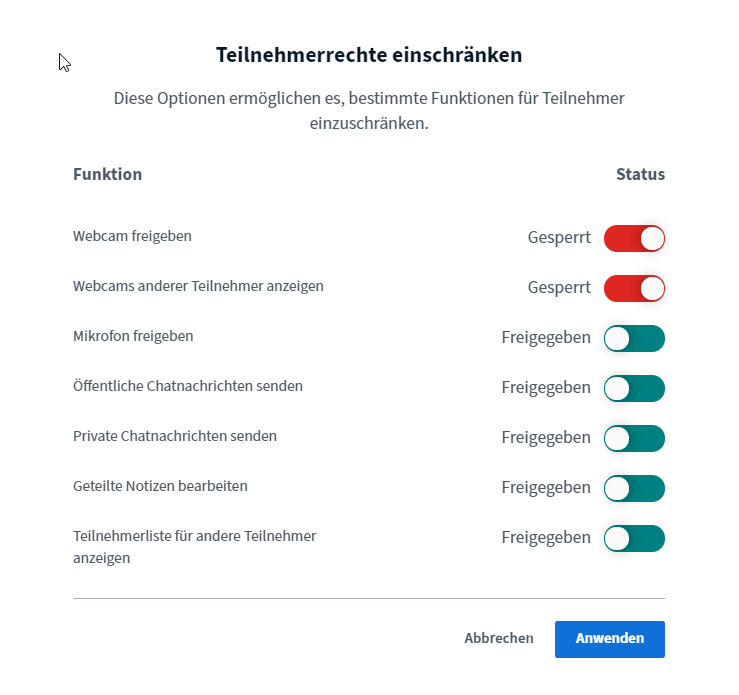
In der folgenden Tabelle können Sie sehen, was die Funktionen im Einzelnen bedeuten und welche Standardeinstellungen automatisch eingerichtet sind: | Funktion | Bedeutung |
|---|
| Webcam freigeben | Hier können Sie einstellen, ob Studierende ihre Webcam mit anderen teilen können. Standardmäßig können Studierende ihre Webcam nicht teilen. | | Webcams anderer Teilnehmer anzeigen | Hier können Sie einstellen, wer freigegebene Webcams sehen kann. Standardmäßig können nur Moderator*innen freigegebene Webcams sehen. | | Mikrofon freigeben | Hier können Sie einstellen, ob Studierende ihr eigenes Mikrofon freigeben können. Standardmäßig können nur Moderator*innen ihr Mikrofon freigeben. | | Öffentliche Chatnachrichten senden | Hier können Sie einstellen, ob Studierende im öffentlichen Chat Nachrichten schreiben können, die von allen Teilnehmer*innen gelesen werden können. Standardmäßig können alle Studierenden im öffentlichen Chat Nachrichten schreiben. | | Private Chatnachrichten senden | Hier können Sie einstellen, ob Studierende private Nachrichten an für sie sichtbare Teilnehmer*innen schicken können. Welche Teilnehmer*innen Studierende sehen, können sie mit dem Schalter "Andere Teilnehmer in der Teilnehmerliste sehen" einstellen (s.u.). Standardmäßig können Studierende private Nachrichten an alle sichtbaren Teilnehmer*innen (hier: nur Moderator*innen) schicken. | | Geteilte Notizen bearbeiten | Hier können Sie ändern, ob Notizen auch von Studierenden angelegt und bearbeitet werden können. Standardmäßig können Studierende geteilte Notizen nicht bearbeiten. | | Andere Teilnehmer in der Teilnehmerliste sehen | Hier können Sie einstellen, ob Studierende andere Studierende in der Teilnehmer*innen-Liste sehen können. Standardmäßig können nur Moderator*innen alle Studierenden sehen. Studierende sehen nur sich selbst und alle Moderator*innen. |
| Info |
|---|
Bitte beachten Sie, dass Teilnehmer*innen nach dem Erteilen von Audiorechten zunächst ihr Audio neu verbinden müssen. Dies können die Studierenden durch Klick auf den "Audio beenden" Button  und Klick auf den "Audio starten" Button und Klick auf den "Audio starten" Button  erreichen. erreichen. |
|
...
| Expand |
|---|
| title | Meeting Einstellungen öffnen |
|---|
|
| Anchor |
|---|
| bbb_konfiguration |
|---|
| bbb_konfiguration |
|---|
|
Sie können diverse weitere Einstellungen Ihres aktuellen BigBlueButton-Raums definieren (siehe folgende Punkte). Öffnen Sie hierfür das Menü rechts oben und klicken Sie dort auf "Einstellungen öffnen". Um diese zu speichern, müssen Sie abschließend jeweils auf die Schaltfläche "Speichern" klicken.  
Folgende Einstellungen stehen zur Verfügung | Expand |
|---|
| Hier können Sie grundlegende, individuelle Anzeige-Einstellungen festlegen, welche nur für Sie gelten: | Einstellung | Bedeutung |
|---|
| Animationen | Übergänge bei verschiedenen Aktionen (z.B. beim Ausblenden des Chats), Deaktivieren um die Browser-Performance im Bedarfsfall zu verbessern | | Audiofilter für das Mikrofon | zum Herausfiltern von Rauschen, Echo etc. | | Sprache | Wählen Sie hierbei die Sprache des aktuellen BigBlueButton-Raums aus. | | Schriftgröße | Größe der Schrift aller angezeigten Elemente im BigBlueButton-Raum. |
|
| Expand |
|---|
| Direkt in BigBlueButton können Sie definieren, ob und wenn ja, auf welche Weise Sie über bestimmte Handlungen informiert werden. Hierbei handelt es sich um individuelle Einstellungen, welche lediglich Ihre eigene Information betreffen, jedoch nicht die der übrigen Teilnehmer*innen. 
Es handelt sich hierbei um Audio- und/ oder Popup-Benachrichtigungen, d.h. wird ein Geräusch abgespielt und/ oder ein Info-Fenster angezeigt, in folgenden Situationen: - Chatnachricht
- Teilnehmer beitreten
- Gast im Warteraum
- Hand heben
|
| Expand |
|---|
| Sie können hier parallel zur Funktion im Präsentationsbereich ebenfalls auf die Einstellungen Ihres Datensparmodus zugreifen und ggf. anpassen. |
|
...