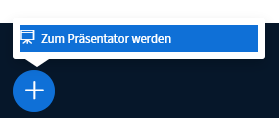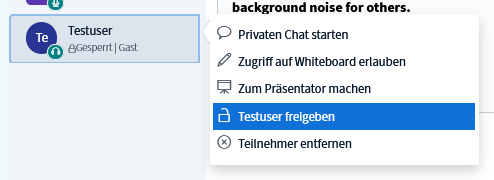Die Nutzung von BigBlueButton in Moodle bietet sich für Vorträge, Seminare oder Vorlesungen an. Mit diesem Videokonferenztool können Sie beispielsweise auch Präsentationen freigeben oder Abstimmungen durchführen. Die Interaktion mit Studierenden kann nicht nur über Audio (Mikrofon) erfolgen, sondern auch im Live - Chat. Universitäts-externen Personen können Sie die Teilnahme über einen Gastlink ermöglichen. Meetings sind bis zu 100 Personen möglich.Anchor Beschreibung Beschreibung
| Info | ||
|---|---|---|
| ||
| Generelle Nutzung/ Funktionen der Live-Session | Erweiterte Funktionen & Aufzeichnungswiedergabe | |
| Note | ||
Bei Problemen mit der Bedienung, verwenden Sie bitte einen anderen Browser (es werden nicht alle Browser in vollem Umfang unterstützt). |
Inhalt
| Table of Contents | ||
|---|---|---|
|
Teil 1 - Vorbereitung und Durchführung in Moodle
...
3.
| Anchor | ||||
|---|---|---|---|---|
|
Zudem kann aktiviert werden, dass die Sitzung aufgezeichnet werden darf, wenn zuvor beim Instanztyp die Option Raum / Aktivität mit Aufnahmen gewählt wurde.
...
Direkt im BigBlueButton-Raum können Sie darüber hinaus festlegen, ob und wenn ja, wie der Beitritt für Gäste stattfindet.
| Anchor | ||||
|---|---|---|---|---|
|
...
Der virtuelle Raum in BigBlueButton bietet verschiedene Bereiche:
A - Teilnahme via Audio (Zuhören & Mikrofon), via Webcam sowie Aktivieren/ Deaktivieren der Bildschirmfreigabe
B - Menü für Moderator*innen-/ Präsentator*innen-Funktionen (Präsentationen, Umfragen, Externe Videos, Zufällige Auswahl von Teilnehmer*innen)
C - Wiedergabebereich von Präsentationenbbb_praesentationen98367267sowie von Whiteboard und Videos
D - Whiteboard-Funktionen (z. B. für Kommentare, Zeichnen etc. auf Präsentationsfolien und Whiteboard, sowie Mehrbenutzermodus)
E - Bereich für Kommunikation (Chat98367267, Geteilte Notizen), für Teilnehmer*innenverwaltung (Teilnehmer*innenliste, Rechtevergabe, Warteraum- und Gastzugang) sowie Gruppenräume und Statusanzeige
| Anchor | ||||
|---|---|---|---|---|
|
F - Anzeige für Öffentlicher Chatbzw. Geteilte Notizen
H - Aufzeichnung starten/ stoppen
I - Verbindungsstatus und Datensparmodus, sowie Ergänzende Funktionen: Weitere Konfigurationsmöglichkeiten, Hilfe, Beenden bzw. verlassen der Session
Sie können die Anzeige der Webcam-Bilder individuell in verschiedenen Bereiche neben dem Präsentations-Bild (links, rechts, oben, unten) positionieren.
Dadurch kann der verfügbare Bildschirmbereich - je nach Gerätespezifikationen - deutlich besser ausgenutzt werden.
...
| Note | ||
|---|---|---|
| ||
Wenn die Bild- und Tonwiedergabe während der Teilnahme schlecht ist und es an einer instabilen Internetverbindung liegen sollte, sehen Sie einen entsprechenden Hinweis in BigBlueButton.
In Fällen mit schlechter Qualität kann die Nutzung des so genannten Datensparmodus zu einer Verbesserung führen. Hierbei können Sie bzw. alle übrigen Teilnehmer*innen individuell festlegen, ob Webcams angezeigt/ genutzt werden bzw. eine Bildschirmfreigabe möglich ist.
Zusätzlich können Sie in diesem Fenster als Moderator*in auf eine Übersicht des Verbindungsstatus aller Teilnehmer*innen zugreifen. |
...
In BigBlueButton haben Sie folgende Funktionen, um Ihre Online-Vorlesung zu gestalten:
- Hochladen von Präsentationen in verschiedenen Dateiformaten
- Aufzeichnen von Online-Lehrveranstaltungen
- Teilen Ihres Mikrofons, Ihrer Webcam und/oder Bildschirms
- Chat-Funktion, sowohl privat als auch mit allen Nutzer*innen
- Geteilte Notizen (Erstellen und bearbeiten von Notizen)
- Abspielen von Audiodateien oder Videos
- Whiteboard-Funktion (Schreiben/Malen auf hochgeladenen Folien)
- Umfragen mit maximal 5 Auswahlmöglichkeiten
- Aufteilen von Studierenden in Gruppenräume für kurze Gruppenaufgaben (maximal 16 Gruppen)
- Warteraum-Funktion, zum gesteuerten Beitritt von Teilnehmer*innen in den Raum
- Gastzugang, um externen Personen die Teilnahme zu ermöglichen
Eine Information, wie Sie die Berechtigungen von teilnehmenden Studierenden anpassen können, finden Sie unter Konfiguration der Teilnehmer*innen-Rechte.
...
Sie können bei der Erstellung der Aktivität bereits eine Präsentation oder alternativ auch direkt in BigBlueButton eine/ mehrere Präsentationen hochladen.
Für letztere wechseln Sie bitte in den Verwaltungsbereich für Präsentationen ("Präsentationen verwalten") und ziehen hier per Drag&Drop eine Datei in den gekennzeichnete Bereich bzw. klicken Sie dort auf "nach Dateien suchen". Um die Datei hochzuladen, klicken Sie auf die Schaltfläche "Hochladen".
...
| Warning | ||
|---|---|---|
| ||
BigBlueButton unterstützt Office-Dokumente (.ppt, .pptx, .odp etc.) sowie PDF-Dateien. Dabei darf die Datenmenge pro Datei 30 MB nicht überschreiten. Es empfiehlt sich, wenn möglich, Präsentationen vor dem Hochladen in PDF umzuwandeln, da es sonst beim Import zu ungewollten Änderungen in der Darstellung kommen kann. |
Während des Hochladens und Konvertierens einer Präsentation gelangen Sie als Moderator*in wieder zurück zur zentralen Oberfläche und können währenddessen die Präsentation bestehender Foliensätze fortsetzen.
Über einen Menü-Eintrag kann der Upload-Status überprüft werden. Nach erfolgter Konvertierung wird automatisch die zuletzt hochgeladene Präsentation angezeigt und Sie können direkt mit dieser fortsetzen.
...
Sie können Studierenden den Download des aktuellen Foliensatzes direkt in BigBlueButton erlauben.
Standardmäßig ist dieses nicht aktiviert, kann jedoch jederzeit im Verwaltungsbereich für Präsentationen ("Präsentationen verwalten") durchgeführt werden.
Wechseln Sie dazu in diesen Bereich und klicken rechts neben der betreffenden Präsentation auf das Blatt-Symbol, um dieses zu erlauben bzw. nochmal um dieses Recht wieder zu entziehen.
...
| Warning | ||
|---|---|---|
| ||
| Beim Herunterladen wird die Präsentation im gleichen Format bereitgestellt, wie diese von Ihnen hochgeladen wurde. D.h. wurde von Ihnen ein Office-Dokument (.ppt, .pptx, .odp etc.) hochgeladen, können Studierende dieses im selben - ggf. bearbeitbaren - Format herunterladen. Sollten Sie Studierenden keinen bearbeitbaren Foliensatz zukommen lassen wollen, speichern Sie vorab die Präsentation bereits als PDF und laden Sie dieses hoch. |
| Anchor | ||||
|---|---|---|---|---|
|
...
- Mit Klick auf dem ersten/ linken Button können Sie Ihr Mikrofon ein- und ausschalten. Diese Schaltfläche steht Ihnen nur bei vorher ausgewählter Teilnahme mit Mikrofon zur Verfügung.
- Mit Klick auf den zweiten Button kommen Sie zu den Audio-Einstellungen. Hier können Sie Ihr Audio, bzw. Mikrofon neu verbinden. Sollten Sie beim Eintritt in den virtuellen Klassenraum den falschen Modus ("Nur Zuhören" statt "Mit Mikrofon") gewählt haben, können Sie dies hier korrigieren.
- Mit Klick auf den dritten Button können Sie Ihre Webcam ein- und ausschalten, wobei Sie dort nochmals das Gerät sowie die Videoqualität auswählen können.
Mit Klick auf den vierten/ rechten Button können Sie Ihren Bildschirm/ einzelner Bereiche davon freigeben oder diese Freigabe wieder beenden.
...
Zusätzlich werden hier auch Umfrage 98367267-Ergebnisse sichtbar, sobald diese von Moderator*innen veröffentlicht wurden.
...
Teilnehmer*innen können sich bspw. bei Fragen, Wortmeldungen oder für eine einfache Form der Umfrage per Hand melden.
dazu findet sich im rechten unteren Bereich des Präsentations-Bereichs eine Schaltfläche. Klickt man hierauf, wird unmittelbar ein Status angezeigt bzw. auch eine Popup- und ggf. Audio-Benachrichtigung angezeigt. Dieses Fenster bleibt solange geöffnet, bis keine Person mehr den Hand heben-Status aufweist. Zusätzlich wird bei diesen Personen in der Teilnehmer*innenliste ebenfalls der Status statt dem herkömmlichen User-Symbol angezeigt.
...
| Anchor | ||||
|---|---|---|---|---|
|
Dieser kann jederzeit geändert bzw. zurückgesetzt werden. Auch hierüber kann eine einfache Form der Umfrage stattfinden.
Anchor bbb_zufaellig bbb_zufaellig
Zufällige Auswahl von Teilnehmer*innen
| bbb_zufaellig | |
| bbb_zufaellig |
...
Die weiteren z.T. spezifischen Schaltflächen dienen bspw. der Einstellung der Strichstärke, Textart und Farbe, dem Rückgängigmachen der letzten Aktion, dem Löschen aller Anmerkungen und dem Freigeben der Whiteboard-Funktion für alle Teilnehmer*innen.
In der BigBlueButton-Standard-Präsentation (d.h. wenn Sie keine eigene Präsentation hochladen) sind mehrere leere Folien vorhanden, die als Whiteboard genutzt werden können.
...
Sie können allen oder gezielt einzelnen Teilnehmer*innen die Möglichkeit geben, die Whiteboard-Funktion zu nutzen. Standardmäßig ist diese Funktion für Teilnehmer*innen nicht freigegeben bzw. kann auch vorweg nicht gesetzt werden.
Wie viele bzw. welche Personen aktuell dieses Recht haben, können Sie bei der Schaltfläche des Mehrbenutzermodus bzw. beim Icon der jeweiligen Person in der Teilnehmer*innenliste sehen.
Dieses können Sie über den sogenannten Mehrbenutzermodus für alle Personen aktivieren/ deaktivieren.
Klicken Sie dazu auf das entsprechende Symbol im rechten Bereich der Präsentation, so wird der Mehrbenutzermodus aktiviert, bei nochmaligem Klicken darauf wird dieses wieder deaktiviert.
...
Über Auswahl einzelner Personen in der Teilnehmer*innenliste kann die individuelle Freigabe der Funktion stattfinden.
Klicken Sie dazu auf eine*n Teilnehmer*in und wählen Sie "Zugriff auf Whiteboard erlauben" aus, um dieses zu aktivieren. Zum Deaktivieren können Sie ebenfalls hier die jeweilige Person auswählen (Klick auf "Zugriff auf Whiteboard aufheben") bzw. die Schaltfläche des Mehrbenutzermodus verwenden (um den Zugriff allen Teilnehmer*innen gleichzeitig zu entziehen).
...
Das Ergebnis wird bei der Präsentationswiedergabe in der aktuellen Folie - rechts unten - angezeigt. Parallel dazu wird das Ergebnis auch im Chat veröffentlicht und kann dadurch auch mitgespeichert bzw. somit auch während einer Bildschirmfreigabe veröffentlicht werden.
...
| Info |
|---|
Aufzählungen (•) bzw. andere Schreibweisen werden nicht als Fragen+Antworten wahrgenommen, weshalb hier keine Schnellumfragen möglich sind. Bei Richtig/Falsch bzw. Ja/Nein wird entsprechend der gewählten Sprache in BigBlueButton interpretiert, d.h. bei "True/False" oder "Yes/No" wird nur in Englisch die Schnellumfrage-Funktion angezeigt, in Deutsch nur bei "Richtig/Falsch" und "Ja/Nein". |
Die Veröffentlichung von Schnell-Umfragen ist ident zu herkömmlichen Umfragen.
...
| Anchor | ||||
|---|---|---|---|---|
|
...
| Anchor | ||||
|---|---|---|---|---|
|
Sie können dieses bei der Überschrift Teilnehmer*innenliste über Klick auf das Zahnrad-Symbol und Klick auf Grundregel Gastzugang definieren.
...
| Funktion | Bedeutung |
|---|---|
| Moderator fragen (Standard) | Gäste gelangen im ersten Schritt in den Warteraum (Anm.: dieser muss vorab nicht in den Einstellungen der Moodle-Aktivität aktiviert worden sein). |
| Immer akzeptieren | Gäste können unmittelbar dem Meeting beitreten. |
| Immer verweigern | Gästen wird kein Zugriff zum Meeting gewährt. |
...
Teilnehmer*innen an einer BigBlueButton-Session können entweder über einen Moodle-Kurs oder bei aktiviertem Gastlink auch unabhängig von einer Moodle-Registrierung teilnehmen.
Sollte es erforderlich sein, können Sie anwesende Teilnehmer*innen jederzeit aus der aktuellen Session entfernen, um diesen den Zutritt zu verwehren.
Die erforderlichen Schritte können Sie in der Teilnehmer*innenliste setzen. Klicken Sie dazu auf den*die betreffende*n Teilnehmer*in und wählen Sie "Teilnehmer entfernen". Es öffnet sich unmittelbar ein Fenster, in welchem Sie dieses nochmals bestätigen müssen. Wenn Sie einen neuerlichen Eintritt verhindern wollen, wählen Sie "Teilnehmer sperren, sodass eine erneute Teilnahme..." aus. (Anm. Die Sperre gilt dadurch für die Zeit der Session bzw. unabhängig davon, ob der Beitritt über Moodle oder den Gastlink erfolgt ist.)
Bestätigen Sie das Entfernen mit Klick auf "Ja".
...
Sie können allen oder gezielt einzelnen Teilnehmer*innen die Möglichkeit geben, ihr Mikrofon und ihre Webcam zu aktivieren, unabhängig davon ob dieses in den Moodle-Einstellungen bzw. direkt in BigBlueButton in den Teilnehmer*innen-Rechten definiert wurde.
Dazu gibt es zwei Varianten, je nachdem in welcher Situation Sie diese Freigabe erteilen wollen. In beiden Fällen setzen Sie die entsprechenden Schritte in der Teilnehmer*innenliste:
- Teilnehmer*in zum*zur Präsentator*in ernennen
In dieser Rolle kann die Person bspw. eine Präsentation durchführen bzw. weitere Funktionen von BigBlueButton nützen.
Wählen Sie dazu "Zum Präsentator machen" aus. Um diese Rolle wieder zurückzunehmen, klicken Sie auf das Plus-Symbol und wählen "Zum Präsentator werden", wodurch diese Funktion wieder auf Sie übergeht.
- Teilnehmer*in die Rechte freigeben
Dabei bleibt die Person weiterhin in der Rolle Teilnehmer*in und kann lediglich Mikrofon und Webcam aktivieren.
Wählen Sie dazu "... freigeben" aus. Um diese Rechte wieder zu entziehen, klicken Sie auf "... sperren".
...
| Anchor | ||||
|---|---|---|---|---|
|
...
Sie können hier parallel zur Funktion im Präsentationsbereich ebenfalls auf die Einstellungen Ihres Datensparmodus zugreifen und ggf. anpassen.
...