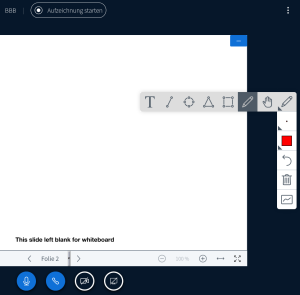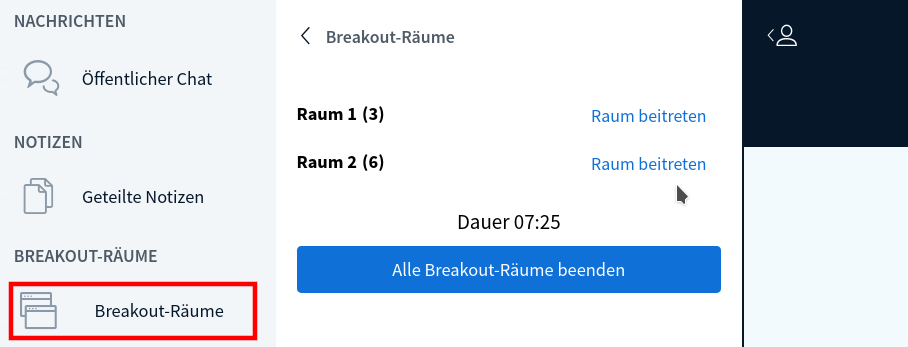Die Nutzung von BigBlueButton via in Moodle bietet sich für Vorträge, Seminare oder Vorlesungen an. Damit Mit diesem Videokonferenztool können Sie beispielsweise auch Präsentationen freigeben oder Abstimmungen durchführen. Studierenden ist es im Chat oder via Audio möglich, Feedback zu hinterlassen. Zusätzlich können Sie externen Personen Die Interaktion mit Studierenden kann nicht nur über Audio (Mikrofon) erfolgen, sondern auch im Live - Chat. Universitäts-externen Personen können Sie die Teilnahme über einen Gastlink ermöglichen.Anchor Beschreibung Beschreibung
...
Inhalt
| Table of Contents |
|---|
| Info |
|---|
Sollen mehrere Termine damit mit BigBlueButton in ihrem Moodle-Kurs abgehalten werden, legen Sie diese Aktivität bitte mehrfach an bzw. duplizieren Sie eine bereits Vorhandene. |
Teil 1 - Vorbereitung und Durchführung in Moodle
...
Um BigBlueButton in Ihrem Moodle-Kurs einbinden zu können, müssen klicken Sie dieses über auf Material oder Aktivität anlegen hinzufügen.
Konfigurieren
...
Sie können zwischen drei Varianten wählen:
- Nur Räume / Aktivitäten: Basis-Nutzung der Online-Lehrveranstaltung mit Live-Präsentation (d.h. ohne die Bereitstellung von Aufzeichnungen)einfache Nutzung des Tools in Ihrem Moodle-Kurs als Live-Präsentation mit Link zur Teilnahme an der Sitzung.
- Raum / Aktivität mit Aufnahmen: Nutzung der Online-Lehrveranstaltung – zusätzlich zur Teilnahmeoption können bestehende Aufzeichnungen heruntergeladen werden Live-Präsentation können Sie auch Aufzeichnungen sowohl in Ihrer Sitzung machen, als auch Links zu bereits bestehenden Aufzeichnungen anzeigen lassen.
- Nur Aufzeichnungen: nur die nur Links zu bereits bestehenden Aufzeichnungen werden angezeigt, kein Link zur Teilnahme an der Sitzung.
| Note |
|---|
| Wenn |
...
| sie Ihre Sitzung aufzeichnen wollen, muss auch im Abschnitt Aktivitäts/Raum-Einstellungen weiter unten auf dieser Konfigurationsseite |
...
| das Kästchen "Das Meeting kann aufgenommen werden |
...
| " aktiviert |
...
| sein. Die Aufzeichnung selbst kann |
...
| später direkt in BigBlueButton gestartet werden (siehe hier). |
2. Definieren Sie die Grundeinstellungen wie bei jeder Moodle-Aktivität:
- Vergeben Sie einen Namen unter Name des virtuellen KlassenraumesKlassenraumes (Dieser dieser wird im Moodle-Kurs als Link angezeigt).
- Um z.B. Studierende über neue BigBlueButton Sitzungen zu informieren, können Sie eine Erinnerung versenden.
nach einem Klick auf Mehr anzeigen... können Sie:
- bei Bedarf Fügen Sie im Bedarfsfall unter Beschreibung weitere Kurs- Informationen hinzuhinzufügen, welche Sie mit Beschreibung im Kurs zeigen unter dem Namen Ihres Raumes anzeigen lassen können.
- Zur Verständigung Studierender über die Anlage neuer BigBlueButton-Aktivitäten können Sie eine Erinnerung versenden.
3.
| Anchor | ||||
|---|---|---|---|---|
|
Zudem kann eingeschaltet aktiviert werden, ob dass die Sitzung aufgezeichnet werden kanndarf, wenn zuvor beim Instanztyp die Option Raum / Aktivität mit Aufnahmen gewählt wurde.
| Anchor | ||||
|---|---|---|---|---|
|
Aus Sicht der teilnehmenden Person ergibt sich folgendes Bild:
Aus Sicht einer*s Moderierenden:
Hier können Sie für alle Personen, die sich im Warteraum befinden, gesammelt oder für jede Person einzeln bestimmen, ob sie in das Meeting hineingelassen werden soll. Diese Option eignet sich sehr gut für Sprechstunden oder Prüfungssituationen.
...
Um diese Funktion zu aktivieren, müssen Sie im ersten Schritt bei "Gastlink für externe Teilnehmer/innen erstellen" ein Häkchen setzen.
Alle weiteren Einstellungen treffen Sie direkt über den Zugriff auf die Aktivität, siehe hierzu Dies wird einen Link für externe Teilnehmer*innen kreieren, den Sie nach dem Abschluss und Speichern der Konfiguration direkt unter dem Namen in ihrer BigBlueButton - Aktivität finden. (Näheres zu diesbezüglichen weiteren Einstellungen finden Sie unter Gastlink für externe Teilnehmer/*innen einsetzen.)
| Anchor | ||||
|---|---|---|---|---|
|
5. Unter Präsentationsinhalt können Sie eine Datei hinzufügen (die Anzahl ist begrenzt!), die die Sie als Präsentation in der Online-Lehrveranstaltung einsetzen können. Mögliche Dateiformate sind die gängigen Office-Präsentationsformate (.ppt, .pptx, .odp etc.), empfohlen wird jedoch PDF-Dateien hochzuladen.
| Warning |
|---|
Dateien, die auf diesem Weg als Präsentationsinhalt hinzugefügt wurden, sind für Studierende in Moodle automatisch sicht- und downloadbar. Sollten Sie dies nicht wünschen, wählen Sie bitte den Weg direkt über BigBlueButton wie er im Abschnitt Hochladen einer Präsentation beschrieben ist. Direkt über BigBlueButton können Sie auch das Hochladen von weiteren Dateien durchführen und das sogar auch während Ihrer Online-Lehrveranstaltung. |
...
- Alle eingeschriebenen Teilnehmer*innen
- Teilnehmer*innen mit einer bestimmten Rolle im Kurs
Im nächsten Schritt definieren Sie, welche Funktion diese in der Online-Lehrveranstaltung haben werden.
Moderator/in: hat umfangreiche Rechte und leitet die Online-Lehrveranstaltung (z.B. Lehrende, Tutor*innen)
Zuschauer/in: ist einfache*r Teilnehmer*in an der Online-Lehrveranstaltung und kann durch Moderator*innen weitere Rechte erhalten (z.B. Studierende)
7. Im Abschnitt
| Anchor | ||||
|---|---|---|---|---|
|
| Tip |
|---|
Die Teilnehmer/innen-Rechte können auch später während einer laufenden Sitzung angepasst werden. Näheres dazu und sowie den möglichen Auswahloptionen finden Sie im Abschnitt Konfiguration der Teilnehmer*innen-Rechte. |
...
| Note |
|---|
Wir empfehlen immer beide Zeitpunkte zu definieren, damit die Serverressourcen für andere Termine wieder zur Verfügung stehen. |
9. In den folgenden Abschnitten Weitere Einstellungen, Voraussetzungen und Tags können weitere Optionen der Aktivität BigBlueButton definiert werden. Dies sind z. B. Verfügbarkeit der Aktivität auf der Kurs-Startseite und Gruppenmodus.
| Warning | ||||||
|---|---|---|---|---|---|---|
Ist das nicht der Fall, gelangen sie in separate Räume und können nicht miteinander in Kontakt treten! |
...
| Warning | ||||||
|---|---|---|---|---|---|---|
| ||||||
|
| Anchor | ||||
|---|---|---|---|---|
|
...
*innen
...
Sofern Sie in den Aktivitäts-Einstellungen die Nutzung des Gastlinks aktiviert haben, können Sie auf diese Weise auch externen Personen den Zugriff auf Ihre BigBlueButton-Einheit Sitzung ermöglichen.
Diese gelangen dadurch auf eine eigene Zugangsseite, über die sie sich einloggen müssenkönnen.
Um den Gastlink zu konfigurieren, gehen Sie bitte folgendermaßen wie folgt vor:
1. Klicken Sie dazu auf der Kurs-Startseite auf die eingerichtete Aktivität (den Termin Ihrer Online-Lehrveranstaltung)Ihres Moodle-Kurses links auf den Inhaltsbereich mit Ihrer neu eingerichteten BigBlueButton Aktivität.
2. Als Lehrende*r finden Sie hier nun den generierten Gastlink unter "Externe Teilnehmer/innen einladen über", welchen Sie über die Schaltfläche (rechts daneben) kopieren können.
3. Unter Zugangscode können Sie zusätzlich auch ein Passwort erstellen, dass für den Zugriff Ihres Gastes benötigt wird.
Der Zugangscode muss manuell über die Schaltfläche (rechts neben dem Feld) generiert werden bzw. kann auch darüber neu erstellt werden.
Weiters können Sie über die anderen beiden Schaltflächen rechts daneben diesen Zugangscode kopieren bzw. wieder löschen , um somit den Zugriff wieder ohne Zugangscode zu ermöglichen.
Beenden der Online-Lehrveranstaltung
...
- Automatisch durch Überschreiten des Endzeitpunkts, der unter Zeitplan definiert wurde.
- Manuell durch Klicken auf die Schaltfläche Meeting beenden. Diese wird im Moodle-Kurs. Diesen Button finden Sie, nachdem Sie in Moodle über die Schaltfläche "Teilnehmen" die Online-Lehrveranstaltung gestartet haben, direkt rechts davon angezeigt (siehe Screenshot).:
Sie können auch eine die laufende Sitzung auch direkt in BigBlueButton beenden, indem Sie auf "Konferenz beenden" im Menü rechts oben klicken.
...
| Warning | ||
|---|---|---|
| ||
Wenn Sie auf Konferenz beenden klicken, wird das Meeting für alle geschlossen, auch wenn sich noch Teilnehmer*innen in der Konferenz befinden. Wenn Sie das Meeting nur verlassen wollen, klicken Sie bitte auf Ausloggen. Der Eintrag Konferenz beenden steht nur Moderator*innen des Meetings, nicht aber den Teilnehmenden ohne Moderator*innen-Rolle zur Verfügung. |
...
Als Lehrende*r müssen Sie hierbei die Option "Mit Mikrofon" auswählen und im nachfolgenden Schritt den Zugriff auf Ihr Mikrofon durch BigBlueButton gewähren (Anm.: Darstellung kann je nach Browser variieren).
Danach erfolgt ein Echotest um Ihre Audioverbindung zu überprüfen:
Sofern Sie sich selbst hören können, klicken Sie bitte auf "Ja". Danach ist die Audioverbindung erfolgreich eingerichtet.
...
| Note | ||||||
|---|---|---|---|---|---|---|
| ||||||
|
...
| Info | ||||||
|---|---|---|---|---|---|---|
|
| Anchor |
|---|
...
|
...
|
Sofern Sie bei den Einstellungen in Moodle den Instanztyp Raum/Aktivität mit Aufnahmen ausgewählt haben, können Sie im Klassenraum von BigBlueButton eine Aufzeichnung durchführen. Wenn Sie gleichzeitig Ihr Mikrofon aktiv geschalten haben, können Sie dadurch eine Audio- und Video-Aufzeichnung erstellen.
Diese Option ermöglicht es Ihnen, einen Mitschnitt der Lehrveranstaltung den Studierenden später in Moodle zur Verfügung zu stellen. Dies ist besonders bei großen Lehrveranstaltungen sinnvoll, da die Teilnehmer*innen-Anzahl auf 100 beschränkt ist.
Oberhalb des Präsentations-Bereichs Bereiches im BigBlueButton-Fenster sehen Sie die Schaltfläche Aufzeichnung starten. Bestätigen Sie im Dialog-Fenster mit Ja.
...
Die Aufzeichnung wird Studierenden nicht während, sondern erst nach Ende der Lehrveranstaltung zur Verfügung stehen. Titel und Beschreibung können im Anschluss von Ihnen noch eingeschränkt bearbeitet werden.
| Tip | ||
|---|---|---|
| ||
Sollten Sie nur eine Aufzeichnung ohne Live-Teilnahme durch Studierende anfertigen wollen, dann können Sie die Aktivität anlegen und direkt danach in Moodle als nicht sichtbar einstellen (durch Klick auf das Auge-Symbol). Danach führen Sie Ihre Aufzeichnung durch und schalten sie erst im Anschluss wieder sichtbar. Hinweis: |
...
Auf diese Weise geteilte Video- oder Audiodateien werden dabei nicht vom Computer der präsentierenden Person gestreamt, sondern auf jedem Rechner über einen eigenen Player eingebunden, so dass sie in der originalen Video- und Audioqualität angezeigt werden. Der*Die Moderator*in kann die Player für alle Teilnehmer*innen gemeinsam starten und pausieren. Die anderen Teilnehmer*innen können ihren Player allerdings auch selbst starten und stoppen, so dass unter Umständen die Audio-/Videowiedergabe nicht synchron ist.
Es werden folgende Dienste/Dateien unterstützt:
...
- Legen Sie eine Aktivität "Datei" an und laden Sie eine Datei hoch.
- Geben Sie im Abschnitt "Darstellung" unter "Anzeigen" Öffnen ein.
- Speichern Sie die Aktivität und rufen Sie die Datei auf.
- Kopieren Sie die URL der Datei aus der Adresszeile des Browsers.
Diesen Link können Sie dann in der BigBlueButton-Sitzung wie oben beschreiben teilen. In jedem Fall muss der Link die Dateiendung .mp3/.wav/.mp4 etc. am Ende haben.
...
Ganz rechts neben dem Präsentationsbereich in mittlerer Höhe finden Sie Möglichkeiten, um mit Ihren Folien zu interagieren.
Bei Klick auf die Hand können Sie das Werkzeug wechseln. Folgende Werkzeuge stehen Ihnen zur Verfügung:
...
| Info |
|---|
Sie können das Feld "Dauer (Minuten)" leer belassen, wodurch ein offenes Ende vorliegt. Um die Breakout-Räume zu schließenschliessen, können Sie diese jederzeit in der Übersicht der Räume beenden. |
Klicken Sie anschließend anschliessend auf Erstellen, um die Gruppenphase zu starten. Bei allen Teilnehmer*innen, die den Räumen zugeordnet wurden, erscheint ein Bildschirm, auf dem Sie gefragt werden, ob sie in den Raum wechseln möchten und wo mit Raum beitreten bestätigt werden muss.
Die Teilnehmer*innen können sich in den eingestellten Gruppen unterhalten, wobei sie auch Kamera und Audio aktivieren können. Alle Teilnehmer*innen erhalten in den Breakout-Rooms automatisch die Moderierenden-Rolle.
Am oberen Bildschirmrand wird nun eingeblendet, wieviel Zeit in den Breakout-Rooms noch zur Verfügung steht. Sie können den Raum auch vorzeitig verlassen, indem Sie im Menü rechts oben auf Ausloggen klicken.
| Anchor | ||||
|---|---|---|---|---|
|
Anchor Berechtigungen Berechtigungen
Konfiguration der Teilnehmer*innen-Rechte
| Berechtigungen | |
| Berechtigungen |
Sie können die Rechte der Teilnehmer*innen links im Bildschirm, bei der Überschrift Teilnehmer*innenliste über Klick auf das Zahnrad-Symbol und Klick auf Zuschauerrechte einschränken anpassen:
In der folgenden Tabelle können Sie sehen, was die Funktionen im Einzelnen bedeuten und welche Standardeinstellungen automatisch eingerichtet sind:
...
| Anchor | ||||
|---|---|---|---|---|
|
| Anchor | ||||
|---|---|---|---|---|
|
...
Klicken Sie in der neuen BigBlueButton-Aktivität zunächst auf die Schaltfläche Aufnahmelinks importieren:
Wählen Sie dann oben aus dem Drop-down-Menü den Moodle-Kurs aus, in dem sich die Aufnahme befindet. Es werden alle verfügbaren Aufzeichnungen des Moodle-Kurses gelistet. Klicken Sie bei der gewünschten Aufnahme in der Spalte Werkzeuge auf das Pfeilsymbol (Importieren). Klicken Sie auf Zurück um zu kontrollieren, ob die Aufzeichnung tatsächlich importiert wurde.
...