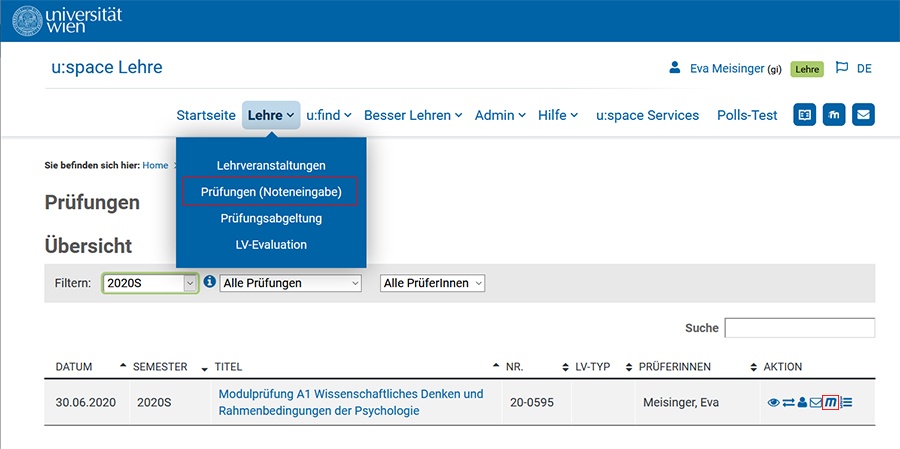Diese Wiki-Seite enthält alle wichtigen technischen Informationen, die Sie für digitales schriftliches Prüfen in der Lernplattform Moodle der Universität Wien benötigen.
Weiterführende Informationen zum digitalen Prüfen finden Sie auf der Website des CTL sowie studienrechtliche Informationen und Vorgaben auf der Website des Studienpräses-Büros.
Inhalt
Varianten des schriftlichen digitalen Prüfens in Moodle
Umgang mit technischen Problemen während der digitalen Prüfung
Vor der Prüfung
Checkliste vor der Prüfung
- Legen Sie einen eigenen Prüfungskurs in Moodle (empfohlen) an bzw. verknüpfen Sie den Prüfungstermin mit einem bestehenden Moodle-Kurs
- Kontrollieren Sie nach Anmeldeschluss, ob die angemeldeten Teilnehmer*innen im Moodle-Kurs registriert sind
- Synchronisieren Sie bei Bedarf im u:space die Anmeldunge in Moodle
- Legen Sie die für die Prüfung erforderlichen Inhalte (Aufgaben, Tests, Prüfungsbögen...) im Prüfungskurs an bzw. importieren Sie die Inhalte des Vorlagenkurses und adaptieren Sie diese nach Bedarf. Blenden Sie diese Inhalte noch für die Studierenden aus
- Schalten Sie den Prüfungskurs für die Studierenden sichtbar bzw. kontrollieren Sie, ob der Kurs sichtbar ist
- Informieren Sie die Teilnehmer*innen zeitgerecht am besten via E-Mail über u:space, wo die Prüfung stattfindet (am besten mit Link zum betreffenden Prüfungskurs) und bitten Sie die Studierenden zu kontrollieren, ob sie Zugriff auf den Kurs haben.
- Führen Sie einen Probeprüfung durch!
- Bei Tests und Aufgaben mit kurzer Abgabefrist Prüfungsaufsicht und deren Erreichbarkeit festlegen und den Studierenden bekannt geben
<< Zurück zum Inhaltsverzeichnis
Einen Prüfungstermin für Moodle freischalten
Um schriftliche digitale Prüfungen in Moodle durchführen zu können, benötigen Sie einen Moodle-Kurs. Einen Prüfungstermin können Sie mit Moodle verknüpfen, wenn Sie für den Prüfungstermin im u:space (bzw. i3v) als Prüfer*in oder Sachbearbeiter*in eingetragen sind.
Um einen Prüfungskurs feizuschalten, gehen Sie folgendermaßen vor:
- Wählen Sie im u:space oben aus dem Lehre-Menü die Option Prüfungen (Noteneingabe) aus.
- Klicken Sie auf das m-Symbol in der Zeile des betreffenden Prüfungstermins
- Wählen Sie die gegebenenfalls Option neuen Moodle-Kurs anlegen und betätigen Sie die Schaltfläche Kurs in Plattform anlegen.
<< Zurück zum Inhaltsverzeichnis
Überprüfung der Anmeldungen in Moodle
Durch die Verknüpfung eines Prüfungstermins mit Moodle wird im Moodle-Kurs eine Gruppe erstellt, in die die Teilnehmer*innen, die im u:space den Status angemeldet haben, automatisch übernommen werden. Teilnehmer*innen, die sich im u:space abmelden, werden auch aus dem Moodle-Kurs wieder ausgetragen.
Kontrollieren Sie nach Anmeldeschluss, ob die zur Prüfung angemeldeten Studierenden auch tatsächlich in den Moodle-Kurs übernommen wurden:
- Klicken Sie in der linken Navigationsleiste des Prüfungskurses in Moodle auf Teilnehmer/innen.
- Wählen Sie aus dem Zahnradmenü rechts oberhalb der Teilnehmer*innen-Liste die Option Gruppen.
Der Name der Prüfungsgruppe setzt sich zusammen aus Semester, LV-Nummer bzw. Lehrinhalt, Prüfungsdatum und einer Zufallszahl, also z.B. SS2020-123456-1-20200630-2. In Klammer dahinter steht die Anzahl der in der Gruppe eingeschriebenen Teilnehmer*innen. Diese muss mit der Anzahl der Anmeldungen im u:space übereinstimmen.
<< Zurück zum Inhaltsverzeichnis
Synchronisation u:space - Moodle
Sollte die Zahl der Teilnehmer*innen in der Moodle-Prüfungsgruppe (siehe oben) nicht mit der Zahl der angemeldeten Teilnehmer*innen im u:space übereinstimmen, können Sie im u:space den Abgleich der Anmeldungen manuell anstoßen. Klicken Sie dazu wie oben beschrieben beim betreffenden Prüfungstermin auf das m-Symbol. Das Häkchen bei Studierende aktualisieren muss gesetzt sein. Klicken Sie dann auf die Schaltfläche Lernplattform aktualisieren.
<< Zurück zum Inhaltsverzeichnis
Prüfungsunterlagen und -aktivitäten in Moodle anlegen
Je nachdem, für welche Variante der schriftlichen digitalen Prüfung Sie sich entscheiden, können Sie nun in Ihrem Prüfungskurs in Moodle Aufgaben oder Tests erstellen bzw. die nötigen Prüfungsunterlagen - z.B. Fragebögen, Anweisungen etc. - im Moodle-Kurs hochladen und Informationen zur Prüfung bereitstellen.
Eine allgemeine Anleitung, wie in Moodle Arbeitsmaterialien und Aktivitäten eingebunden werden, finden Sie im Einführungsskriptum ab Seite 34.
Inhaltsvorlage verwenden
Bei Bedarf können Sie auch eine von CTL und ZID zur Verfügung gestelltes Template in Ihren Kurs importieren.
- Schreiben Sie sich dazu zunächst unter https://moodle.univie.ac.at/course/view.php?id=144324 in den Template-Kurs ein, um die Berechtigung zu erhalten, Inhalte daraus in Ihren eigenen Kurs zu übertragen. Geben Sie schriftlpruefen20 als Einschreibeschlüssel ein.
- Um Inhalte zu importieren, wechseln Sie dann in Ihren eigenen Prüfungskurs in Moodle und wählen rechts oben aus dem Zahnrad-Menü die Option Import. Sie können bereits beim Import enscheiden, welche Inhalte aus dem Vorlagenkurs Sie übernehmen möchten. Klicken Sie bei nicht benötigten Inhalten einfach die Häkchen weg.
- Passen Sie anschließend die übernommenen Inhalte entsprechend an, indem Sie ggfs. Verfügbarkeitszeiträume ändern, eigene Unterlagen / Fragen hinzufügen (eine genaue Schritt für Schritt Beschreibung finden Sie unter jeder Aktivität) und nicht benötigte Inhalte wie die Beschreibungstexte, die für die Studierenen irrelevant sind, löschen.
Anleitungen:
- Kurzanleitung (Cheat Sheet) zum Import von Inhalten in Moodle
- Videotutorial zum Import von Inhalten in Moodle
- Moodle-Einführungsskriptum (Moodle-Grundlagen wie das Anlegen & Löschen von Inhalten, Einstellungen vornehmen...)
<< Zurück zum Inhaltsverzeichnis
Moodle-Kurs für Studierende sichtbar schalten
Damit die angemeldeten Studierenden die Prüfung in Moodle absolvieren können, muss der Prüfungskurs für sie sichtbar geschaltet werden und auch die relevanten Aktivitäten und Unterlagen selbst müssen im Kurs eingeblendet sein.
Wir empfehlen folgenden zeitlichen Ablauf:
- Schalten Sie möglichst früh über u:space einen Moodle-Kurs für Ihre Prüfung frei, aber machen Sie den Kurs nicht sofort für die Teilnehmer*innen sichtbar (siehe oben).
Ob Ihr Moodle-Kurs für die Teilnehmer*innen ausgeblendet ist, können Sie auf den ersten Blick am Link (Kurs für Studierende nicht sichtbar) auf der Hauptseite Ihres Prüfungskurses direkt unter dem Titel erkennen.
- Legen Sie die für die Prüfung relevanten Aktivitäten (Aufgaben / Tests) in Ihrem Prüfungskurs an und laden Sie die benötigten Unterlagen hoch bzw. importieren Sie die Inhalte des Vorlagenkurses. Verbergen Sie aber alle diese Inhalte oder geben Sie in den jeweiligen Voraussetzungen ein Verfügbarkeitsdatum an. Anleitungen dazu finden Sie im Moodle-Einführungsskriptum auf den Seiten 49 und 50.
- Am besten schreiben Sie in den obersten Abschnitt des Kurses einen Willkommenstext oder allgemeine Informationen zur Prüfung (siehe Einführungsskriptum S. 25 ff). Verbergen Sie diese Nachricht nicht, damit die Studierenden, die den Kurs vor der Prüfung betreten, keinen (vermeintlich) leeren Kurs vorfinden und es zu keinen Verwirrungen kommt. Sie können auch hier schon alle organisatorischen und rechtlichen Rahmenbedingungen bekannt geben.
- Legen Sie auch entsprechende Aktivitäten für eine Probeprüfung an. Diese verbergen Sie nicht vor den Teilnehmer*innen.
- Kontrollieren Sie einige Tage vor der Prüfung nochmals, ob die Prüfungsinhalte verborgen sind bzw. - im Falle von definierten Voraussetzungen - die Sichtbarkeit so geregelt wird, dass die Inhalte erst ab Prüfungsbeginn verfügbar sind. Sie erkennen für Studierenden ausgeblendete Inhhalte am Vermerk Für Teilnehmer/innen verborgen und über ein Verfügbarkeitsdatum geregelte Sichtbarkeiten am Vermerk Eingeschränkt und dem Verfügbarkeitsdatum daneben (z.B. Verfügbar am 30. Juni 2020). Die für die Probeprüfung nötigen Aktivitäten sollen nicht verborgen sein.
- Wenn die Sichtbarkeitseinstellungen der Aktivitäten passen, schalten Sie nun den Kurs für die Teilnehmer*innen sichtbar. Das machen Sie in den Kurseinstellungen. Zu den Kurseinstellungen gelangen Sie, wenn Sie auf den Link Kurs für Studierende nicht sichtbar unter Ihrem Kurstitel klicken oder rechts oben im Kurs die Option Einstellungen bearbeiten aus dem Zahnrad-Menü auswählen. Um den Kurs für die Studierenden einzublenden, wählen Sie im Abschnitt Allgemeines bei Kurssichtbarkeit die Option Anzeigen aus und speichern die Einstellungen mittels Schaltfläche Speichern und anzeigen.
- Sehen Sie sich nach der Sichtbarschaltung Ihren Kurs zur Sicherheit auch noch aus der Studierendensicht an, indem Sie rechts oben auf Ihren Namen klicken und dann aus dem Menü die Option Rolle wechseln und im folgenden Fenster Studierende/r wählen. Wechseln Sie anschließend wieder in Ihre Ausgangsrolle zurück.
- Informieren Sie dann die Teilnehmer*innen am besten via E-Mail über u:space darüber, dass der Kurs verfügbar ist. So können die Studierenden überprüfen, ob sie prinzipiell Zugang zum Kurs haben und können die Probeprüfung machen. Etwaige teschnische Probleme können so schon im Vorfeld geklärt werden.
- Blenden Sie zu Beginn der Prüfung alle verborgenen Elemente manuell ein bzw. kontrollieren Sie kurz, ob die über die über Verfügbarkeitsdaten in den von Voraussetzungen gesteuerten Elemente sichtbar sind. Sie können sich die Studierendenansicht anzeigen lassen, wenn Sie rechts oben in Moodle auf Ihren Namen klicken und aus dem Menü Rolle wechseln auswählen. Vergessen Sie anschließend nicht, wieder zu Ihrer Ausgangsrolle zurück zu wechseln.
<< Zurück zum Inhaltsverzeichnis
Probeprüfung durchführen
Egal für welche Prüfungsvariante Sie sich entscheiden, ermöglichen Sie Ihren Teilnehmer*innen auf jeden Fall eine Probeprüfung. Legen Sie dazu eine Probeaufgabe bzw. einen Probetest an bzw. verwenden Sie die jeweilige Aktivität aus dem Vorlagekurs. Dabei geht es vorrangig darum, dass sich die Studierenden mit den technischen Gegebenheiten vertraut machen können und etwaige technische Probleme schon im Vorfeld geklärt und behoben werden können.
Probeprüfungen sollten etwa 1 Woche vor der tatsächlichen Prüfung zur Verfügung gestellt werden. Kommunizieren Sie den Studierenden, dass die Teilnahme daran freiwillig ist und nicht in die Note einfließt.
Wir empfehlen auch, im Prüfungskurs ein Forum anzulegen, in dem die Studierenden Fragen zur Prüfung stellen können und technische Probleme, die im Rahmen der Probeprüfung aufgetreten sind, melden können.
Anleitungen zu Foren:
Mehr zu Probeprüfungen finden Sie in den Abschnitten Probeaufgaben und Probetests in diesem Wiki.
<< Zurück zum Inhaltsverzeichnis
Prüfungsaufsicht planen
Bei schriftlichen digitalen Prüfungen mit kurz begrenztem Abgabezeitraum (d.h. Online-Tests, Aufgaben mit Download von Prüfungsbogen) muss unmittelbar vor, während und nach der Prüfung zumindest eine fachkundige Person für Fragen zur Prüfung und bei technischen Problemen erreichbar sein. Es wird dringend empfohlen, dass auch Kommunikationskanäle außerhalb von Moodle angeboten werden (falls jemand technische Probleme mit Moodle hat) und zumindest eine Person auch telefonisch erreichbar ist. Geben Sie schon im Vorfeld der Prüfung bekannt, wer wie während der Prüfung kontaktiert werden kann.
Über den OpenScape WebClient können Sie Ihre Festnetzdurchwahl im Büro auf Ihr (Dienst-)Handy umleiten. Eine Anleitung dazu finden Sie unter auf der ZID-Homepage unter Telefonie - u:phone. Sollten Sie keine eigene Durchwahl haben, kein Diesthandy besitzen und den Studierenden Ihre private Telefonnummer nicht bekannt geben wollen, klären Sie ab, ob jemand vom Sekretariat die Anrufe entgegennehmen und an Sie weiter leiten kann.
Auch bei Take Home Exams sollte bekannt gegeben werden, wie etwaige Fragen und Probleme kommuniziert werden können. Wegen des geringeren Zeitdurcks (größeren Zeitspanne, in der die Abgabe möglich ist) kann hier auch ausschließlich auf asynchrone Kommunikation (E-Mail, Forum in Moodle) zurückgegriffen werden.
Mehr zur Online-Prüfungsaufsicht finden Sie unter
- Welche Aufgaben hat die fachliche Prüfungsaufsicht bei Online-Prüfungen?
- Umgang mit technischen Problemen während Online-Tests
<< Zurück zum Inhaltsverzeichnis
Varianten des schriftlichen digitalen Prüfens in Moodle
In Moodle lassen sich folgende Möglichkeiten für digitales schriftliches Prüfen umsetzen:
| Variante | Beschreibung | Anwendungsbeispiele | Vorteile | Nachteile/Herausforderungen | Umsetzung in Moodle | Empfehlung |
|---|---|---|---|---|---|---|
Take Home Exam | Den Studierenden werden eine oder mehrere Aufgabenstellungen vorgegeben, die im Rahmen einer Frist, die idealtypisch einige Tage dauert, zu erledigen sind. |
|
|
| Aufgabe | |
Digitale schriftliche Prüfung mit offenen Fragen mittels eines Prüfungsbogens zum Downloaden | Die Studierenden laden einen Prüfungsbogen herunter, bearbeiten diesen auf dem eigenen Computer und laden den ausgefüllten Bogen innerhalb einer bestimmten, kurzen Frist (z.B. zwei Stunden) am selben Tag wieder in Moodle hoch. Die Fragen sind wie bei einer "klassischen" schriftlichen Prüfung im Hörsaal offen und schnell zu beantworten. |
|
|
| Aufgabe | |
| Online-Tests mit offenen Fragen bzw. verschiedenen Frageformaten | Offene Fragen bzw. Fragen verschiedener Formate werden innerhalb eines vorgegebenen Zeitraums direkt in Moodle beantwortet. | eignet sich grundsätzlich für jede Form der schriftlichen Prüfung |
|
| Test | |
| Online-Multiple-Choice-Tests | Multiple-Choice-Fragen werden innerhalb eines vorgegebenen Zeitraums direk in Moodle bearbeitet. | Wissensfragen, Verständnisfragen, Anwendungsfragen, Analysefragen mit vorgegebenen Antworten, aus denen die Studierenden die richtige/n auswählen müssen. |
|
| Test |
|
<< Zurück zum Inhaltsverzeichnis
Aufgaben in Moodle
Take Home Exams und digitale schriftliche Prüfungen mittels Prüfungsbogen zum Download können in Moodle mittels der Aktivität Aufgabe umgesetzt werden.
Organisatorisches
Wenn Sie Ihre schriftlichen Prüfungen in Moodle mittels der Aktivität Aufgabe duchführen wollen, ist dazu ein Prüfungstermin und eine Anmeldung über u:space nötig. Auch hier empfehlen wir, einen eigenen Prüfungskurs freizuschalten. Die notwendigen Schritte, um einen Moodle-Kurs für den Prüfungstermin anzulegen und einzurichten, entnehmen Sie bitte dem Abschnitt Vor der Prüfung auf dieser Wiki-Seite.
Anleitungen zur Erstellung und Bewertung von Aufgaben
- Kurzanleitung (Cheat Sheet)
- Videotutorial
Hinweise und Empfehlungen
Achtung: Im Gegensatz zu Tests dürfen Sie Aufgaben nicht vor der Prüfung für die Studierenden sichtbar schalten, weil diese sonst vorab die Aufgabestellung sehen bzw. den Fragebogen herunterladen können. Die Verfügbarkeitsdaten beziehen sich ausschließlich auf den Zeitraum, in dem die Lösungen eingereicht werden können.
- Geben Sie folgene Informationen im Beschreibungsfeld der Aufgabe an:
- die genaue Aufgabenstellung (z.B. Download des Prüfungsbogens, Ausfüllen auf dem eigenen Computer...)
- Bearbeitungszeit
- Anzahl der Fragen
- maximale Punkteanzahl pro Frage
- alle Anforderungen an die abzugebende Datei wie z.B. erforderlicher Mindest- und oder Höchtsumfang, Dateiformat (z.B. PDF)
- Notenschlüssel
- Studienrechtliche Hinweise für Studierende
Textvorschlag:
|
1 Lehrveranstaltungsleiter*innen geben vor Beginn der Prüfung bekannt, welche Hilfsmittel verwendet werden dürfen
- Erreichbarkeit der Prüfungsaufsicht (Name, E-Mail-Adresse bzw. Telefonnumer)
- Erreichbarkeit der Prüfungsaufsicht (Name, E-Mail-Adresse bzw. Telefonnumer)
- Dateien wie Prüfungsbögen, Vorlagen, Deckblatt oder zusätzliche Materialien, die zur Bearbeitung bzw. Lösung der Aufgabe benötigt werden, können in den Einstellungen der Aufgabe direkt unter Zusätzliche Dateien an die Aufgabe angehängt werden und müssen nicht extra als Dateien bzw. in einem Ordner auf der Kurshauptseite eingebunden werden.
- Verwenden Sie aus Gründen der Rechtssicherheit das Deckblatt für digitale schriftliche Prüfungen, das dem Prüfungsbogen vorangestellt sein muss. Es enthält alle für die Studierenden relevanten studienrechtlichen Informationen. Für Prüfungen ist das Word-Dokument zu verwenden. Bitte fügen Sie bei den Informationen zur Prüfung auch die Anzahl der Fragen ein, damit es hier zu keinen Missverständnissen kommt.
- Lassen Sie die Datei(en) als PDF abgeben. Damit haben Sie bei der Bewertung in Moodle die Möglichkeit, sich das Dokument direkt in der Aufgabe anzusehen und bei Bedarf Kommentare, Markierungen etc. zu machen, die Sie den Studierenden auch im Rahmen einer Online-Prüfungseinsicht als Feedback zur Verfügung stellen können. Informieren Sie die Studierenden vor allem bei Prüfungen mit Prüfungsbogen, der innerhalb eines kleinen Zeitfensters abgegeben werden muss, schon im Vorfeld darüber, dass ein PDF abgegeben werden muss, damit sich die Studierenden rechtzeitig um die technischen Voraussetzungen kümmern können bzw. ausprobieren können, ob die PDF-Erstellung auf ihrem Gerät funktioniert.
- Sollen im Rahmen der Prüfung von den Studierenden selbst Zeichnungen, Formeln etc. angefertigt werden, kann dies auf einem Blatt Papier händisch erfolgen. Das Blatt kann dann fotografiert oder eingescannt und in Moodle hochgeladen werden. Achtung: Dazu ist es notwendig, dass Sie den Studierenden erlauben, mehr als nur eine Datei hochzuladen. Sie können alternativ auch verlangen, dass das fotografierte Blatt in das Dokument eingefügt wird und dann als Gesamt-PDF abgespeichert wird. Es empfiehlt sich jedenfalls, derartiges im Rahmen einer "Probeaufgabe" einmal auszuprobieren, damit einerseits den technischen Ablauf einmal ausprobieren können und andererseits Sie kontrollieren können, ob die eingereichten Dateien ausreichend lesbar sind.
<< Zurück zum Inhaltsverzeichnis
Textähnlichkeitsprüfung mit Turnitin
In Aufgaben in Moodle gibt es die Möglichkeit, die eingereichten Dateien einer Plagiatsprüfung zu unterziehen. Wählen Sie dazu zunächst in den Einstellungen der Aufgabe im Abschnitt Textähnlichkeitsprüfung - Turnitin bei Turnitin aktivieren die Option Ja aus. Anschließend können Sie die weiteren Einstellungen für die Textähnlichkeitsprüfung vornehmen. Eine Kurzanleitung dazu finden Sie im Moodle-Tutorial-Kurs, in den Sie sich selbst einschreiben können, unter Hilfe für Lehrende > Sonstige Anleitungen.
|
Hinweise und Tipps:
- Bitte weisen Sie Ihre Studierenden darauf hin, dass sie, wenn sie vorher noch nie eine Datei in einer Aktivität mit Turnitin-Textähnlichkeitsprüfung hochgeladen haben, der Endbenutzer Lizenzvereinbarung (EULA) unbedingt zustimmen müssen. Geschieht das nicht, können zwar Dateien in der Aufgabe hochgeladen werden, es erfolgt aber keine Textähnlichkeitsprüfung.
- Ob die Weiterleitung an Turnitin erfolgreich war, sehen Sie an der Turnitin-ID unter der hochgelandenen Datei. Sobald der Echtheitsbericht erstellt ist, wird ein farbiges Feld mit einer Prozentzahl angezeigt, das Sie anklicken können, um den Echtheitsbericht einzusehen.
- Auch wenn die Turnitin-Einstellungen der Aufgabe vorsehen, dass der Echtheitsbericht sofort erstellt wird, dauert es meist etwas, bis ein Bericht tatsächlich zur Verfügung steht. Normalerweise sind die Berichte innerhalb einer Stunde erstellt.
- Wenn Sie die Textähnlichkeitsberichte erst am Fälligkeitsdatum erstellen lassen, werden alle Abgaben gleichzeitig überprüft und im Fall, dass Studierende voneinander abgeschrieben haben, wird das in allen betroffenen Einreichungen als Übereinstimmung angezeigt. Im Gegensatz dazu wird bei sorfortiger Berichtserstellung die erste Arbeit nicht als Plagiat gekennzeichnet, obwohl es sein könnte, dass der*die Studierende zwar abgeschrieben hat, aber trotzdem vor dem*der eigentlichen Verfasser*in des Textes eingereicht hat.
- Auch das vorgesehene offizielle Deckblatt wird einer Textähnlichkeitsprüfung unterzogen. Dadurch ergeben sich erhöhte Übereinstimmungswerte. Sie können das Deckblatt und die eigentliche Lösungsdatei auch separat in der Aufgabe hochladen lassen, wenn Sie Turnitin aktiviert haben. In dem Fall müssen Sie in den Einstellungen der Aufgabe das Hochladen von zwei Dateien erlauben. Für jede der beiden Dateien erfolgt dann eine getrennte Textähnlichkeitsprüfung, wobei nur die der Lösungsdatei relevant ist.
Weiterführende Informationen und Anleitungen zu Turnitin
- Leitfaden für Lehrende: Verwendung von Turnitin in Moodle
- Kurzanleitung für Lehrende (Moodle-Tutorial-Kurs)
<< Zurück zum Inhaltsverzeichnis
Probeaufgaben
Allgemeine Hinweise zu Probeprüfungen finden Sie in diesem Wiki im Abschnitt Probeprüfungen.
Auch wenn Sie eine schriftliche Prüfung mit Aufgaben in Moodle planen empfehlen wir, Ihren Teilnehmer*innen eine Probeaufgabe zur Verfügung zu stellen, vor allem dann, wenn...
- ...die Lösung der Prüfung als PDF-Datei abgegeben werden soll. Die Studierenden können so einerseits testen, ob das Erstellen von PDFs bei ihnen funktioniert und andererseits auch das Hochladen von Dateien in einer Aufgabe einmal ausprobieren.
- ...die Studierenden selbst Zeichnungen, Formeln etc. anfertigen müssen, die dann eingescannt oder fotografiert in Moodle hochgeladen werden sollen. Einerseits können die Studierenden so den technischen Vorgang einmal durchspielen, andererseits können Sie dabei überprüfen, ob die eingereichten Dateien ausreichend gut lesbar sind.
Weisen Sie die Studierenden auf die Möglichkeit hin, eine Probeaufgabe zu absolvieren, und kommunizieren Sie, dass dies freiwillig ist und nicht in die Benotung einfließt.
Damit Sie nicht weiter darauf achten müssen, dass die Probeaufgabe nicht in die Benotung einfließt, stellen Sie am besten in den Einstellungen im Abschnitt Bewertung unter Typ die Option Kein ein. Damit können Sie zwar Feedback zu den Probeabgaben schreiben, aber keine Punkte dafür vergeben und diese Aufgabe wird bei der Berechnung der Gesamtnote des Kurses (Kurs gesamt in den Bewertungen) nicht berücksichtigt.
<< Zurück zum Inhaltsverzeichnis
Online-Tests in Moodle
Bei Online-Tests beantworten die Studierenden innerhalb eines begrenzten Zeitraums direkt in der Lernplattform die Prüfungsfragen.
Organisatorisches
- Da die Gefahr einer Überlastung von Moodle besteht, wenn zu viele große Prüfungen gleichzeitig stattfinden, müssen Prüfungen mit Online-Tests, bei denen mehr als 100 Teilnehmer*innen erwartet werden, jedenfalls beim jeweiligen SSC/SSS gemeldet und vom SSC/SSS bestätigt werden.
- An einem Test sollen nicht mehr als etwa 500 Personen gleichzeitig teilnehmen. Gegebenenfalls muss die Prüfung gesplittet werden und es müssen zwei oder mehrere unterschiedliche Tests (hintereinander) für eine Prüfungstermin angeboten werden.
- Das Zeitfenster, in dem ein Test bearbeitet werden kann, sollte nicht zu kurz angesetzt werden, damit nicht alle Studierenden zur genau gleichen Zeit beginnen (müssen). So kann einer eventuell möglichen Überlastung der Server entgegengewirkt werden. Die Prüfungszeit für die Studierenden ändert sich dadurch nicht, da die Zeit individuell bei Beginn zu laufen beginnt. Es empfiehlt sich, für eine beispielsweise 60 Minuten dauernde Prüfung zumindest 75 Minuten, besser aber mehr, anzusetzen.
- Die notwendigen Schritte, um einen Moodle-Kurs für Prüfungen mit Tests anzulegen und einzurichten, entnehmen Sie bitte dem Abschnitt Vor der Prüfung auf dieser Wiki-Seite. Bitte erstellen Sie einen neuen Moodle-Kurs für die Prüfung und integrieren Sie diesen nicht in den Veranstaltungskurs.
<< Zurück zum Inhaltsverzeichnis
Allgemeine Anleitungen zur Testerstellung
- Kurzanleitung (Cheat Sheet): Online Tests anlegen
- Kurzanleitung (Cheat Sheet): Online Test: Berichtsoptionen konfigurieren
- Video-Tutorial: Online Tests anlegen
Empfohlene Testeinstellungen und Hinweise
Beschreibung
Geben Sie im Beschreibungsfeld des Tests die wichtigsten Informationen, wie z.B. Zeitrahmen, Anzahl der Fragen, ev. Notenschlüssel, gibt es eine Online-Prüfungseinsicht, Abgabetaste etc. Wenn Sie den Test schon vor Testbeginn eingeblendet haben, können die Studierenden diese Informationen auch schon vorab lesen.
DECKBLATT / Vorgabe für Infos aus TEMPLATE
Zeiteinstellungen
- Um einen Zeitraum festzulegen, in dem der Test bearbeitet werden kann bzw. die maximale individuelle Bearbeitungsdauer einzutragen, müssen Sie zunächst die Checkboxen bei Aktiviert anhaken.
- Legen Sie einen größeren Rahmen für die Testöffnung fest als Bearbeitungszeit vorgesehen ist. Setzen Sie den Testöffnungszeitpunkt ein paar Minuten vor dem offiziellen Prüfungsbeginn fest. Damit verteilt sich der Einstieg in den Test etwas und es kann vermieden werden, dass Studierende, die kurz vor Testbeginn auf den Test klicken, ständig den Browser aktualisieren (was zusätzliche Serverlast erzeugt), weil sie den Test noch nicht starten können. Geben Sie auch beim Testschließungszeitunkt mindestens 10 bis 15 Minuten mehr an, als die Bearbeitungszeit ab Testöffnung dauern würde. Damit bleibt den Studierenden, die sich etwas zu spät eingeloggt haben oder bei denen das Aufrufen des Tests etwas länger gedauert hat, die volle Bearbeitungszeit.
- Unter Zeitbegrenzung legen Sie die maximale individuelle Bearbeitungszeit fest. Diese Bearbeitungszeit läuft allerding nicht über den Testschließungszeitpunkt hinaus. Wenn Ihr Test also beispielsweise um 13 Uhr endet und eine Bearbeitungszeit von 30 Minuten vorgesehen ist, können nur die Studierenden, die bis spätestens 12:30 Uhr mit dem Test beginnen, die volle Bearbeitungszeit nutzen. Fängt jemand erst um 12:45 Uhr an, bleiben ihm*ihr nur 15 Minuten.
- Die maximale Bearbeitungszeit lässt sich nur für den gesamten Test, nicht aber für einzelne Fragen festlegen.
- Unter Wenn die Zeit abgelaufen ist wählen Sie am besten die Option Der Testversuch wird automatisch agbegeben. Der Testversuch wird dann automatisch agbegeben, wenn die Bearbeitungszeit abgelaufen ist oder der Testschließungszeitpunkt erreicht ist. Bei allen anderen Varianten müssen die Studierenden aktiv auf eine Abgabetaste klicken und der Test kann nicht bewertet werden, wenn ein*e Studierende*r das vergisst oder übersieht.
Anmerkung: Eine zeitlich strenge Taktung der Fragen, um die Verwendung von unerlaubten Hilfsmitteln zu verhindern, ist aus technischen und didaktischen Gründen nicht zu empfehlen. Konzipieren Sie besser Ihre Fragen im Open-Book-Format.
...die Bearbeitungszeit nicht über den Testschließungszeitpunkt hinaus geht. ...die Bearbeitungszeit nicht überschritten werden kann und der Test automatisch geschlossen wird, wenn die Bearbeitungszeit vorbei ist. ...der Timer auch bei einem Ausfall der Internetverbindung oder bei schlechter Internetverbindung weiter läuft. |
Fragenanordnung
- Stellen Sie unbedingt ein, dass jede Frage auf einer eigener Seite angezeigt wird. Damit werden bereits beantwortete Fragen zwischengespeichert und im Fall von techischen Problemen wie z.B. Abbruch der Internetverbidung gehen nicht alle Antworten verloren.
- Wir empfehlen außerdem, den Studierenden zu erlauben in beliebiger Reihenfolge zwischen den Fragen zu wechseln und damit zu ermöglichen, für sie schwierigere Fragen zurückzustellen und später zu beantworten. Stellen Sie dazu bei Navigation die Option Selbstgewählt ein. VORGEGEBEN - HINWEIS an STudierden kommunizueren Sie
Frageverhalten
- Die meisten Fragetypen, bei denen Sie die Antwortmöglichkeiten vorgeben, erlauben die Einstellung, dass die Reihenfolge der Antwortalternativen einer Frage bei jedem Testversuch nach dem Zufallsprinzip dargeboten wird. Die Einstellung muss sowohl im Test als auch in den betreffenden Fragen vorgenommen werden.
Auch das Mischen der Fragen selbst ist möglich. Diese Einstellung können Sie allerdings erst vornehmen, wenn der Test angelegt ist. Die Einstellungsmöglichkeit ist in der Ansicht, in der die Fragen zum Test hinugefügt werden können (Testinhalt bearbeiten) zu finden.
Durch das Mischen von Fragen und Antworten erhält jede*r Studierende*r, der den Test bearbeitet, eine andere Reihenfolge der Fragen und der Antwortoptionen innerhalb der Fragen. Damit wird es den Studierenden erschwert, die Antworten miteinander zu vergleichen.
- Im Abschnitt Frageverhalten der Testeinstellungen können Sie außerdem festlegen, wann die Fragen ausgewertet werden sollen. Wir empfehlen, die Standardeinstellung Spätere Auswertung zu belassen. Damit muss ein Test erst abgegeben sein, bevor die Bewertung erfolgt.
Überprüfungsoptionen
= Anzeige für eine etwaige Online-Prüfungseinsicht
empfohlen: Prüfungseinsicht erst nachdem niemand mehr den Test bearbeitet = Wenn der Test abgeschlossen ist - das bedeutet nach dem Testschließungszeitpunkt
Später, während der Test noch geöffnet ist = wenn ein*e Studierende*r den Test schon beendet hat, der Testschließungszeitpunkt aber noch nicht erreicht ist (d.h. u.U. andere Studierende den Test noch bearbeiten)
Hinweise.
- Zugriffsbeschränkung Vollbild-Pop-Up mit Javascript-Sicherheit bringt nichts => damit werden die Moodle Elemente ausgebeldent, jedoch kann jederzeit ein weiterer Browser verwendet werden; jemand mit zwei mobilen Endgeräten kann ohnehin schummeln
- Die Möglichkeit, den Studierenden nach Zufallsprinzip unterschiedliche MC-Fragen bei einem Prüfungstermin vorzugeben, entspricht nicht den Kriterien der Fairness, da der Schwierigkeitsgrad der Fragen unterschiedlich sein kann.
Wie können Lehrende den Test vorab testen?
- Überprüfung des Inhalts (d.h. Fragen und Antworten vollständig, Grafiken vorhanden, Darstellung etc.) - Sie wählen den Vorschau-Modus über das Zahnrad-Symbol rechts oben > (oder im Block Einstellungen > Test-Administration) > Vorschau und starten einen Testversuch.
<< Zurück zum Inhaltsverzeichnis
Fragetypen
In Moodle stehen zahlreiche verschiedene Fragetypen, die Sie für Ihre Online-Tests verwenden können, zur Verfügung. Gespeichert werden alle Fragen in der Fragensammlung des Kurses, die Sie über den entsprechenden Menüpunkt in der linken Navigationsleiste aufrufen können. Sie können die Testfragen sowohl in der Fragensammlung selbst als auch direkt im Test erstellen. Die Studierenden sehen die Fragensammlung nicht.
Um eine neue Frage zu erstellen, klicken Sie in der Fragensammlung auf die Schaltfläche Neue Frage erstellen...
HINWEIS: der Titel der Frage ist nur für Sie ersichtlich, Studierende sehen den Titel nicht ein!
Einen Überblick über die Fragetypen und Hilfestellungen dazu finden Sie unter: https://docs.moodle.org/38/de/Fragetypen
Freitextfragen
Für schriftliche digitale Prüfungen wird empfohlen, hauptsächlich mit Freitextfragen zu arbeiten, da sich diese besonders für Prüfungen im Open Book Format eignen.
| Freitext-Frage | Erlaubt es Studierenden, ausführlich über ein bestimmtes Thema zu schreiben und muss manuell bewertet werden. | bietet die Möglichkeit Attachment hochladen Freitextfragen - beantworten Sie diese nicht direkt in Moodle sondern lokal in einem Editor auf ihren PC, dann reinkopieren (keine SMILEYS verwenden; wenn spezielle Schriftzeichen: ggf. einscannen oder Screenshot hochladen?) | https://docs.moodle.org/38/de/Freitext |
<< Zurück zum Inhaltsverzeichnis
Fragen mit kurzer Texteingabe
| Fragetypen in Moodle | Kurzbeschreibung | Anmerkungen | Anleitung |
|---|---|---|---|
| Kurzantwort | Die Antwort wird von Teilnehmer/innen eingetippt. Zur automatischen Bewertung wird der Eintrag mit Musterantworten verglichen. Wildcards (Platzhalter) sind möglich. | https://docs.moodle.org/38/de/Kurzantwort | |
| Zufällige Kurzantwortzuordnung | Wie Zuordnungsfrage, jedoch zufällig aus Kurzantwortfragen der Kategorie erstellt | https://docs.moodle.org/38/de/Zuf%C3%A4llige_Kurzantwortzuordnung | |
| Lückentext (Cloze) | Diese sehr flexiblen Fragen bestehen aus einem Text (im Moodle-Format), in den verschiedene Antworten eingebettet sind, darunter Multiple-Choice, kurze Antworten und numerische Antworten |
<< Zurück zum Inhaltsverzeichnis
Fragen mit vorgegebenen Antwortalternativen
| Fragetypen in Moodle | Kurzbeschreibung | Anmerkungen | Anleitung |
|---|---|---|---|
| Multiple Choice | Eine Fragestellung und mehrere Antwortalternativen werden vorgegeben, aus denen die Studierenden die richtigen auswählen müssen. Teilpunkte sind möglich. Zufallsreihenfolge der Antworten ist möglich (Antworten mischen) |
| https://docs.moodle.org/38/de/Multiple-Choice |
| Alles-oder-nichts Multiple Choice | Eine Fragestellung und mehrere Antwortalternativen werden vorgegeben, aus denen die Studierenden die richtigen auswählen müssen. Punkte werden nur dann vergeben, wenn alle richtigen Antworten und keine falsche Atnwort ausgewählt wurde. Zufallsreihenfolge der Antworten ist möglich (Antworten mischen) |
| https://docs.moodle.org/38/en/All_or_nothing_multiple_choice_question_type (nur englisch) |
| Wahr/Falsch | Eine einfache Form der Multiple-Choice-Frage mit nur den zwei Auswahlmöglichkeiten "Wahr" und "Falsch". | https://docs.moodle.org/38/de/Wahr/Falsch | |
| Zuordnung | Die Antwort auf jede der Unterfragen muss aus einer Liste von Möglichkeiten ausgewählt werden | https://docs.moodle.org/38/de/Zuordnung | |
| Lückentextauswahl | Studierende wählen fehlende Worte oder fehlende Sätze aus einem Dropdown-Menü aus. Items können gruppiert und mehr als einmal verwendet werden. | https://docs.moodle.org/38/de/L%C3%BCckentextauswahl |
<< Zurück zum Inhaltsverzeichnis
Berechnungsfragen
| Fragetypen in Moodle | Kurzbeschreibung | Anmerkungen | Anleitung |
|---|---|---|---|
| Einfach berechnet | Einfach berechnete Fragen sind eine einfachere Form von berechneten Fragen, welche numerische Fragen mit die austauschbaren Werten enthalten. Diese Werte werden bei jeder Durchführung des Tests zufällig aus einer Liste ausgewählt. | https://docs.moodle.org/38/de/Einfach_berechnet | |
| Berechnet | Berechnete Fragen ähneln numerischen Fragen. Die Zahlen werden jedoch zufällig beim Start des Tests gewählt. | https://docs.moodle.org/38/de/Berechnet | |
| Berechnete Mutiple Choice | Berechnete Multiple-Choice-Fragen können Variablen enthalten, in die bei der Testdurchführung zufällige Zahlen aus der Wertemenge eingesetzt werden. | https://docs.moodle.org/38/de/Berechnete_Multiple-Choice | |
| Numerisch | Aus der Sicht der Studierenden sieht eine numerische Frage wie eine kurze Antwortfrage aus. Der Unterschied besteht darin, dass numerische Antworten einen akzeptierten Fehler aufweisen dürfen. Dadurch kann ein kontinuierlicher Antwortbereich eingestellt werden. | https://docs.moodle.org/38/de/Numerisch |
<< Zurück zum Inhaltsverzeichnis
Drag-and-Drop-Fragen
| Fragetypen in Moodle | Kurzbeschreibung | Anmerkungen | Anleitung |
|---|---|---|---|
| Drag-and-Drop auf Bild | Studierende treffen ihre Auswahl, indem sie Text, Bilder oder beides in vordefinierte Kästen auf einem Hintergrundbild ziehen. Elemente können gruppiert werden. | https://docs.moodle.org/38/de/Drag-and-Drop_auf_Bild | |
| Drag-and-Drop auf Text | Studierende wählen fehlende Wörter oder Phrasen aus und fügen sie dem Text hinzu, indem sie Kasten an die richtige Stellen ziehen. Elemente können gruppiert und mehr als einmal verwendet werden. | https://docs.moodle.org/38/de/Drag-and-Drop_auf_Text |
<< Zurück zum Inhaltsverzeichnis
Probetests
Ermöglichen Sie den Studierenden die Teilnahme eines Probetests! Durch das vorherige Testen der Technik können sich die Studierenden später besser auf die eigentliche Prüfung konzentrieren und müssen sich keine Sorgen um technische Aspekte machen. Damit technische Probleme im Vorfed geklärt werden können.
Öffnung des Probetest 1 Woche davor
Termin Probe-Test kommunizieren (von bis, offen, muss uns nicht gemeldet werden, eigenes Interesse, Settings)
Idealerweise mit allen Fragentypen, die sie im Rahmen des Test verwenden werden bzw. mit den identen Einstellungen (eine Frage pro Seite, Freitext Fragen Text lokal hochladen, Freitextfragen mit Anhang selbsgewählte/vorgegebene Navigation,... )
- wir empfehlen Ihnen ein Forum zum Austausch für Studierende anzulegen, wo Sie Sie Problemen mit dem Probetest melden könne oder eine Kontaktmöglichkeit zu benennen.
(Settings ident zur Prüfung, Zeit kann natürlich verkürzt werden, auch Frageanzahl muss nicht ident sein)
Hinweise für Studierende:
- Freitextfragen lokal beantworten (keine Formatierung, keine Smileys) - dh. bei Problemen kann die Arbeit per Mail an die Prüfungsaufsicht geschickt werden bzw. bei Ausfall der Internetverbindung gehen keine Antworten verloren
- Beim Wechsel der Seite wird die Antwort zwischengespeichert
- bei technischen/inhaltlichen Problemen wenden Sie sich sofort an die Prüfungsaufsicht!
<< Zurück zum Inhaltsverzeichnis
Umgang mit technischen Problemen während der digitalen Prüfung
Allgemeines
Wird die Prüfung ohne Angabe eines wichtigen Grundes abgebrochen oder innerhalb des vorgegebenen Zeitraumes nicht auf Moodle hochgeladen, ist die Prüfung mit „nicht genügend“ beurteilt.
Bei technischen Problemen haben sich die Studierenden sofort an Sie oder an die Prüfungsaufsicht zuwenden. Notfalls kann eine Abgabe auch nachträglich per E-Mail erfolgen. Studierenden, die sich für die Prüfung anmelden, aber nicht zu dieser antreten, sind für den nächsten Antritt zu sperren.
<< Zurück zum Inhaltsverzeichnis
Technische Probleme bei Aufgaben
Studierende können wegen technischer Probleme ihre Datei nicht hochladen?
=> Prüfungsaufsicht kontaktieren und Abgabe per Mail schicken und verspätete Abgabe in Moodle ermöglichen (damit Plagiatsprüfung greift)
Wie kann ich allen Teilnehmer/innen ermöglichen, die Abgabe nach dem Abgabe-Ende zu ermöglichen?
=> Letzte Deadline
Wie kann ich ausgewählten Teilnehmer/innen ermöglichen, die Abgabe nach dem Abgabe-Ende zu ermöglichen?
Wie kann ich alle Abgaben auf einmal herunterladen?
=> Alle Abgaben herunterladen oder Alle Abgaben unbenannt herunterladen (Vorteil: eigenes Namensschema kann vergeben werden)
<< Zurück zum Inhaltsverzeichnis
Technische Probleme bei Tests
Wie kann ich einzelnen Teilnehmer/innen bspw. aufgrund gemeldeter technischer Probleme mehr Zeit für den Test geben?
- Klicken Sie das Zahnrad-Symbol rechts oben > (oder im Block Einstellungen > Test-Administration) > Nutzeränderungen.
- Klicken Sie auf den Button Nutzeränderungen.
- Wählen Sie die Person aus und nehmen Sie die gewünschten Einstellungen (z.B. Zeitbegrenzung) vor.
- Klicken Sie auf den Button Speichern. Wenn Sie für eine weitere Person spezifische Einstellungen vornehmen wollen, klicken Sie auf den Button Speichern und weitere Änderung
Wie kann ich ausgewählten Teilnehmer/innen ermöglichen, den Test zu wiederholen weil bspw. technische Probleme aufgetreten sind (keine Antworten gespeichert), wenn die Zahl der Versuche auf 1 gesetzt ist?
- Gehen Sie über das Zahnrad-Symbol rechts oben > (oder im Block Einstellungen > Test-Administration) > Nutzeränderungen.
- Klicken Sie auf den Button Nutzeränderungen.
- Aus der Liste der Kursteilnehmer/innen wählen Sie die Person aus, für die Sie die Anzahl der Versuche (und/oder andere Test-Einstellungen) ändern wollen.
- Wählen Sie die Test-Einstellungen für diese Person und speichern Sie die Änderungen.
Warum kann man die Uhr nicht stoppen, wenn die Kursteilnehmer/innen während des Testversuchs den Test verlassen?
- Moodle kann nicht unterscheiden, ob die Kursteilnehmer/innen den Test aus "plausiblen" Gründen verlassen (z.B. wegen eines Feueralarms) oder Kursteilnehmer/innen den Test wegen unzureichendem Wissen) unterbrechen (und z.B. woanders nach der richtigen Antwort googeln).
- Auch wenn die Verbindung unterbrochen wird, kann Moodle das nicht erkennen (die Kursteilnehmer/innen erhalten jedoch einen Hinweis).
<< Zurück zum Inhaltsverzeichnis
Nach der Prüfung
Bewertung von Freitextfragen in Online-Tests
<< Zurück zum Inhaltsverzeichnis
Plausibilitätskontrolle
BBB oder Collaborate
Terminplaner
<< Zurück zum Inhaltsverzeichnis
Online-Prüfungseinsicht
<< Zurück zum Inhaltsverzeichnis
Notenimport im u:space
Probetest darf nicht in die Note einfließen