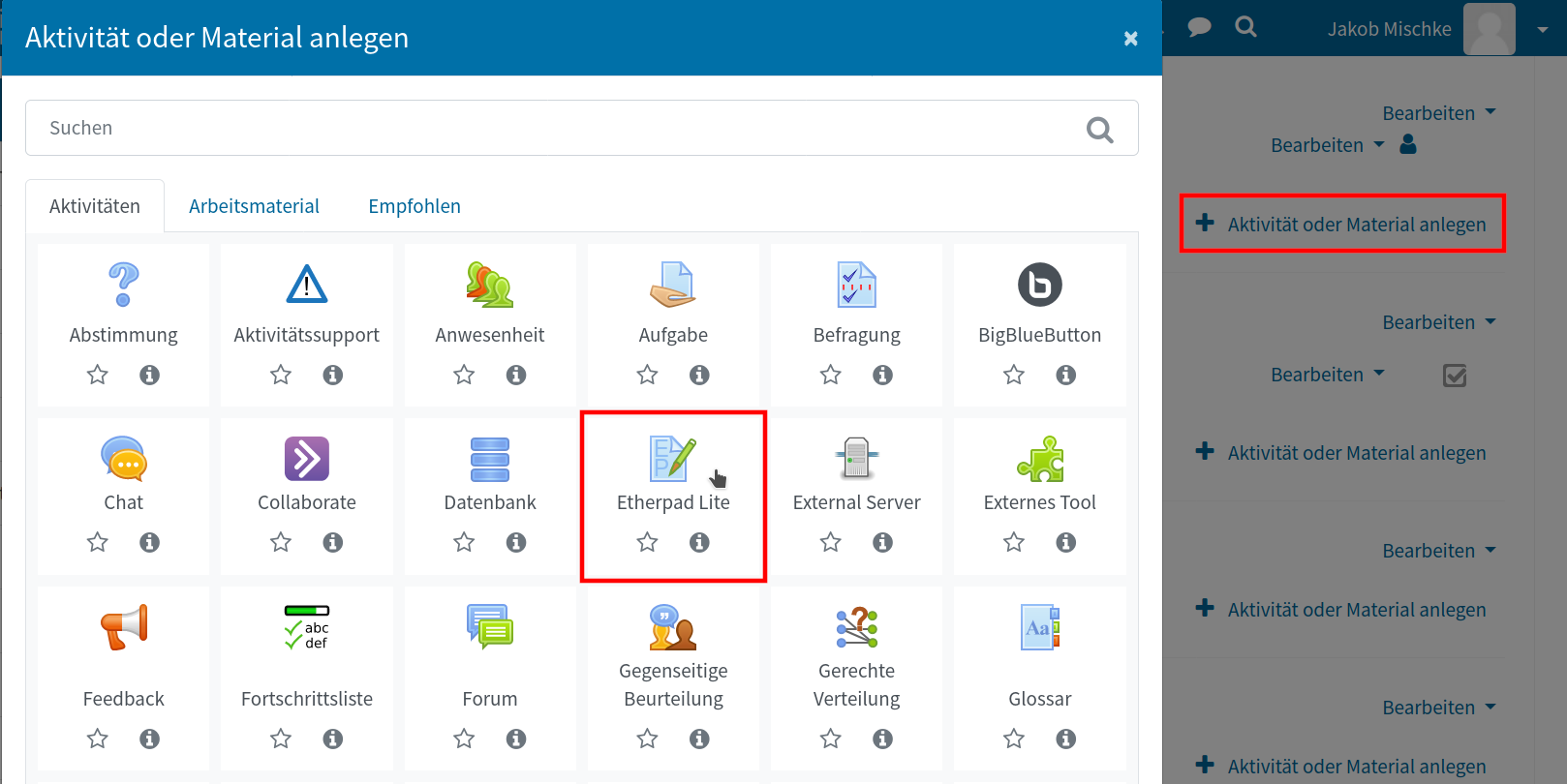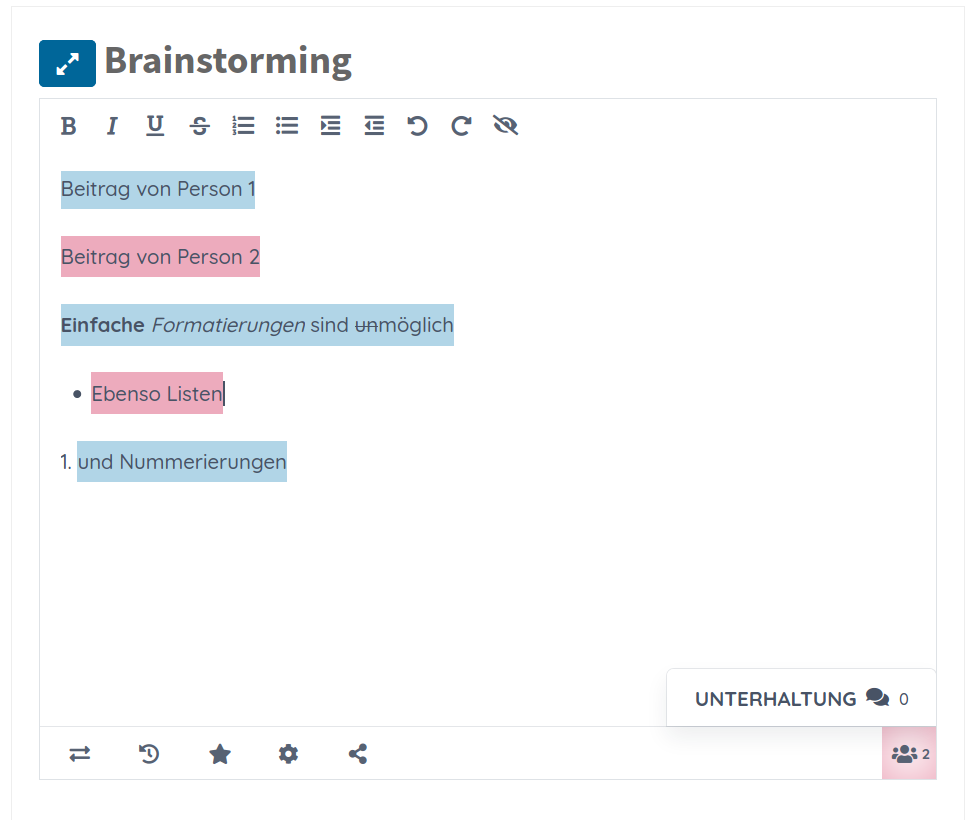Mit dem Etherpad steht Ihnen von nun an – vorerst nur im Testbetrieb auf der Moodle-Schulungsinstanz – eine Aktivität zur Verfügung, in der mehrere Teilnehmer*innen eines Kurses zeitgleich gemeinsam ein Dokument bearbeiten können, wobei die Eingaben der anderen Personen sofort für alle sichtbar sind. So erstellte Dokumente können nach der gemeinsamen Bearbeitung nach MS Word oder Libreoffice Writer exportiert und dort nachbearbeitet werden.
Einsatzszenarien
- Nutzen Sie das Etherpad um gemeinsam und gleichzeitig mit Studierenden während einer LV Einheit wichtige Aspekte zu dokumentieren.
- Nutzen Sie das Etherpad für gemeinsame Notizen.
- Lassen Sie Studierende im Etherpad Fragen zur jeweiligen Einheit sammeln.
- Setzen Sie das Etherpad zur Übung ein, z.B. Brainwriting, ...
- Ermöglichen Sie Studierenden eine niederschwellige Kollaboration zur Verfassung von gemeinsamen Dokumenten.
- Mehr: Siehe dazu auch Moodle Beispiele "Etherpad"
Anlegen der Aktivität
Die Aktivität finden Sie in der Aktivitätenauswahl.
Als Einstellungsparameter müssen Sie nur einen Namen für die Aktivität vergeben. Optional können Sie eine Beschreibung und die anderen Standardparameter von Aktivitäten in Moodle festlegen.
Beim Aufruf der Aktivität wird ein Etherpad geöffnet, in dem alle Personen, die darauf Zugriff haben, Text eingeben können. Der Text wird dabei je nach Person, von der er eingegeben wurde, farbig markiert.
Der aktuelle Arbeitsstand wird immer automatisch gespeichert. Das Etherpad bietet Ihnen folgende Möglichkeiten:
- Bearbeitungsverlauf anzeigen über das Symbol . Hier können Sie die Bearbeitungsschritte zeitlich nach verfolgen.
- Über das -Symbol kann eine Version als konsolidierter Bearbeitungsstand markiert werden. Sie kann dann im Bearbeitungsverlauf leichter wiedergefunden werden.
- Die Texteinfärbungen lassen sich über das Symbol oberhalb des Pads entfernen. Über den Bearbeitungsverlauf sind sie weiterhin einsehbar.
- Über die Schaltfläche können Nutzer*innen des Pads sich Chat-Nachrichten schicken. Diese werden bei einem Export nicht mit übernommen.
- Ein Vollbildmodus steht über die Schaltfläche links oben neben dem Titel der Aktivität zur Verfügung
- Der Export in verschiedene Textverarbeitungsformate ist über links unten möglich