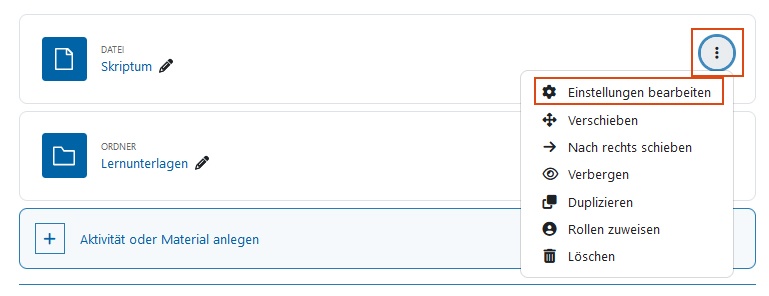Gültig ab Moodle-Version 4.2
Inhalt
Bearbeiten-Menü aufrufen
Wenn Sie eine Aktivität, ein Material oder einen ganzen Kursabschnitt in Ihrem Moodle-Kurs bearbeiten, verschieben oder löschen möchten, schalten Sie zunächst rechts oben in Moodle den Bearbeitungsmodus via Schalter Bearbeiten ein. Für jedes Element im Kurs finden Sie dann ganz rechts in der entsprechenden Zeile das Bearbeiten-Symbol (drei Punkte). Die Bearbeiten-Symbole für die Abschnitte finden Sie in der Zeile der Abschnittsüberschriften. Klicken Sie auf die drei Punkte, öffnet sich ein Menü, aus dem Sie die gewünschte Option auswählen können.
Elemente bearbeiten
Möchten Sie Änderungen in den Einstellungen von Aktivitäten oder Materialien vornehmen, wählen Sie aus dem Bearbeiten-Menü die Option Einstellungen bearbeiten aus. Um Kursabschnitte zu bearbeiten, wählen Sie aus dem entsprechenden Bearbeiten-Menü die Option Abschnitt bearbeiten.
Sie rufen damit das Einstellungsformular des jeweiligen Elements auf und können dort den Titel, die Beschreibung und die spezifischen Einstellungen anpassen. Vergessen Sie nicht, die Einstellungsänderungen zu speichern.
Bei Aktivitäten, die bereits in Verwendung sind, lassen sich nicht immer alle Einstellungsoptionen ändern (z.B. Forumstyp wenn bereits Beiträge geschrieben wurden, manche Abgabemodalitäten bei Aufgaben mit vorhandenen Abgaben etc.)
Möchten Sie nur den Titel eines Elements ändern, müssen Sie nicht die Einstellungen aufrufen. Klicken Sie einfach auf das Stift-Symbol neben dem Namen (Titel bearbeiten bzw. Name des Abschnitts bearbeiten), ändern Sie den Namen und bestätigen Sie die Änderung mittels Eingabetaste auf Ihrer Tastatur.
Elemente verschieben
Um Aktivitäten, Materialien oder ganze Abschnitte zu verschieben, haben Sie mehrere Möglichkeiten. In jedem Fall ist es nötig, dass der Bearbeitunsgmodus aktiviert ist (siehe oben).
- Sie können einerseits aus dem Bearbeiten-Menü des Elements auf den Menüpunkt Verschieben klicken.
Es öffnet sich ein Fenster, in dem Sie festlegen können, nach welchem Element das zu verschiebende Element eingefügt werden soll. Sie erkennen das Element, das Sie verschieben möchten, einerseits an der kurisven Schrift und andererseits daran, dass es nicht klickbar ist.
Möchten Sie eine Aktivität oder ein Material verschieben, wird eine Lister der Kursabschnitte mit allen Aktivitäten und Materialien angezigt. Die Abschnitte in dieser Liste lassen sich wie die Abschnitte im Kurs mittels Pfeil-Symbol aus- und einklappen. Um das Element zu verschieben, klicken Sie nun einfach die Aktivität oder das Material an, nach dem es gereiht werden soll. Die Aktivität oder das Material wird nun automatisch verschoben.
Möchten Sie einen ganzen Abschnitt verschieben, enthält die Liste nur Abschnittsnamen und keine Aktivitäten oder Materialien. Zum Verschieben klicken Sie auf den Abschnitt, hinter dem der zu verschiebende Abschnitt aufscheinen soll. Der Abschnitt wird nun automatisch verschoben.
- Sie können überdies sowohl Abschnitte als auch Aktivitäten und Materialien per Drag & Drop verschieben. Ziehen Sie dazu das Element mit gedrückter linker Maustaste an die gewünschte Position. Sie haben dabei die Möglichkeit, innerhalb der linken Menüleiste, innerhalb des Hauptbereichs des Kurses, von der Menüleiste zum Hauptbereich und umgekehrt zu verschieben. Egal von wo nach wo Sie das Element ziehen, die Position wird immer sowohl in der Menüleiste als auch im Hauptbereich entsprechend angepasst.
Die Kursabschnitte werden mitsamt der darin enthaltenen Inhalte verschoben. Haben Sie keine eigenen Titel für die Abschnitte vergeben, wird die Abschnittsnummerierung entsprechend der Reihenfolge angepasst, d.h. die Nummerierung der Abschnitte ist immer aufsteigend bzw. bei Kursformat Wochenformat ändern sich die Wochenbezeichnungen immer entsprechend der richtigen zeitlichen Abfolge.
Der oberste Kursabschnitt - Allgemeines - bleibt immer an oberster Stelle im Kurs und kann nicht verschoben werden.
Elemente löschen
Möchten Sie Aktivitäten, Materialien oder ganze Abschnitte löschen, wählen Sie aus dem Bearbeiten-Menü des Elements die Option Löschen.
Sie müssen das anschließend in einem eigenen Fenster nochmals mittels Schaltfläche Löschen bestätigen.
Abschnitte werden mitsamt der darin enthaltenen Inhalte gelöscht.
Die gelöschten Elemente sind damit aber noch nicht ganz entfernt. Sie werden 7 Tage lang im Papierkorb behalten, von wo aus sie auch wiederhergestellt werden können. Den Papierkorb finden Sie im oberen Register des Kurses unter Mehr.
Es kann sein, dass die gelöschten Inhalte im Papierkorb etwas verzögert angezeigt werden. Wenn Sie also die gelöschten Inhalte nicht sofort im Papierkorb vorfinden, warten Sie bitte noch einige Minuten und sehen dann erneut nach.
Massenbearbeitung
Möchten Sie mehrere Elemente gleichzeitig verschieben oder löschen, können Sie auch die Massenbearbeitung dafür verwenden. Sie finden den Link dazu rechts oben in Ihrem Moodle-Kurs.
Sie können die Checkboxen links neben den gewünschten Elementen nun anhaken und dann unten auf die gewünschte Aktion klicken.
Zum Schließen der Massenbearbeitung klicken Sie unten rechts auf das x-Symbol (Massenbearbeitung schließen).