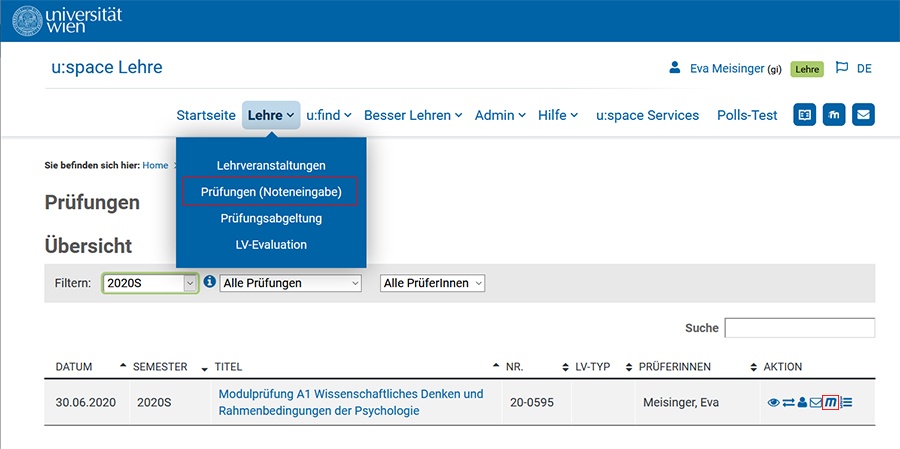Diese Wiki-Seite enthält alle wichtigen technischen Informationen, die Sie für digitales schriftliches Prüfen in der Lernplattform Moodle der Universität Wien benötigen.
Weiterführende Informationen zum digitalen Prüfen finden Sie auf der Website des CTL sowie studienrechtliche Informationen und Vorgaben auf der Website des Studienpräses-Büros.
Inhalt
Varianten des schriftlichen digitalen Prüfens in Moodle
Allgemeines
Checkliste vor der Prüfung
- Legen Sie einen eigenen Prüfungskurs in Moodle (empfohlen) an bzw. verknüpfen Sie den Prüfungstermin mit einem bestehenden Moodle-Kurs
- Kontrollieren Sie nach Anmeldeschluss, ob die angemeldeten Teilnehmer*innen im Moodle-Kurs registriert sind
- Synchronisieren Sie bei Bedarf im u:space die Anmeldunge in Moodle
- Legen Sie die für die Prüfung erforderlichen Inhalte (Aufgaben, Tests, Prüfugsbögen...) im Prüfungskurs an bzw. importieren Sie die Inhalte des Vorlagenkurses und adaptieren Sie diese nach Bedarf. Blenden Sie diese Inhalte noch für die Studierenden aus
- Schalten Sie den Prüfungskurs für die Studierenden sichtbar bzw. kontrollieren Sie, ob der Kurs sichtbar ist
- Informieren Sie die Teilnehmer*innen zeitgerecht über u:space, wo die Prüfung stattfindet (am besten mit Link zum betreffenden Prüfungskurs) und bitten Sie die Studierenden zu kontrollieren, ob sie Zugriff auf den Kurs haben.
<< Zurück zum Inhaltsverzeichnis
Einen Prüfungstermin für Moodle freischalten
Um schriftliche digitale Prüfungen in Moodle durchführen zu können, benötigen Sie einen Moodle-Kurs. Einen Prüfungstermin können Sie mit Moodle verknüpfen, wenn Sie für den Prüfungstermin im u:space (bzw. i3v) als Prüfer*in oder Sachbearbeiter*in eingetragen sind.
Um einen Prüfungskurs feizuschalten, gehen Sie folgendermaßen vor:
- Wählen Sie im u:space oben aus dem Lehre-Menü die Option Prüfungen (Noteneingabe) aus.
- Klicken Sie auf das m-Symbol in der Zeile des betreffenden Prüfungstermins
- Betätigen Sie die Schaltfläche Kurs in Plattform anlegen.
<< Zurück zum Inhaltsverzeichnis
Überprüfung der Anmeldungen in Moodle
Durch die Verknüpfung eines Prüfungstermins mit Moodle wird im Moodle-Kurs eine Gruppe erstellt, in die die Teilnehmer*innen, die im u:space den Status angemeldet haben, automatisch übernommen werden. Teilnehmer*innen, die sich im u:space abmelden, werden auch aus dem Moodle-Kurs wieder ausgetragen.
Kontrollieren Sie nach Anmeldeschluss, ob die zur Prüfung angemeldeten Studierenden auch tatsächlich in den Moodle-Kurs übernommen wurden:
- Klicken Sie in der linken Navigationsleiste des Prüfungskurses in Moodle auf Teilnehmer/innen.
- Wählen Sie aus dem Zahnradmenü rechts oberhalb der Teilnehmer*innen-Liste die Option Gruppen.
Der Name der Prüfungsgruppe setzt sich zusammen aus Semester, LV-Nummer bzw. Lehrinhalt, Prüfungsdatum und einer Zufallszahl, also z.B. SS2020-123456-1-20200630-2. In Klammer dahinger steht die Anzahl der in der Gruppe eingeschriebenen Teilnehmer*innen. Diese muss mit der Anzahl der Anmeldungen im u:space übereinstimmen.
<< Zurück zum Inhaltsverzeichnis
Synchronisation u:space - Moodle
Sollte die Zahl der Teilnehmer*innen in der Moodle-Prüfungsgruppe (siehe oben) nicht mit der Zahl der angemeldeten Teilnehmer*innen im u:space übereinstimmen, können Sie im u:space den Abgleich der Anmeldungen manuell anstoßen. Klicken Sie dazu wie oben beschrieben beim betreffenden Prüfungstermin auf das m-Symbol. Das Häkchen bei Studierende aktualisieren muss gesetzt sein. Klicken Sie dann auf die Schaltfläche Lernplattform aktualisieren.
Prüfungsunterlagen und -aktivitäten in Moodle anlegen
Je nachdem, für welche Variante der schriftlichen digitalen Prüfung Sie sich entscheiden, können Sie nun in Ihrem Prüfungskurs in Moodle Aufgaben oder Tests erstellen bzw. die nötigen Prüfungsunterlagen - z.B. Fragebögen, Anweisungen etc. - im Moodle-Kurs hochladen und Informationen zur Prüfung bereitstellen.
Eine allgemeine Anleitung, wie in Moodle Arbeitsmaterialien und Aktivitäten eingebunden werden, finden Sie im Einführungsskriptum ab Seite 34.
Inhaltsvorlage verwenden
Bei Bedarf können Sie auch eine von CTL und ZID zur Verfügung gestelltes Template in Ihren Kurs importieren.
- Schreiben Sie sich dazu zunächst unter https://moodle.univie.ac.at/course/view.php?id=144324 in den Template-Kurs ein, um die Berechtigung zu erhalten, Inhalte daraus in Ihren eigenen Kurs zu übertragen. Geben Sie schriftlpruefen20 als Einschreibeschlüssel ein.
- Um Inhalte zu importieren, wechseln Sie dann in Ihren eigenen Prüfungskurs in Moodle und wählen rechts oben aus dem Zahnrad-Menü die Option Import. Sie können bereits beim Import enscheiden, welche Inhalte aus dem Vorlagenkurs Sie übernehmen möchten. Klicken Sie bei nicht benötigten Inhalten einfach die Häkchen weg.
- Passen Sie anschließend die übernommenen Inhalte entsprechend an, indem Sie ggfs. Verfügbarkeitszeiträume ändern, eigene Unterlagen / Fragen hinzufügen und nicht benötigte Inhalte wie die Beschreibungstexte, die für die Studierenen irrelevant sind, löschen.
Anleitungen:
- Kurzanleitung (Cheat Sheet) zum Import von Inhalten in Moodle
- Videotutorial zum Import von Ihnlaten in Moodle
- Moodle-Einführungsskriptum (Moodle-Grundlagen wie das Anlegen & Löschen von Inhalten, Einstellungen vornehmen...)
<< Zurück zum Inhaltsverzeichnis
Moodle-Kurs für Studierende sichtbar schalten
Damit die angemeldeten Studierenden die Prüfung in Moodle absolvieren können, muss der Prüfungskurs für sie sichtbar geschaltet werden und auch die relevanten Aktivitäten und Unterlagen selbst müssen im Kurs eingeblendet sein.
Wir empfehlen folgenden zeitlichen Ablauf:
- Schalten Sie möglichst früh über u:space einen Moodle-Kurs für Ihre Prüfung frei, aber machen Sie den Kurs nicht sofort für die Teilnehmer*innen sichtbar (siehe oben).
Ob Ihr Moodle-Kurs für die Teilnehmer*innen ausgeblendet ist, können Sie auf den ersten Blick am Link (Kurs für Studierende nicht sichtbar) auf der Hauptseite Ihres Prüfungskurses direkt unter dem Titel erkennen.
- Legen Sie die für die Prüfung relevanten Aktivitäten (Aufgaben / Tests) in Ihrem Prüfungskurs an und laden Sie die benötigten Unterlagen hoch. Verbergen Sie aber alle diese Inhalte oder geben Sie in den jeweiligen Voraussetzungen ein Verfügbarkeitsdatum an. Anleitungen dazu finden Sie im Moodle-Einführungsskriptum auf den Seiten 49 und 50.
- Am besten schreiben Sie in den obersten Abschnitt des Kurses einen Willkommenstext oder allgemeine Informationen zur Prüfung. Verbergen Sie diese Nachricht nicht, damit die Studierenden, die den Kurs vor der Prüfung betreten, keinen (vermeintlich) leeren Kurs vorfinden und es zu keinen Verwirrungen kommt.
- Kontrollieren Sie einige Tage vor der Prüfung nochmals, ob die Prüfungsinhalte verborgen sind bzw. - im Falle von definierten Voraussetzungen - die Sichtbarkeit so geregelt wird, dass die Inhalte erst ab Prüfungsbeginn verfügbar sind. Sie erkennen für Studierenden ausgeblendete Inhhalte am Vermerk Für Teilnehmer/innen verborgen und über ein Verfügbarkeitsdatum geregelte Sichtbarkeiten am Vermerk Eingeschränkt und dem Verfügbarkeitsdatum daneben (z.B. Verfügbar am 5. Mai 2020). Schalten Sie dann den Kurs sichtbar.
Das machen Sie in den Kurseinstellungen. Zu den Kurseinstellungen gelangen Sie, wenn Sie auf den Link Kurs für Studierende nicht sichtbar unter Ihrem Kurstitel klicken oder rechts oben im Kurs die Option Einstellungen bearbeiten aus dem Zahnrad-Menü auswählen. Um den Kurs für die Studierenden einzublenden, wählen Sie im Abschnitt Allgemeines bei Kurssichtbarkeit die Option Anzeigen aus und speichern die Einstellungen mittels Schaltfläche Speichern und anzeigen. - Informieren Sie nun die Teilnehmer*innen am besten via E-Mail über u:space darüber, dass der Kurs verfügbar ist. So können diese überprüfen, ob sie prinzipiell Zugang zum Kurs haben und etwaige diesbezügliche Probleme können schon im Vorfeld geklärt werden.
- Blenden Sie zu Beginn der Prüfung alle verborgenen Elemente manuell ein bzw. kontrollieren Sie kurz, ob die über die über Verfügbarkeitsdaten in den von Voraussetzungen gesteuerten Elemente sichtbar sind. Sie können sich die Studierendenansicht anzeigen lassen, wenn Sie rechts oben in Moodle auf Ihren Namen klicken und aus dem Menü Rolle wechseln auswählen. Vergessen Sie anschließend nicht, wieder zu Ihrer Ausgangsrolle zurück zu wechseln.
<< Zurück zum Inhaltsverzeichnis
Varianten des schriftlichen digitalen Prüfens in Moodle
In Moodle lassen sich folgende Möglichkeiten für digitales schriftliches Prüfen umsetzen:
| Variante | Beschreibung | Anwendungsbeispiele | Vorteile | Nachteile/Herausforderungen | Umsetzung in Moodle | Empfehlung |
|---|---|---|---|---|---|---|
| Take Home Exam | Den Studierenden werden eine oder mehrere Aufgabenstellungen vorgegeben, die im Rahmen einer Frist, die idealtypisch einige Tage dauert, zu erledigen sind. |
|
|
| Aufgabe | |
| Digitale schriftliche Prüfung mit offenen Fragen mittels eines Prüfungsbogens zum Downloaden | Die Studierenden laden einen Prüfungsbogen herunter, bearbeiten diesen auf dem eigenen Computer und laden den ausgefüllten Bogen innerhalb einer bestimmten, kurzen Frist (z.B. zwei Stunden) am selben Tag wieder in Moodle hoch. Die Fragen sind wie bei einer "klassischen" schriftlichen Prüfung im Hörsaal offen und schnell zu beantworten. |
|
|
| Aufgabe | |
| Online-Tests mit offenen Fragen bzw. verschiedenen Frageformaten | Offene Fragen bzw. Fragen verschiedener Formate werden innerhalb eines vorgegebenen Zeitraums direkt in Moodle beantwortet. | eignet sich grundsätzlich für jede Form der schriftlichen Prüfung |
|
| Test | |
| Online-Multiple-Choice-Tests | Multiple-Choice-Fragen werden innerhalb eines vorgegebenen Zeitraums direk in Moodle bearbeitet. | Wissensfragen, Verständnisfragen, Anwendungsfragen, Analysefragen mit vorgegebenen Antworten, aus denen die Studierenden die richtige/n auswählen müssen. |
|
| Test |
Aufgaben in Moodle
Take Home Exams und digitale schriftliche Prüfungen mittels Prüfungsbogen zum Download können in Moodle mittels der Aktivität Aufgabe umgesetzt werden.
Organisatorisches
Vor der Prüfung
Während der Prüfung
Nach der Prüfung
Deckblatt ??? https://studienpraeses.univie.ac.at/infos-zum-studienrecht/pruefungen/digitales-pruefen/#c550884
Anleitungen zur Erstellung und Bewertung von Aufgaben
Kurzanleitung (Cheat Sheet)
Hinweise und Empfehlungen
- Geben Sie im Beschreibungsfeld der Aufgabe die genaue Aufgabenstellung an und alle Anforderungen wie z.B. erforderlicher Mindest- und oder Höchtsumfang, Abgabeformat (z.B. PDF), Hinweise auf Plagiatsprüfung etc. ein
- Dateien wie Prüfungsbögen, Vorlagen oder zusätzliche Materialien, die zur Bearbeitung bzw. Lösung der Aufgabe benötigt werden, können in den Einstellungen der Aufgabe direkt unter Zusätzliche Dateien an die Aufgabe angehängt werden und müssen nicht extra als Dateien bzw. in Ordnern auf der Kurshauptseite eingebunden werden.
- Lassen Sie die Datei(en) als PDF abgeben. Damit haben Sie bei der Bewertung in Moodle die Möglichkeit, sich das Dokument direkt in der Aufgabe anzusehen und bei Bedarf Kommentare, Markierungen etc. zu machen, die Sie den Studierenden auch im Rahmen einer Online-Prüfungseinsicht als Feedback zur Verfügung stellen können. Informieren Sie die Studierenden vor allem bei Prüfungen mit Prüfungsbogen, der innerhalb eines kleinen Zeitfensters abgegeben werden muss, schon im Vorfeld darüber, dass ein PDF abgegeben werden muss, damit sich die Studierenden rechtzeitig um die technischen Voraussetzungen kümmern können bzw. ausprobieren können, ob die PDF-Erstellung auf ihrem Gerät funktioniert.
- Sollen im Rahmen der Prüfung von den Studierenden selbst Zeichnungen, Formeln etc. angefertigt werden, kann dies auf einem Blatt Papier händisch erfolgen. Das Blatt kann dann fotografiert oder eingescannt und in Moodle hochgeladen werden. Achtung: Dazu ist es notwendig, dass Sie den Studierenden erlauben, mehr als nur eine Datei hochzuladen. Sie können alternativ auch verlangen, dass das fotografierte Blatt in das Dokument eingefügt wird und dann als Gesamt-PDF abgespeichert wird. Es empfiehlt sich jedenfalls, derartiges im Rahmen einer "Probeaufgabe" einmal auszuprobieren, damit einerseits den technischen Ablauf einmal ausprobieren können und andererseits Sie kontrollieren können, ob die eingereichten Dateien ausreichend lesbar sind.
<< Zurück zum Inhaltsverzeichnis
Textähnlichkeitsprüfung mit Turnitin
In Aufgaben gibt es die Möglichkeit, die eingreichten Dateien einer Plagiatsprüfung zu unterziehen. Wählen Sie dazu zunächst in den Einstellungen der Aufgabe im Abschnitt Textähnlichkeitsprüfung - Turnitin bei Turnitin aktivieren die Option Ja aus.
Weiterführende Informationen und Anleitungen zu Turnitin
- Leitfaden für Lehrende: Verwendung von Turnitin in Moodle
- Kurzanleitung für Lehrende (Moodle-Tutorial-Kurs)
<< Zurück zum Inhaltsverzeichnis
Online-Tests
Bei Online-Tests beantworten die Studierenden innerhalb eines begrenzten Zeitraums direkt in der Lernplattform Fragen.
Checkliste vor der Prüfung
- Prüfungstermin anmelden und Abklärung von Konflikten beim SSC
- wenn Prüfungstermin genehmigt möglichst früh über u:space einen eigenen Prüfungskurs freischalten (empfohlen) oder den Prüfungstermin in einen vorhandenen LV- oder Prüfungskurs integrieren (nur für Moodle-versierte Lehrende)
- "Prüfungsaufsicht" klären: Wer ist wähend der Prüfung für Rückfragen oder technische Probleme über welche Kanäle erreichbar (telefonisch, Forum...) - Kommunikation an die Stuierenden
- Testfragen für die Prüfung und für einen Probetest erstellen
- Probetest anlegen
- ca. 1 Woche vor der Prüfung Moodle-Kurs für die Studierenden sichtbar schalten und auf Probetest hinweisen. Damit können etwaige technische Probleme mit Geräten und/oder Browsern
- Test für die Prüfung anlegen und für die Studierenden noch ausblenden
<< Zurück zum Inhaltsverzeichnis
Organisatorisches
- Bekanntgabe des ONLINE Prüfungstermins bei mehr als 30 erwarteten Teilnehmer*innen (ZID, SSC - Doodle)
- Erfassung aller online Prüfungen durch eine Analufstelle (Vojta) - wir haben Einblick drauf als eLearning Support
- (Schätzung 1000-2000 gleichzeitige Prüfungen) - max 800 gleichzeitig gesamt, aus Betreuungssicht / Prüfungseinsicht max 500 (Aufwand) pro Tes
Prüfungsaufsicht
Während des Tests erreichen Sie die Prüfungsaufsicht unter der Telefonnummer xxxx/xxxxxxxx oder über das Studierendenforum.
Es besteht die Gefahr einer Überlastung von Moodle, wenn zu viele große Prüfungen gleichzeitig stattfinden. Daher müssen MC-Prüfungen jedenfalls beim jeweiligen SSC/SSS gemeldet werden, um Häufungen zu verhindern. An einer Prüfung sollen nicht mehr als etwa 500 Personen gleichzeitig teilnehmen: Gegebenenfalls müssen mehrere Zeitfenster zu einem Prüfungstermin angeboten werden. Das Zeitfenster, in dem die Prüfung durchgeführt werden kann, sollte nicht zu kurz angesetzt werden, damit nicht alle Studierenden zur genau gleichen Zeit beginnen (müssen). So kann einer eventuell möglichen Überlastung der Server entgegengewirkt werden. Die Prüfungszeit für die Studierenden ändert sich dadurch nicht, da die Zeit individuell bei Beginn zu laufen beginnt. Es empfiehlt sich, für eine beispielsweise 60 Minuten dauernde Prüfung etwa 90 bis 120 Minuten anzusetzen.
Eine zeitlich strenge Taktung der Fragen, um die Verwendung von unerlaubten Hilfsmitteln zu verhindern, ist aus technischen und didaktischen Gründen nicht zu empfehlen.
Die Möglichkeit, den Studierenden nach Zufallsprinzip unterschiedliche MC-Fragen bei einem Prüfungstermin vorzugeben, entspricht nicht den Kriterien der Fairness, da der Schwierigkeitsgrad der Fragen unterschiedlich ist.
eben Wissensfragen sind mit Multiple-Choice-Fragen auch Verständnis-, Anwendungs- und Analysefragen möglich. Grundsätzliche Hinweise zum Erstellen von MC-Prüfungen und zur Konstruktion von kompetenzorientierten MC-Fragen finden Sie im Infopool: https://infopool.univie.ac.at/startseite/pruefen-beurteilen/
Allgemeine Anleitungen zur Testerstellung
Cheat Sheet: "Online Tests anlegen"
Cheat Sheet: "Online Test: Berichtsoptionen konfigurieren"
Video-Tutorial: "Online Tests anlegen"
Fragetypen
Entweder könne Sie die Fragen in der Fragendatenbank oder direkt in der Aktivität Test anlegen - gespeichert werden Sie immer in der Fragensammlung des Kurses. Der Zugriff auf die Fragensammlung erfolgt über den Menüpunkt Fragensammlung in der linken Navigationsleiste des Kurses.
HINWEIS: der Titel der Frage ist nur für Sie ersichtlich, Studierende sehen den Titel nicht ein!
| Fragetypen in Moodle | Kurzbeschreibung | Anmerkungen | Auswertung | Anleitung |
|---|---|---|---|---|
| Multiple Choice | Eine Fragestellung und mehrere Antwortalternativen werden vorgegeben, aus denen die Studierenden die richtigen auswählen müssen. Teilpunkte sind möglich. |
| automatisch | https://docs.moodle.org/38/de/Multiple-Choice |
| Wahr/Falsch | Eine einfache Form der Multiple-Choice-Frage mit nur den zwei Auswahlmöglichkeiten "Wahr" und "Falsch". | automatisch | https://docs.moodle.org/38/de/Wahr/Falsch | |
| Alles-oder-nichts Multiple Choice | Eine Fragestellung und mehrere Antwortalternativen werden vorgegeben, aus denen die Studierenden die richtigen auswählen müssen. Punkte werden nur dann vergeben, wenn alle richtigen Antworten und keine falsche Atnwort ausgewählt wurde. | automatisch | https://docs.moodle.org/38/en/All_or_nothing_multiple_choice_question_type (nur englisch) | |
| Zufällige Kurzantwortzuordnung | Wie Zuordnungsfrage, jedoch zufällig aus Kurzantwortfragen der Kategorie erstellt | https://docs.moodle.org/38/de/Zuf%C3%A4llige_Kurzantwortzuordnung | ||
| Freitext-Frage | Erlaubt es Studierenden, ausführlich über ein bestimmtes Thema zu schreiben und muss manuell bewertet werden. | bietet die Möglichkeit Attachment hochladen | offen | https://docs.moodle.org/38/de/Freitext |
| Kurzantwort | Die Antwort wird von Teilnehmer/innen eingetippt. Zur automatischen Bewertung wird der Eintrag mit Musterantworten verglichen. Wildcards (Platzhalter) sind möglich. | offen | https://docs.moodle.org/38/de/Kurzantwort | |
| Zuordnung | Die Antwort auf jede der Unterfragen muss aus einer Liste von Möglichkeiten ausgewählt werden | automatisch | https://docs.moodle.org/38/de/Zuordnung | |
| Lückentext (Cloze) | Diese sehr flexiblen Fragen bestehen aus einem Text (im Moodle-Format), in den verschiedene Antworten eingebettet sind, darunter Multiple-Choice, kurze Antworten und numerische Antworten | automatisch | ||
| Lückentextauswahl | Studierende wählen fehlende Worte oder fehlende Sätze aus einem Dropdown-Menü aus. Items können gruppiert und mehr als einmal verwendet werden. | automatisch | https://docs.moodle.org/38/de/L%C3%BCckentextauswahl | |
| Einfach berechnet | Einfach berechnete Fragen sind eine einfachere Form von berechneten Fragen, welche numerische Fragen mit die austauschbaren Werten enthalten. Diese Werte werden bei jeder Durchführung des Tests zufällig aus einer Liste ausgewählt. | automatisch | https://docs.moodle.org/38/de/Einfach_berechnet | |
| Berechnet | Berechnete Fragen ähneln numerischen Fragen. Die Zahlen werden jedoch zufällig beim Start des Tests gewählt. | automatisch | https://docs.moodle.org/38/de/Berechnet | |
| Berechnete Mutiple Choice | Berechnete Multiple-Choice-Fragen können Variablen enthalten, in die bei der Testdurchführung zufällige Zahlen aus der Wertemenge eingesetzt werden. | automatisch | https://docs.moodle.org/38/de/Berechnete_Multiple-Choice | |
| Drag-and-Drop auf Bild | Studierende treffen ihre Auswahl, indem sie Text, Bilder oder beides in vordefinierte Kästen auf einem Hintergrundbild ziehen. Elemente können gruppiert werden. | automatisch | https://docs.moodle.org/38/de/Drag-and-Drop_auf_Bild | |
| Drag-and-Drop auf Text | Studierende wählen fehlende Wörter oder Phrasen aus und fügen sie dem Text hinzu, indem sie Kasten an die richtige Stellen ziehen. Elemente können gruppiert und mehr als einmal verwendet werden. | automatisch | https://docs.moodle.org/38/de/Drag-and-Drop_auf_Text | |
| Numerisch | Aus der Sicht der Studierenden sieht eine numerische Frage wie eine kurze Antwortfrage aus. Der Unterschied besteht darin, dass numerische Antworten einen akzeptierten Fehler aufweisen dürfen. Dadurch kann ein kontinuierlicher Antwortbereich eingestellt werden. | automatisch | https://docs.moodle.org/38/de/Numerisch |
Hilfestellungen zu Fragetypen in Moodle finden Sie unter: https://docs.moodle.org/38/de/Fragetypen
Probetest
Öffnung des Probetest 1 Woche davor
Termin Probe-Test kommunizieren (von bis, offen, muss uns nicht gemeldet werden, eigenes Interesse)
Idealerweise mit allen Fragentypen, die sie im Rahmen des Test verwenden werden
- wir empfehlen Ihnen ein Forum zum Austausch für Studierende anzulegen, wo Sie Sie Problemen mit dem Probetest melden können
Hinweise und Empfehlungen
Testerstellung - BESCHREIBUNG direkt im Test
Ablauf der schriftlichen Prüfung
- Sie können die Prüfung zwischen xx:xx und xx:xx ablegen und haben x Minuten für die Bearbeitung Zeit.
- Es sind x Fragen zu beantworten.
- Pro Frage können maximal x Punkte erreicht werden.
Notenschlüssel
| Sehr Gut | 87 - 100 Punkte |
| Gut | 75 - 86,99 Punkte |
| Befriedigend | 63 - 74,99 Punkte |
| Genügend | 50 - 62,99 Punkte |
| Nicht Genügend | 49,99 - 0 Punkte |
Testerstellung - EINSTELLUNGEN
- EINE FRAGE pro Seite (default ?)
- FRAGEN & ANTWORTEN mischen
- ABGABEMODUS: sofern nicht vorzeitig beendet, wird der Test nach Ablauf der Zeit automatisch abgegeben
- Prüfungseinsicht: NUR PUNKTE (detailiertere Einsicht zu einem späteren Zeitpunkt, wenn gewünscht) - Beschreibung
- Zeitbegrenzung: 50 min -Ende 13:00, steigt ein Studierender um 12:30 ein hat er/sie nur "30min" Zeit
- Vollbild-Pop-Up => damit werden zumindest die Moodle Elemente ausgebeldent, jedoch kann jederzeit ein weiterer Browser verwendet werden
- Testöffnung: 1-5 minuten bevor Kommunikation, damit nicht alle gleichzeitig einsteigen
- Zeitfenster: Bearbeitungszeit mal 2, d.h. bei einer 50 min Prüfung empfehlen wir 100 min Zeitfenster. (plus 15 Minuten) - WAS IST DIE PERFEKTE LÄNGE?
- gesperrtes Browser-Fenster
- Zufallsfragen (JA / NEIN ) - Zeitfenster erweitern wenn ja
- Zeichnungen hochladen in Moodle als Antwort (bspw. chemische Formeln) - Attachment
Wie können Lehrende den Test vorab testen?
- Überprüfung des Inhalts (d.h. Fragen und Antworten vollständig, Grafiken vorhanden, Darstellung etc.) - Sie wählen den Vorschau-Modus über das Zahnrad-Symbol rechts oben > (oder im Block Einstellungen > Test-Administration) > Vorschau und starten einen Testversuch.
- Probetest mit identen Einstellungen zu Studierenden
Wie kann ich verhindern, dass Kursteilnehmer/innen bei einem Testversuch zwischen den Testfragen hin- und herspringen?
- Navigieren => vorgegeben
Während der Prüfung
- Kontaktadresse bei Problemen / Prüfungsaufsicht - Erfassung von Schwierigkeiten => Weiterleitung an Moodle Support ?
- Prüfungsaufsicht:
- Erfassen von Schwierigkeiten (gibt es hier eine Vorlage)
- fachlche Rückfragen von Studierenden
- technische Probleme von Studierenden
- Erfassen von Schwierigkeiten (gibt es hier eine Vorlage)
- Eingreifen bei Technischen Problemen (Prüfungsaufsicht)
- wie kann man einen Test zurücksetzen? (Achtung alle Antworten gehen verloren)
- wie kann man die Prüfungszeit bei einer Person anpassen, weil es zu technischen Schwierigkeiten gekommen ist?
Wie kann ich ausgewählten Teilnehmer/innen ermöglichen, den Test zu wiederholen weil bspw. technische Probleme aufgetreten sind (keine Antworten gespeichert), wenn die Zahl der Versuche auf 1 gesetzt ist?
- Gehen Sie über das Zahnrad-Symbol rechts oben > (oder im Block Einstellungen > Test-Administration) > Nutzeränderungen.
- Klicken Sie auf den Button Nutzeränderungen.
- Aus der Liste der Kursteilnehmer/innen wählen Sie die Person aus, für die Sie die Anzahl der Versuche (und/oder andere Test-Einstellungen) ändern wollen.
- Wählen Sie die Test-Einstellungen für diese Person und speichern Sie die Änderungen.
Wie kann ich einzelnen Teilnehmer/innen bspw. aufgrund gemeldeter technischer Probleme mehr Zeit für den Test geben?
- Klicken Sie das Zahnrad-Symbol rechts oben > (oder im Block Einstellungen > Test-Administration) > Nutzeränderungen.
- Klicken Sie auf den Button Nutzeränderungen.
- Wählen Sie die Person aus und nehmen Sie die gewünschten Einstellungen (z.B. Zeitbegrenzung) vor.
- Klicken Sie auf den Button Speichern. Wenn Sie für eine weitere Person spezifische Einstellungen vornehmen wollen, klicken Sie auf den Button Speichern und weitere Änderung
Warum kann man die Uhr nicht stoppen, wenn die Kursteilnehmer/innen während des Testversuchs den Test verlassen?
- Moodle kann nicht unterscheiden, ob die Kursteilnehmer/innen den Test aus "plausiblen" Gründen verlassen (z.B. wegen eines Feueralarms) oder Kursteilnehmer/innen den Test wegen unzureichendem Wissen) unterbrechen (und z.B. woanders nach der richtigen Antwort googeln).
- Auch wenn die Verbindung unterbrochen wird, kann Moodle das nicht erkennen (die Kursteilnehmer/innen erhalten jedoch einen Hinweis).
https://moodle.org/plugins/view.php?plugin=quizaccess_honestycheck
https://docs.moodle.org/38/en/Safe_exam_browser
Nach der Prüfung
- Offene Fragen - wie sehe ich alle, wie kann ich sie einfach bewerten
- Statistik etc.
- Notenimport nach i3v/ u:space
- Prüfungseinsicht
RECHTLICHE HINWEISE
- Was ist vom Lehrenden zu beachten?
- Sicherstellung, dass keine Informationen von Studierenden weitergegeben werden (ggf. zumindest rechtlicher Hinweis vor Beginn der Prüfung oder später der Prüfungseinsicht, was bestätigt werden muss)
FAQs
Wie kann ich als Prüfungsaufsicht mit allen Studierenden eine Mitteilung senden, um Sie zu informieren, dass eine Frage falsch kodiert ist....?
Hinweise für Studierende
Bitte geben Sie folgende Info an Ihre Studierenden weiter:
- Ermöglichen Sie den Studierenden die Teilnahme eines Probetests! Damit technische Probleme im Vorfed geklärt werden können. Probetest - längerer Zeitpunkt offen. Feeback bei Problemen über LV-Forum
- Zeitbegrenzung - Achtung: das Testende ist eine "harte" Deadline. D.h. wenn ein Test um 14:00 schließt und Sie um 13:30 starten haben Sie nur 30 Minuten Zeit und nicht die vollständige Zeitbegrenzung!
- Freitextfragen - beantworten Sie diese nicht direkt in Moodle sondern lokal in einem Editor auf ihren PC, dann reinkopieren (keine SMILEYS verwenden; wenn spezielle Schriftzeichen: ggf. einscannen oder Screenshot hochladen?)
- Zeit (Timer) läuft weiter - wird durch einen Ausfall, bspw. schlechte Internetverbindung nicht gestoppt.
- Zeitbegrenzung für einzelne Fragen nicht möglich