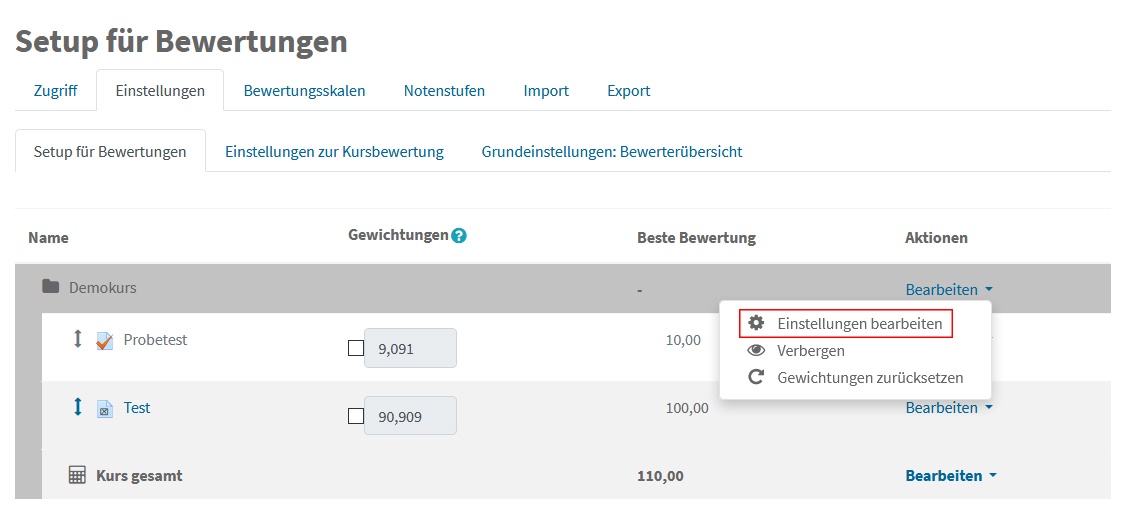...
...
Allgemeine Hinweise zu Probeprüfungen finden Sie in diesem Wiki im Abschnitt Probeprüfungen.
| Anchor | ||||
|---|---|---|---|---|
|
...
Öffnen Sie den Probetest etwa eine Woche vor der eigentlichen Prüfung.
Kommunizieren Sie den Studierenden den Termin des Probetests. Im Gegensatz zur eigentlichen Prüfung können Sie den Test auch über mehrere Tage geöffnet halten, damit die Studierenden den Zeitpunkt, zu dem Sie den Probetest machen, nach eigenen Bedürfnissen wählen können und nicht alle gleichzeitig den Test machen.
- Kommunizieren Sie den Studierenden, dass die Teilnahme am Probetest freiwillig ist und nicht in die Benotung einfließt.
Probetests müssen nicht beim SSC gemeldet bzw. vom SSC bestätigt werden.
Wählen Sie - bis auf die Zeiteinstellungen - die gleichen Testeinstellungen wie für die Prüfungen (v.a. Fragenanordnung und Frageverhalten).
- Probetests können kürzer sein als die eigentliche Prüfung und auch weniger Fragen enthalten. Verwenden Sie aber alle Fragetypen, die auch bei der tatsächlichen Prüfung zum Einsatz kommen.
<< Zurück zum Inhaltsverzeichnis
| Anchor |
|---|
...
|
In den Bertungen in Moodle wird für die Spalte Kurs gesamt standardmäßig ein Summenwert berechnet. Wenn Sie einen Probetest anbieten, wird dieser damit automatisch zur Berechnung der Geamtnote miteinbezogen. Um zu vermeiden, dass die Studierenden somit falsche Ergebnisse sehen bzw. Sie falsche Noten in den u:space übernehmen, können Sie eine der drei folgenden Stragegien anwenden.
Strategie 1: Setzen Sie die Beste Bewertung des Probetests auf Null setzen
In der Ansicht, in der Sie die Testfragen hinzufügen, können Sie oben die Beste Bewertung (= die maximale Punkteanzahl für den Test) festlegen. Geben Sie hier für den Probetest den Wert 0 ein, scheint dieser nicht in den Bewertungen auf. Die Studierenden sehen dann allerdings auch nicht, wie sie bei diesem Test gesamt abgeschnitten hätten.
Hinweis: Die Testinhalt-Ansicht können Sie auch nachträglich öffnen, wenn Sie auf den Test klicken und rechts oben aus dem Zahnradmenü den Menüpunkt Testinhalt bearbeiten auswählen.
Strategie 2: Blenden Sie in den Bewertungen die Spalte Kurs gesamt aus
Sie können die Spalte Kurs gesamt auch für die Studierenden ausblenden, diese selbst ignorieren und für die u:space-Notenübernahme die Bewertungsspalte für den Prüfungsstest heranziehen.
Zum Ausblenden der Spalte Kurs gesamt gehen Sie folgendermaßen vor:
- Klicken Sie in der linken Navigationsleiste des Kurses auf Bewertungen.
- Wählen Sie das Register Einstellungen und dort das Unterregister Setup für Bewertungen.
- Klicken Sie ganz rechts in der Zeile, in der Kurs gesamt steht, auf Bearbeiten.
- Wählen Sie den Menüpunkt Verbergen (die Anzeige ändert sich dann in ein durchgestrichenes Auge und den Text Anzeigen).
Strategie 3: Spalte Kurs gesamt mittels Formel berechnen lassen
Sollten Sie aus irgendeinem Grund die Bewertungsspalte Kurs gesamt verwenden wollen, z.B. um sowohl eine Spalte mit Punkten als auch eine mit Noten in den Bewertungen anzuzeigen, können Sie mittels Formel festlegen, dass in der Spalte Kurs gesamt nur die Bewertungen des Prüfungstests berücksichtigt werden. Eine Formel geben Sie folgendermaßen ein:
- Klicken Sie in der linken Navigationsleiste des Kurses auf Bewertungen.
- Wählen Sie das Register Einstellungen und dort das Unterregister Setup für Bewertungen.
- Klicken Sie ganz rechts in der Zeile, in der Kurs gesamt steht, auf Bearbeiten.
- Wählen Sie den Menüpunkt Berechnung bearbeiten.
- Geben Sie nun unter ID-Nummern ein Kürzel für Ihren Test ein (1) und speichern Sie dieses mittels Schaltfläche ID-Nummern hinzufügen (2).
- Anschließend geben Sie unter Berechnung die Formel ein (3). Diese muss mit einen Istgleich-Zeichen beginnen und ID-Nummern müssen mit den doppelten eckigen Klammern eingetragen werden.
- Speichern Sie anschließend die Formel mittels Schaltfläche Änderungen speichern (4).
Die Höchstpunktezahl der Spalte Kurs gesamt wird dabei nicht automatisch angepasst. Sie müssen diese also noch manuell ändern.
- Klicken Sie dazu im Register Einstellungen > Setup für Bewertungen in der obersten Zeile der Tabelle, in der der Kurstitel neben einem Ordnersymbol steht, auf Bearbeiten.
- Wählen Sie den Menüpunkt Einstellungen bearbeiten.
- Geben Sie nun im Abschnitt Kategorie gesamt die erreichbare Höchstpunktezahl Ihres Prüfungstests unter Maximale Bewertung ein und speichern Sie die Einstellungen anschließend mittels Schaltfläche Änderungen speichern.
Mehr zu den nötigen Einstellungen der Bewertungen zur Anzeige von Noten bzw. zur Übernahme der Noten in den u:space finden Sie in der Anleitung Im u:space Noten aus Moodle übernehmen.
<< Zurück zum Inhaltsverzeichnis
| Anchor | ||||
|---|---|---|---|---|
|
Als Lehrende können Sie sich eine Vorschau Ihres Tests anzeigen lassen und damit den ganzen Test aus der Sicht der Studierenden durchgehen bzw. bearbeiten und so überprüfen, ob Ihre Testeinstellungen und Fragen passen. Die eigenen Testergebnisse bzw. Testergebnisse anderer Lehrender, Tutor*innen und Sachbearbeiter*innen werden nicht in der Liste der Testversuche angezeigt, d.h. Sie können z.B. das Bewerten von Freitextfragen damit nicht vorab ausprobieren.
Zur Vorschau gelangen Sie folgendermaßen:
- Klicken Sie auf den Test.
- Klicken Sie rechts oben auf das Zahnradsymbol.
- Wählen Sie aus dem Drop-down-Menü die Option Vorschau.
Zur Vorschau gelangen Sie folgendermaßen:
- Klicken Sie auf den Test.
- Klicken Sie rechts oben auf das Zahnradsymbol.
- Wählen Sie aus dem Drop-down-Menü die Option Vorschau.
<< Zurück zum Inhaltsverzeichnis
...
<< Zurück zum Inhaltsverzeichnis
| Anchor | prüfungseinsicht | prüfungseinsicht |
|---|
<< Zurück zum Inhaltsverzeichnis
...
|
<< Zurück zum Inhaltsverzeichnis
| Anchor | ||||
|---|---|---|---|---|
|
Wenn Sie in Moodle Noten generiert haben, können Sie diese auch in den u:space übertragen.
Wichtige Voraussetzungen:
- Die Anmeldung zur Prüfung ist über u:space erfolgt.
- Der Prüfungstermin im u:space ist mit dem Moodle-Kurs verknüpft, in dem die Noten generiert wurden.
- Der Bewertungsanzeige-Typ der Bewertungsspalte in Moodle, aus der die Noten übernommen werden sollen, ist Noten.
Eine detaillierte Anleitung finden Sie unter: Im u:space Noten aus Moodle übernehmen
...