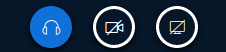...
Wenn die Optionen Raum / Aktivität mit Aufzeichnung aktiviert ist, kann im Abschnitt Aktivitäts/Raum-Einstellungen weiter unten auf dieser Konfigurationsseite die Option "Das Meeting kann aufgenommen werden." aktiviert werden. Die Aufzeichnung selbst kann dann direkt in BigBlueButton gestartet werden (siehe hier).
2. Definieren Sie die Grundeinstellungen wie bei jeder Moodle-Aktivität:
...
3. Unter Aktivitäts/Raum-Einstellungen können Sie eine Begrüßungsnachricht definieren, die beim Eintritt in die Sitzung im Chat dargestellt wird. Weiters haben Sie in diesem Abschnitt die Möglichkeit einzustellen, dass Teilnehmer*innen auf Moderator*innen warten müssen, ehe bevor sie die Sitzung betreten können und ein Warteraum kann der Sitzung vorgeschaltet werden, indem Sie einen Warteraum einrichten. Zudem kann eingeschaltet werden, ob die Sitzung aufgezeichnet werden kann.
...
| Anchor | ||||
|---|---|---|---|---|
|
...
4.
| Anchor | ||||
|---|---|---|---|---|
|
Um diese Funktion zu aktivieren, müssen Sie im ersten Schritt bei "Gastlink für externe Teilnehmer/innen erstellen" ein Häkchen setzen.
Alle weiteren Einstellungen treffen Sie direkt über den Zugriff auf die Aktivität, siehe hierzu Gastlink für externe Teilnehmer/innen einsetzen.
...
5. Unter Präsentationsinhalt können Sie eine Datei hinzufügen (Anzahl begrenzt!), die Sie als Präsentation in der Online-Lehrveranstaltung einsetzen können. Mögliche Dateiformate sind die gängigen Office-Präsentationsformate (.ppt, .pptx, .odp etc.), empfohlen wird jedoch , PDF-Dateien hochzuladen.
Möchten Sie weitere Dateien oder Dateien während der Online-Lehrveranstaltung hochladen, können Sie dieses auch direkt im Klassenraum von BigBlueButton durchführen (siehe Hochladen einer Präsentation).
...
| Warning |
|---|
Über die Aktivitätseinstellung hochgeladene Dateien sind für Studierende in Moodle automatisch sichtbar und downloadbar. Sollten Sie dieses dies nicht wünschen, wählen Sie bitte den Weg direkt über BigBlueButton (siehe Hochladen einer Präsentation). |
...
Sofern Sie in den Aktivitäts-Einstellungen die Nutzung des Gastlinks aktiviert haben, können Sie auf diese Weise auch externen Personen den Zugriff auf Ihre BigBlueButton-Einheit ermöglichen.
Diese gelangen dadurch auf eine eigene Seite für den Zugang, worüber über die sie sich dann einloggen müssen.
Um den Gastlink zu konfigurieren, gehen Sie bitte folgendermaßen vor:
...
| Warning | ||
|---|---|---|
| ||
Bitte haben Sie nach Beendigung des Meetings noch etwas Geduld – das Video wird im Hintergrund gerendert und steht je nach aktuellen Server-Kapazitäten bzw. Länge der Aufnahme erst nach einigen Stunden zur Verfügung. |
Die Aufzeichnung steht wird Studierenden dann nicht während, sondern erst nach Ende der Lehrveranstaltung zur VerfügungVerfügung stehen. Titel und Beschreibung können im Anschluss von Ihnen noch eingeschränkt bearbeitet werden.
...
| Tip | ||
|---|---|---|
| ||
Sollten Sie nur eine Aufzeichnung ohne Live-Teilnahme durch Studierende anfertigen wollen (vgl. Screencast, ...), dann können Sie die Aktivität anlegen und direkt danach in Moodle verstecken, danach die Aufzeichnung durchführen und . Dann führen Sie Ihre Aufzeichnung durch und schalten Sie erst im Anschluss wieder sichtbar schalten. Hinweis: |
...
Das Teilen von Audio, Video und des eigenen Desktop Desktops funktioniert über die Leiste unten in der MitteMitte ihres Fensters:
- Mit Klick auf den linken Button kommen Sie zurück zu den Audio-Einstellungen. Hier können Sie Ihr Audio, bzw. Mikrofon neu verbinden. Sollten Sie beim Eintritt in den virtuellen Klassenraum den falschen Modus (Sprechen vs. nur Zuhören) gewählt haben, können Sie dies hier korrigieren.
- Mit Klick auf den mittleren Button können Sie Ihre Webcam ein- und ausschalten.
Mit Klick auf den rechten Button können Sie Ihren Bildschirm freigeben oder die Freigabe beenden.
Info Über die Bildschirmfreigabe können Sie - je nach verwendeten verwendetem Browser - sowohl den ganzen Bildschirm, einzelne Browserfenster/ -tabs oder Anwendungsfenster (d.h. von geöffneten Programmen) wiedergeben.
Bei Anwendungsfenstern werden nur alljene all jene angezeigt, die vor dem Browserfenster/ -tab liegen, über den die Freigabe erfolgen soll (d.h. in dem das Videokonferenztool geöffnet ist).
Ist ein solches Fenster gerade minimiert oder befindet sich hinter dem Browserfenster/ -tab über das Sie die Freigabe durchführen wollen, wird dieses Anwendungsfenster nicht angezeigt und kann somit nicht geteilt werden.
...
- Youtube
- Vimeo
- Instructure Media
- Twitch
- Daily Motion
- Video- und Audiodateien, die im Netz über eine URL frei verfügbar sind. Die URL mus muss mit der Dateiendung *.mp3, *.wav, *.ogg, *.mp4 oder *.mov enden. Dies können Es könnenauch Dateien sein, die in einem Moodle-Kurs hochgeladen sind. Dateien in der u:cloud oder kaltura erkennt der Palyer Player leider nicht.
| Info |
|---|
Externe Videos werden nicht bei Aufzeichnungen berücksichtigt! |
...
- Hand: Zeigen eines Punktes für alle Studierenden , wo sich Ihr Mauszeiger auf den Folien befindet (ähnlich einem Laserpointer).
- Linie, Dreieck, Ellipse, Rechteck: Zeichnen Sie die entsprechende geometrische Form auf die Folien. Zum Zeichnen müssen Sie den Mauszeiger gedrückt halten.
- Stift: Direktes Malen beliebiger Formen mit einem Stift.
- Text: Einfügen von Text auf der in die Präsentation.
Die Knöpfe darunter dienen der Einstellung der Strichdichte, der Einstellung der den Einstellungen der Strichstärke und Farbe, dem rückgängig Machen Rückgängigmachen der letzten Aktion, dem Löschen aller Anmerkungen und dem Freigeben der Malfunktion für alle Teilnehmer*innen.
...
| Warning | ||||||
|---|---|---|---|---|---|---|
|
...
Sie können Ihren Studierenden jeweils eine Frage als in Form einer Umfrage stellen.
Dazu klicken Sie wieder auf den Plus-Button unten links: links und danach auf Umfrage starten.
...
Sie haben hier mehrere Arten der einer Umfrage zur Auswahl:
- Ja/Nein-Frage bzw. Richtig/Falsch
- 2-5 durch Buchstaben angegebene Antwortmöglichkeiten, die Sie z. B. mündlich durchgeben können
- Eine Benutzerdefinierte Umfrage mit eigenen Auswahlmöglichkeiten (maximal 5)
...
| Info | ||
|---|---|---|
| ||
Sie können einfache Fragen per Audio stellen, bei . Bei mehreren Antwortoptionen empfiehlt es sich, eine Folie zu erstellen , in welcher die Frage sowie die mit Frage, Antwortmöglichkeiten und die den dazugehörigen Buchstaben aus der Umfrage angezeigt werden. |
| Anchor | ||||
|---|---|---|---|---|
|
...
Es erscheint ein Einrichtungsdialog, in dem Sie die Breakout-Räume bearbeiten können. Hier können Sie foglende Punkte einstellen:
- Die Anzahl der Räume
- Die Dauer der Gruppenphase
- Die Option, dass Teilnehmer*innen sich selbstständig einen Raum aussuchen können
- Die Gruppenzuordnung, wobei Sie auch die Möglichkeit haben, dass das System eine zufällige Gruppenzuordnung durchführen zu lassendurchführt
| Info |
|---|
Sie können das Feld "Dauer (Minuten)" leer belassen, wodurch ein offenes Ende vorliegt. Um die Breakout-Räume zu schließen, können Sie diese jederzeit in der Übersicht der Räume beenden. |
...
Klicken Sie anschließend auf Erstellen, um die Gruppenphase zu starten. Bei allen Teilnehmer*innen, die den Räumen zugeordnet wurden, erscheint ein Bildschirm, auf dem Sie gefragt werden, ob sie in den Raum wechseln möchten . Klicken Sie auf Raum beitretenund wo mit Raum beitreten bestätigt werden muss.
Hier können die TeinnehmerDie Teilnehmer*innen können sich in den eingestellten Gruppen unterhalten, wobei sie auch Kamera und Audio aktivieren können. Alle Teilnehmer*innen erhalten in den Breakout-Rooms automatisch die Moderierendenrolle.
...
Die Einheit kann auf verschiedene Arten beendet werden, wodurch diese für Studierende nicht mehr in BigBlueButton aufgerufen werden kann:
- nach Ablauf der geplanten Dauer
- Verlassen des Klassenraums durch alle Moderator*innen
- das aktive Beenden durch Moderator*innen:
| Anchor | ||||
|---|---|---|---|---|
|
...
Vorhandene Aufzeichnungen finden Sie in der Aktivität und sie können über Klick auf die Schaltfläche Präsentation abgespielt werden.
...
Klicken Sie in der neuen BigBlueButton-Aktivität zunächst auf die Schaltfläche Aufnahmelinks importieren.:
Wählen Sie dann oben aus dem Drop-down-Menü den Moodle-Kurs aus, in dem sich die Aufnahme befindet. Es werden alle verfügbaren Aufzeichnungen des Moodle-Kurses gelistet. Klicken Sie bei der gewünschten Aufnahme in der Spalte Werkzeuge auf das Pfeilsymbol (Importieren). Klicken Sie auf Zurück um zu kontrollieren, ob die Aufzeichnung tatsächlich importiert wurde.
...