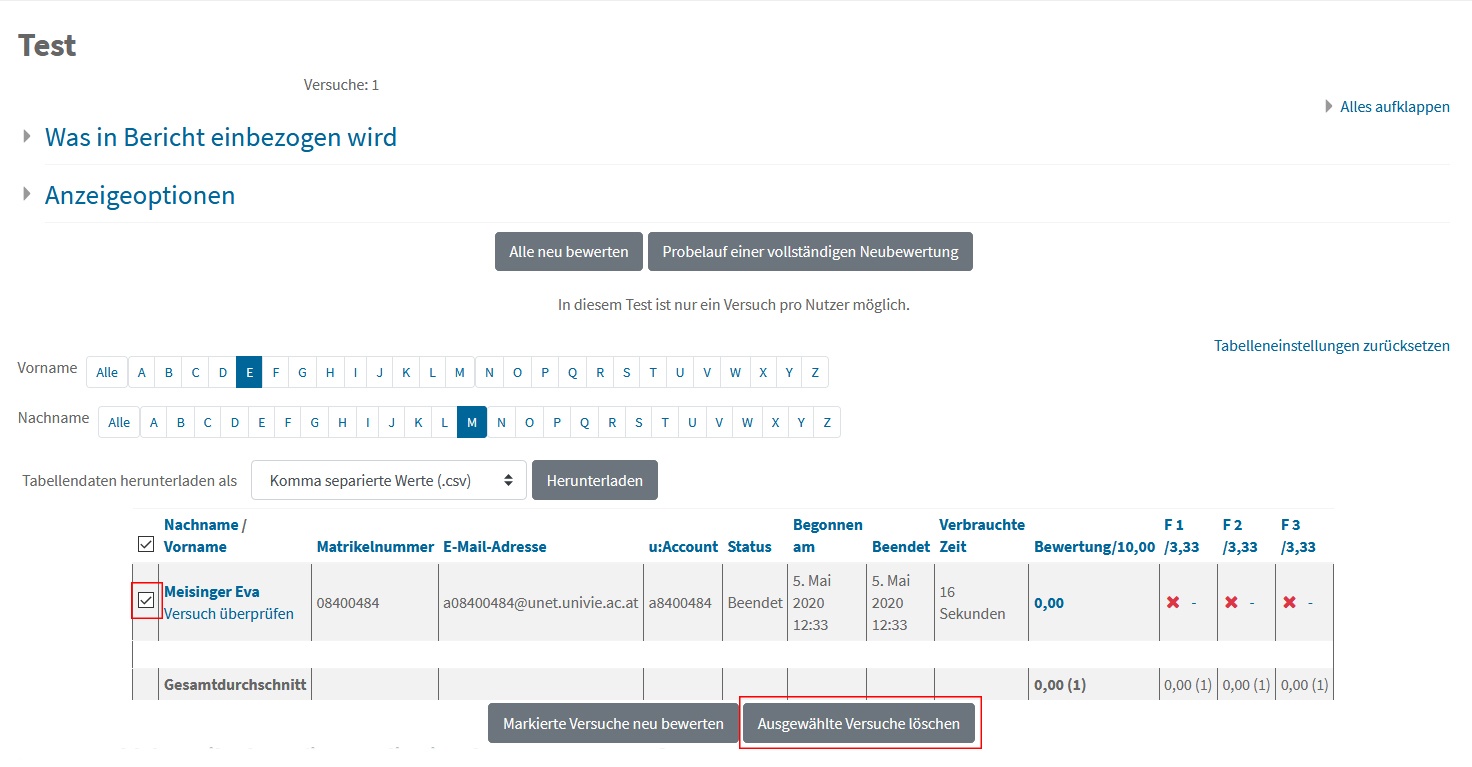...
- Legen Sie einen eigenen Prüfungskurs in Moodle (empfohlen) an bzw. verknüpfen Sie den Prüfungstermin mit einem bestehenden Moodle-Kurs.
- Kontrollieren Sie nach Anmeldeschluss, ob die angemeldeten Teilnehmer*innen im Moodle-Kurs registriert sind.
- Synchronisieren Sie bei Bedarf im u:space die Anmeldungen in Moodle.
- Legen Sie die für die Prüfung erforderlichen Inhalte (Aufgaben, Tests, Prüfungsbögen...) im Prüfungskurs an bzw. importieren Sie die notwendigen Inhalte des Vorlagenkurses und adaptieren Sie diese nach Ihrem Bedarf. Blenden Sie diese Inhalte noch für die Studierenden aus.
- Testen Sie den Prüfungskurs mit der Studierendenrolle durch.
- Schalten Sie den Prüfungskurs für die Studierenden sichtbarbzw. kontrollieren Sie, ob der Kurs sichtbar ist.
- Informieren Sie die Teilnehmer*innen zeitgerecht am besten via E-Mail über u:space, wo die Prüfung stattfindet (am besten mit Link zum betreffenden Prüfungskurs) und bitten Sie die Studierenden zu kontrollieren, ob sie Zugriff auf den Kurs haben.
- Führen Sie eine Probeprüfung durch!
- Bei Tests und Aufgaben mit kurzer Abgabefrist Prüfungsaufsicht und deren Erreichbarkeit festlegen und den Studierenden bekannt geben.
...
Die Studierenden können ihre Antworten in einem Texteditor oder in einem Word- oder Open-Office-Dokument möglichst unformatiert vorschreiben und dann in die entsprechenden Antwortfelder des Tests kopieren. Das hat den Vorteil, dass vor allem bei längeren Antworten der Text nicht verloren geht, wenn mitten während der Eingabe noch vor dem Zwischenspeichern technische Probleme auftreten. Zu beachten ist, dass keine Emoticons in die Textfelder in Moodle kopiert werden dürfen - damit kann dann oft der ganze Text nicht gespeichert werden.
<< Zurück zum Inhaltsverzeichnis
...
| Problem | Lösung |
|---|---|
| Studierende haben keinen Zugang zum Prüfungskurs | Überprüfen Sie, ob... ...der Prüfungskurs für die Studierenden sichtbar ist. Wenn nicht, blenden Sie ihn ein. ...der*die betreffende Studierende im Moodle-Kurs eingeschrieben ist (ersichtlich unter Teilnehmer/innen in der linken Navigationsleiste). Wenn nicht, sehen Sie im u:space nach, ob der*die Studierende für die Prüfung angemeldet ist. Ist das der Fall, synchronisieren Sie die Anmeldungen im u:space oder falls das nicht wirkt schreiben Sie den*die Studierende*n manuell in den Kurs ein (eine Anleitung dazu finden Sie im Moodle-Einführungsskriptum auf S. 15 f). Ist der*die Teilnehmer*in nicht im u:space angemeldet, ist er*sie nicht berechtigt, an der Prüfung teilzunehmen. |
| Studierende sehen die Aufgabe nicht | Überprüfen Sie in den Einstellungen der Aufgabe, ob diese eingeblendet ist bzw. ob die Verfügbarkeitseinstellungen richtig sind. Schalten Sie gegebnenefalls die Aufgabe sichtbar oder ändern Sie die Verfügbarkeitseinstellungen entsprechend (Anleitungen dazu finden Sie im Moodle-Einführungsskriptum auf S. 49 f) |
| Studierende*r kann den Prüfungsbogen nicht herunterladen | Sie können dem*der betreffenden Studierenden die Prüfungsunterlagen auch per E-Mail zukommen lassen. |
| Studierende*r kann seine*ihre Datei(en) nicht hochladen | Erlauben Sie dem*der betreffenden Studierenden, die Lösung (zeitnah zum Abgabeschluss) per E-Mail einzureichen. Sie können die Arbeit trozdem direkt in der Aufgabe in Moodle bewerten. Sie können auch für einzelne Studierende den Abgabezeitraum auch individuell verlängern. Das ist besonders dann empfehlenswert, wenn Sie eine Plagiatsprüfung mit Turnitin in der Aufgabe vorgesehen haben, die sofort erfolgt. |
| Studierende*r hat falsche Datei hochgeladen und abgegeben | Solange der Abgabezeitraum noch offen ist und Studierende nicht die Abgabetaste gedrückt haben, können sie selbst die hochgeladenen Dateien wieder löschen bzw. durch andere ersetzen. Ist die Abgabetaste gedrückt worden, können Sie die Aufgabe wieder in den Bearbeitungsstatus setzen. |
| Studierende*r sieht in einer Aufgabe mit Turnitin-Plagatsprüfung das Feld zum Hochladen der Datei nicht. |
|
| Studierende*r hat in einer Aufgabe mit Turnitin-Plagiatsprüfung die EULA abgelehnt und es kann daher keine Plagiatsprüfung erfolgen. | Studierende*r muss die EULA nachträglich durch Klick auf den entsprechenden Hinweis unter der eingereichten Datei akzeptieren. Das geht auch noch, wenn der Abgabezeitraum bereits abgelaufen ist. |
<< Zurück zum Inhaltsverzeichnis
...
- Klicken Sie auf die Aufgabe.
- Betätigen Sie die Schaltfläche Alle Abgaben anzeigen.
- Setzen Sie bei dem*der betreffenden Studierenden ein Häkchen in der Spalte ganz links.
- Wählen Sie unten aus dem Drop-down-Menü die Option Abgabe in den Entwurfsmodus zurücksetzen und betätigen Sie die Schaltfläche Start.
<< Zurück zum Inhaltsverzeichnis
...
| Anchor | ||||
|---|---|---|---|---|
|
| Problem | Lösung |
|---|---|
| Studierende haben keinen Zugang zum Prüfungskurs | Überprüfen Sie, ob... ...der Prüfungskurs für die Studierenden sichtbar ist. Wenn nicht, blenden Sie ihn ein. ...der*die betreffende Studierende im Moodle-Kurs eingeschrieben ist (ersichtlich unter Teilnehmer/innen in der linken Navigationsleiste). Wenn nicht, sehen Sie im u:space nach, ob der*die Studierende für die Prüfung angemeldet ist. Ist das der Fall, synchronisieren Sie die Anmeldungen im u:space oder falls das nicht wirkt schreiben Sie den*die Studierende*n manuell in den Kurs ein (eine Anleitung dazu finden Sie im Moodle-Einführungsskriptum auf S. 15 f). Ist der*die Teilnehmer*in nicht im u:space angemeldet, ist er*sie nicht berechtigt, an der Prüfung teilzunehmen. |
| Studierende sehen den Test nicht | Überprüfen Sie in den Einstellungen des Tests, ob dieser eingeblendet ist bzw. ob die Verfügbarkeitseinstellungen richtig sind. Schalten Sie gegebnenefalls den Test sichtbar oder ändern Sie die Verfügbarkeitseinstellungen entsprechend (Anleitungen dazu finden Sie im Moodle-Einführungsskriptum auf S. 49 f) |
| Internetverbidung bricht während des Tests ab und Studierende*r kann Test nicht neu starten/weiter bearbeiten | Kann ein*e Studierende glaubhaft darlegen, dass während der Testbearbeitung technische Probleme aufgetreten sind und er*sie Test nicht weiter bearbeitet werden kann, können Sie über die Nutzeränderungen einen weiteren Testversuch erlauben bzw. den vorhandenen Testversuch löschen und damit einen neuen Versuch ermöglichen und gegebenenfalls über die Nutzeränderungen den Testschließungszeitpunkt für diese*n Studierende*n nach hinten verlegen. |
| Internetverbindung war schlecht oder bricht ab und der Test kann weiter bearbeitet werden, aber die Bearbeitungszeit ist weiter gelaufen | Auch bei unterbrochener Internetverbindung läuft im Hintergrund die Bearbeitungszeit weiter. Kann ein*e Studierende glaubhaft darlegen, dass er*sie wegen technischer Probleme nun weniger Bearbeitungszeit zur Verfügung hat, können Sie die Bearbeitungszeit und ggfs. auch die Testschließung für den*die Studierende individuell ändern. (Achtung: Die Bearbeitungszeit läuft nicht über den Testschließungszeitpunkt hinaus, auch wenn noch "Restzeit" vorhanden wäre!) |
| Antworten sind nicht gespeichert | Um das Problem zu vermeiden, dass keine Antworten eines*einer Studierenden gespeichert werden, stellen Sie in den Einstellungen des Tests ein, dass jede Frage auf einer eigenen Seite angezeigt wird. Damit werden beim Wechsel zur nächsten Frage die bisherigen Antworten zwischengespeichert. Sollte auf diese Einstellung im Test vergessen worden sein und für eine*n Studierende*n daher aufgrund technischer Probleme keine Antworten gespeichert worden sein, kann entweder ein über die Nutzeränderung zweiter Versuch und eine individuelle Verlängerung der Testzeit gewährt werden oder ein Ersatztermin mit einem neuen Test angeboten werden. |
Anchor test_verlängern test_verlängern
Verlängerung des Bearbeitungszeitraums für einzelne Studierende
| test_verlängern | |
| test_verlängern |
...
- Klicken Sie auf den Test.
- Klicken Sie auf Versuche.
- Verwenden Sie den Filter nach den Anfangsbuchstaben des Vor- und Nachnamens, um die Liste einzugrenzen.
- Klicken Sie beim betreffenden Testversuch ganz links auf die Checkbox.
- Betätigen Sie die Schaltfläche Ausgewählte Versuche löschen unterhalb der Liste.
<< Zurück zum Inhaltsverzeichnis
...
Die Online-Prüfungseinsichtsoptionen für Tests legen Sie in den Testeinstellungen im Abschnitt Überprüfungsoptionen fest.
<< Zurück zum Inhaltsverzeichnis
...
Eine detaillierte Anleitung finden Sie unter: Im u:space Noten aus Moodle übernehmen