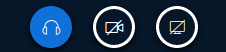...
Um BigBlueButton in Ihrem Moodle-Kurs einbinden zu können, müssen Sie dieses über Material oder Aktivität anlegen hinzufügen.
Konfigurieren
...
- Nur Räume / Aktivitäten: Basis-Nutzung der Online-Lehrveranstaltung mit Live-Präsentation (d. h. ohne Aufzeichnungs-Funktion)
- Raum / Aktivität mit Aufnahmen: Nutzung der Online-Lehrveranstaltung - parallel als Live-Präsentation zusätzlich mit Aufzeichnungen (Diese sind danach in Moodle für Studierende abrufbar.)
- Nur Aufzeichnungen: darüber können bereits vorhandene Aufnahmen angezeigt werden (diese Funktion wird aktuell nicht unterstützt)
Die Aufzeichnungs-Funktion selbst steht dann in BigBlueButton zur Verfügung.
...
- Vergeben Sie einen Namen unter Name des virtuellen Klassenraumes (Dieser wird im Moodle-Kurs als Link angezeigt).
- Fügen Sie im Bedarfsfall unter Beschreibung weitere Kurs-Informationen hinzu, welche Sie mit Beschreibung im Kurs zeigen anzeigen können.
- Zur Verständigung Studierender über die Anlage neuer BigBlueButton-Aktivitäten können Sie eine Erinnerung versenden.
3. Unter Aktivitäts/Raum-Einstellungen können Sie eine Begrüßungsnachricht definieren und festlegen, ob Studierende ohne Anwesenheit eine*r Moderator*in in der Online-Lehrveranstaltung dieser beitreten können. Wenn Sie diese Option aktivieren, sollten Sie einen Begrüßungstext für Studierende eintragen.
| Anchor | ||||
|---|---|---|---|---|
|
...
| Warning |
|---|
Hochgeladene Dateien sind für Studierende in Moodle automatisch sichtbar. Sollten Sie dieses nicht wünschen, wählen Sie bitte den Weg direkt über BigBlueButton (siehe Hochladen einer Präsentation). |
o
5. Im Abschnitt Teilnehmer*innen definieren Sie im ersten Schritt, welche Teilnehmer*innen des Moodle-Kurses an der Online-Lehrveranstaltung teilnehmen können.
- Alle eingeschriebenen Teilnehmer*innen
- Teilnehmer*innen mit einer bestimmten Rolle im Kurs
Im nächsten Schritt definieren Sie, welche Funktion diese in der Online-Lehrveranstaltung haben.
Moderator/in: hat umfangreiche Rechte und leitet die Online-Lehrveranstaltung (Lehrende, Tutor*innen)
Zuschauer/in: ist Teilnehmer*in an der Online-Lehrveranstaltung und kann durch Moderator*innen weitere Rechte erhalten (Studierende)
| Anchor | ||||
|---|---|---|---|---|
|
...
| Note |
|---|
Wir empfehlen immer beide Zeitpunkte zu definieren, damit die Serverressourcen für andere Termine wieder zur Verfügung stehen. |
7. In den folgenden Abschnitten Weitere Einstellungen, Voraussetzungen und Tags können weitere Optionen der Aktivität definiert werden. Dies sind z. B. Verfügbarkeit der Aktivität auf der Kurs-Startseite und Gruppenmodus.
...
8. Speichern Sie die Eingaben und kehren auf die Kurs-Startseite zurück.
Zugriff auf den Klassenraum der Online-Lehrveranstaltung
...
2. Innerhalb des in den Einstellungen unter Zeitplan definierten Zeitraums sehen Sie als Moderator*in sowie Zuschauer*innen die Schaltfläche Teilnehmen, wodurch Sie auf den Klassenraum zugreifen können.
Außerhalb dieses Zeitraums sehen weder Sie, noch die übrigen Zuschauer*innen, diese Schaltfläche.
Sollten Sie unter Aktivitäts/Raum-Einstellungen definiert haben, dass Zuschauer*innen auch ohne Moderator*in beitreten können, wird zwar die Schaltfläche angezeigt, ein Zugriff auf BigBlueButton ist jedoch bis zur Anwesenheit eines*einer Moderator*in nicht möglich.
...
2. Manuell durch Klicken auf die Schaltfläche Meeting beenden. Diese wird, nachdem Sie in Moodle über die Schaltfläche "Teilnehmen" die Online-Lehrveranstaltung gestartet haben, direkt rechts davon angezeigt (siehe Screenshot).
Teil 2 - Einsatz von BigBlueButton
...
Die Aufzeichnung steht Studierenden nicht während, sondern erst nach Ende der Lehrveranstaltung zur Verfügung. Diese können im Anschluss von Ihnen noch eingeschränkt bearbeitet werden.
| Anchor | ||||
|---|---|---|---|---|
|
...
Das Teilen von Audio/Video funktioniert über die Leiste unten in der Mitte:
- Mit Klick auf den linken Button kommen Sie zurück zu den Audio Einstellungen. Hier können Sie Ihr Audio, bzw. Mikrofon neu verbinden. Sollten Sie sich beim Eintritt in den virtuellen Klassenraum geirrt haben, können Sie dies hier korrigieren.
- Mit Klick auf den mittleren Button können Sie Ihre Webcam ein- und ausschalten.
- Mit Klick auf den rechten Button können Sie Ihren Bildschirm freigeben oder die Freigabe beenden.
...
Mittels Plus-Button unten links und externes Video teilen können Sie Videos von externen Video-Diensten anbieten.
Es werden folgende Dienste unterstützt:
...
Dazu klicken Sie wieder auf den Plus-Button unten links: und danach auf Umfrage starten.
...
Sie können die Rechte der Teilnehmer*innen links im Bildschirm, bei der Überschrift Teilnehmer*innenliste über Klick auf das Zahnrad-Symbol und Klick auf Zuschauerrechte einschränken anpassen:
Beschreibung
...
| Info |
|---|
Bitte beachten Sie, dass Teilnehmer*innen nach dem Erteilen von Audiorechten zunächst ihr Audio neu verbinden müssen. Dies können die Studierenden durch Klick auf den "Audio beenden" Button und Klick auf den "Audio starten" Button erreichen. |
| Anchor | ||||
|---|---|---|---|---|
|
...
| Anchor | ||||
|---|---|---|---|---|
|
| Anchor | ||||
|---|---|---|---|---|
|
...
Die Aufzeichnung steht Studierenden nicht während, sondern erst nach Ende der Lehrveranstaltung zur Verfügung.
| Warning |
|---|
Die Verarbeitung der Audio- und Video-Mitschnitte zu einer fertigen Aufzeichnung dauert einige Minuten / mitunter mehrere Stunden (je nach aktuellen Server-Kapazitäten bzw. Länge der Aufnahme) und steht erst danach in Moodle zur Verfügung. |
...
Die Details dazu können von Ihnen noch jederzeit bearbeitet werden (d. h. Titel der Aufnahme, Beschreibung) sowie im Bedarfsfall auch manuell verborgen (rechts, über Klick auf das Auge-Symbol) oder gelöscht werden (über Klick auf das Papierkorb-Symbol).
| Warning |
|---|
| Sofern die Aktivität verborgen ist, wird - auch Lehrenden - die Schaltfläche Präsentation nicht angezeigt. Um die Aufnahme abspielen zu können, müssen Sie die Aktivität kurzzeitig sichtbar schalten und danach wieder verbergen. |
...
Klicken Sie in der neuen BigBlueButton-Aktivität zunächst auf die Schaltfläche Aufnahmelinks importieren.
Wählen Sie dann oben aus dem Drop-down-Menü den Moodle-Kurs aus, in dem sich die Aufnahme befindet. Es werden alle verfügbaren Aufzeichnungen des Moodle-Kurses gelistet. Klicken Sie bei der gewünschten Aufnahme in der Spalte Werkzeuge auf das Pfeilsymbol (Importieren). Klicken Sie auf Zurück um zu kontrollieren, ob die Aufzeichnung tatsächlich importiert wurde.
| Anchor | ||||
|---|---|---|---|---|
|
...