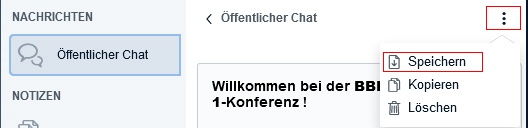Diese Wiki-Seite enthält alle wichtigen technischen Informationen, die Sie für die Planung und Erfassung der Anwesenheit Ihrer Studierenden über die Lernplattform Moodle der Universität Wien benötigen.
Inhalt
Grundsätzliche Überelgungen
Die Planung und Erfassung von Anwesenheiten kann für die Planung und Administration Ihrer Lehrveranstaltung besonders in folgendem Zusammenhang relevant sein:
- Vor Beginn der Einheiten, um abzuschätzen, wie viele Teilnehmer*innen vor Ort / online teilnehmen möchten
- Für die Einteilung in (Arbeits-)Gruppen
- Für die digitale Erfassung der Anwesenheiten vor Ort bzw. bei Online-Sessions (vor allem für Lehrveranstaltungen mit Anwesenheitspflicht)
Im Rahmen der Vorbereitungen Ihrer Lehrveranstaltung müssen Sie sich zunächst entscheiden, in welchem Format - vor Ort, digital oder hybrid - Ihre Lehrveranstaltung stattfinden soll. Unter folgendem Link finden Sie eine Übersicht aller konzipierten LV-Modelle, welche Sie in Moodle entsprechend umsetzen oder in Ihren eigenen Moodle-Kurs importieren und anpassen können: https://ctl.univie.ac.at/lehre-im-wintersemester/lv-modelle/
Bei Vor-Ort-Einheiten müssen Sie nach Absprache mit der zuständigen Studienprogrammleitung gemeinsam entscheiden, welche Räume genutzt werden können. Berücksichtigen Sie, dass aufgrund der aktuellen Covid-Situation die Raumkapazitäten beschränkt wurden und in den meisten Fällen nicht alle angemeldeten Studierenden an den Vor-Ort-Einheiten teilnehmen können und entsprechende Alternativen angeboten werden müssen.
Die aktuellen Raumkapazitäten nach COVID-19 finden Sie in u:space im Rauminformations-Tool (Login erforderlich).
Beachten Sie hierzu auch die Hinweise im SSC Portal-Wiki: Anwesenheits-, An- und Abmelderegelungen.
Auch für Online-Einheiten ist für die Wahl des geeigneten Videokonferenztools die Teilnehmer*innen-Zahl zu berücksichtigen. Eine Entscheidungshilfe finden Sie in diesem Wiki unter: Vergleich: Collaborate - Collaborate 250+ - BBB - Jitsi - MS Teams - u:stream - Kaltura
Bitte beachten Sie: Entsprechend der aktuellen Situation muss Ihre Lehrveranstaltung ggf. jederzeit rein online stattfinden können. Berücksichtigen Sie dies bei der Vorbereitung Ihres Moodle-Kurses.
<< Zurück zum Inhaltsverzeichnis
(Vor-)Anmeldung zu Einheiten und Einteilung in Gruppen über Moodle
Sobald das Format für Ihre Lehrveranstaltung festgelegt ist und gegebenenfalls die Räume mit deren aktuellen Kapazitäten bekannt sind, sollten Sie die Studierenden kontaktieren und Ihnen mitteilen, wie die LV abgehalten wird bzw. dies im u:space eintragen.
Für nicht-prüfungsimmanenten Lehrveranstaltungen können Sie über Moodle mit verschiedenen Aktivitäten die potenzielle Teilnahme an den einzelnen Einheiten erfragen und eine Überbelegung des Hörsaals vermeiden. Da keine Anwesenheitspflicht herrscht, handelt es sich in diesem Fall um eine reine Interessensbekundung. Die grundlegende Fragestellung kann hier lauten: "Planen Sie am Termin XY im Hörsaal/Seminarraum XY teinzunehmen?"
Wenn es sich um eine prüfungsimmanente LV handelt, bei der Anwesenheitspflicht herrscht, aber die Raumkapazität zu gering für eine Teilnahme aller angemeldeten Studierenden gleichzeitig ist, kann es z.B. nötig werden, die Studierenden in zwei oder mehrere kleinere Gruppen zu splitten, die dann alternierend an den Präsenzveranstaltungen vor Ort teilnehmen. Die Fragestellung hier könnte lauten: "In welcher Gruppe möchten Sie an der Lehrveranstaltung teilnehmen?" Eine einmal erfolgte Einteilung sollte nach einer festgesetzten Frist nicht mehr verändert werden, um eine klare Administration und Durchführung der Lehrveranstaltung mit On- und Offline-Elementen zu ermöglichen.
Um Studierenden die Entscheidung über die Anmeldung zu einer Gruppe zu erleichtern, sollte vorweg das geplante Konzept mit allen Terminen je Gruppe kommuniziert werden.
Neben fixen Gruppen (z.B. A, B) sollten Sie auch eine Alternative für Studierende anbieten, denen eine Teilnahme an Vor-Ort-Terminen nicht möglich ist (z.B. wegen Zugehörigkeit zu einer Risikogruppe). So wäre z.B. eine Online-Zuschaltung über ein Videokonferenztool möglich oder bei entsprechender Teilnehmer*innen-Anzahl auch eine reine Online-Gruppe denkbar.
Wenn Sie Gruppenarbeiten in Moodle planen, dann können Sie zusätzliche Gruppen erstellen, in die sich die Studierenden über ein geeignetes Tool entweder selbst eintragen können, oder Sie teilen die Studierenden manuell, automatisch nach bestimmten Kriterien oder zufällig in Gruppen ein.
<< Zurück zum Inhaltsverzeichnis
Überblick über geeignete Moodle-Aktivitäten zur Anmeldung und Gruppeneinteilung
| Aktivität | Grundprinzip | Einsatzempfehlungen | Anmerkungen | Anleitungen |
|---|---|---|---|---|
| In der Aktivität Abstimmung können verschiedene Alternativen zur Auswahl gestellt werden und die Studierenden müssen sich - je nach Einstellungen - für eine oder mehrere dieser Optionen entscheiden. Im Anschluss können - bei entsprechender Einstellung - Studierende als Feedback eine Verteilungsstatistik über die bisherigen Antworten einsehen. Als Lehrende können Sie die Verteilungsstatistik immer einsehen und bei Bedarf auch in verschiedenen Dateiformaten exportieren. |
|
| ||
Lehrende legen Gruppen an, für die sich die Studierenden an- bzw. wieder abmelden können. Es kann auch eine maximale Teilnehmer*innen-Zahl pro Gruppe festgelegt werden. |
|
| ||
Lehrende legen Gruppen an, für die Studierende ihre Präferenzen angeben. |
|
|
<< Zurück zum Inhaltsverzeichnis
Aktivitätseinstellungen für Interessenbekundungen, Anmeldungen und Gruppeneinteilungen
Abstimmung
◊ Grundsätzliches
Die Abstimmung eignet sich für die Interessensbekundung zur Teilnahme an einer Einheit oder zur Anmeldung zu einer Einheit/einem Termin.
Sie können zwischen verschiedenen Varianten wählen.
- Sie legen für jede Einheit eine eigene Abstimmungsaktivität an. Sie können hier dann z.B. die Frage stellen "Planen Sie am Termin XY im Hörsaal teinzunehmen" und als Abstimmungsoptionen "Ja" vs. "Nein" anbieten. Oder Sie stellen die Frage "Planen Sie an der Einheit XY im Hörsaal oder online teilzunehmen?" mit den Abstimmungsalternativen "im Hörsaal" vs. "online".
- Sie legen eine Abstimmungsaktivität an, geben als Auswahloptionen entweder mehrere Vor-Ort-Termine und/oder mehrere Online-Termine an und lassen mehr als eine Auswahl zu. So können sich Studierende vorab für mehrere Einheiten über eine einzige Abstimmungsaktivität anmelden.
◊ Aktivitätseinstellungen
- Optionen:
- Änderung der Auswahl erlauben = "Ja"
- Mehr als eine Auswahl erlauben: je nachdem, für welche Variante (siehe Varianten oben) Sie sich entscheiden
- bei Abstimmung zu einem einzigen Termin: "Nein"
- wenn über eine Abstimmung eine Interessensbekundung für mehrere Termine erfolgen soll: "Ja" - Anzahl der Antworten bei den Abstimmungsoptionen beschränken:
- "Nein" wenn es sich um eine reine Interessensbekundung handelt
- "Ja", wenn es verbindlicheren Charakter haben soll und es eine beschränkte Teilnehmer*innen-Zahl vor Ort oder online gibt - Optionen1, Option 2 etc. (= Auswahlmöglichkeiten): Tragen Sie die Antwortalternativen ein (Ja/Nein; vor Ort/online)(Variante 1) bzw. die Termine der Einheiten (Variante 2)
- Obergrenze 1, Obergrenze 2 etc. (nur sichtbar, wenn Sie die bei Anzahl der Antworten bei den Abstimmungsoptionen beschränken die Option "Ja" gewählt haben): Hier muss die maximale Teilnehmer*innen-Zahl eingetragen werden. Ist die Obergrenze erreicht, kann niemand mehr diese Alternative wählen. Gibt es für eine Alternative (z.B. via Stream) keine Teilnehmer*innen-Begrenzung, wählen Sie eine entsprechend hohe Zahl (mind. so hoch, wie Teilnehmer*innen in Ihren Kurs eingeschrieben sind)
- Verfügbarkeit (= Zeitraum in dem Optionen gewählt werden können): Um hier Zeitangaben machen zu können, müssen Sie zuerst ein Häkchen bei Aktivieren setzen
- Ergebinsse: Hier können Sie einstellen, ob und wenn ja unter welchen Bedingungen die Studierenden die Abstimmungsergebnisse sehen können
◊ Vorlgage "Planen Sie an diesem Vorlesungstermin vor-Ort teilzunehmen?"
Eine Import-Vorlage finden Sie bspw. in folgenden Template-Kursen des CTL VO-Basismodell 1 "Vorlesung mit Videokonferenztool" oder VO-Basismodell 2 "Vorlesung mit u:stream": Adaptieren Sie den Einleitungstext der Abstimmung nach Ihren Bedürfnissen. Der Platzbedarf im Hörsaal [YYY] und die Alternative (Collaborate , BigBlueButton, Streaming, Aufzeichnung, Videos,...) bei Überbuchung sind auszuwählen.
Studierende sehen im Balkendiagramm das aktuelle Ergebnis und können über die Abstimmung Ihr Interesse bekunden vor Ort an der LV teilzunehmen.
Weitere Anleitungen:
<< Zurück zum Inhaltsverzeichnis
Gruppenverwaltung
◊ Grundsätzliches
Sie brauchen für die Interessenbekundung bzw. Gruppeneinteilung nur eine einzige Gruppenverwaltung in Ihrem Kurs anlegen, die Sie jeweils für mehrere Anmeldungen bzw. Einteilungen entsprechend adaptieren können.
Für die Erfassung der beabsichtigten Teilnahme an LV-Terminen erstellen Sie für jede Einheit eine oder zwei Gruppen (wenn sowohl erfasst werden soll, wer vor Ort und wer online teilnehmen möchte). Aus den Gruppennamen muss hervorgehen, um welchen Termin bzw. um welche Version der Teilnahme es sich handelt, z.B. "Hörsaal C am 7.10.", "Online am 7.10." o.ä. Sie können nun vor jeder Einheit die zugehörigen Gruppen aktiv schalten (=Studierende können sich dazu anmelden) und nach der Einheit wieder deaktivieren (=Studierende können sich nicht anmelden).
◊ Aktivitätseinstellungen
- Verfügbarkeit: hier legen Sie fest, von wann bis wann sich die Studierenden für die in der Gruppenverwaltung aktiven Gruppen anmelden können. Schalten Sie jede Einheit andere Gruppen aktiv, müssen Sie entweder Anmeldebeginn- und -ende entsprechend ändern oder Sie lassen das Anmeldeende offen. Um ein Datum ändern zu können, müssen Sie zunächst ein Häkchen bei Aktivieren setzen.
- Instanzeinstellungen:
- Selbstanmeldung zulassen = "Ja"
- Abmeldung zulassen = "Ja"
- Gruppengröße: Setzen Sie hier ein Häkchen bei Aktivieren, können Sie die maximale Teilnehmer*innen-Zahl der Gruppen eintragen. Sie können diesen Wert bei Bedarf später in der Gruppenverwaltung individuell für jede Gruppe anpassen.
◊ Anlegen von Gruppen
Im Register Administration > Gruppen verwalten können Sie die Gruppen anlegen:
- Nutzer in den Rollen auswählen = Studierende/r
- Modus = Gruppenanzahl N festlegen
- Gruppenanzahl N: Geben Sie hier die gewünschte Anzahl an Gruppen ein
- Mitglieder zuordnen = Keine Zuweisung (=leere Gruppen)
- Namensschema:
- Wenn Sie nur eine Gruppe anlegen, geben Sie hier den gewünschten (aussagekräftigen) Namen für Ihre Gruppe ein.
- Wenn Sie mehrere Gruppen auf einmal anlegen möchten, wählen Sie hier einen gemeinsamen Namen (z.B. "Gruppe") und mindestens ein sog. "Tag" (zur Unterscheidung der Gruppen), z.B. generiert # fortlaufende Zahlen (Gruppe 1, Gruppe 2 etc.), und @ fortlaufende Buchstaben (Gruppe A, Gruppe B etc.).
Gruppennamen müssen innerhalb eines Moodle-Kurses eindeutig sein (es kann z.B. nicht zwei Gruppen namens "Gruppe 1" geben). Sie können die Namen nachträglich im Register Administration > Gruppen verwalten ändern (siehe weiter unten).
Nachdem Sie auf Gruppen erstellen geklickt haben, wird eine Vorschau angezeigt. Sie müssen nochmals auf Weiter klicken, damit die Gruppen auch tatsächlich angelegt werden!
◊ Nötige Einstellungen in der angelegten Gruppenverwaltung
Nachdem Sie die Gruppenverwaltung angelegt haben, müssen Sie direkt in der Gruppenverwaltung festlegen, für welche Gruppen sich die Studierenden anmelden können. Weiters können Sie die Gruppennamen ändern und bei Bedarf auch die Gruppengrößen individuell für jede Gruppe anpassen.
- Gruppen zur Anmeldung aktivieren: im Register Administration > Gruppen verwalten > Alle sind alle im Kurs vorhandenen Gruppen gelistet. In der Spalte Status erkennen Sie, ob eine Gruppe in der Gruppenverwaltung aktiv (grüner Punkt; =Studierenden können sich dafür innerhalb des Anmeldezeitraums anmelden) oder inaktiv ist (grauer Punkt; =Studierende können sich nicht dafür anmelden). Klicken Sie einfach auf einen Punkt, um den Status der zugehörigen Gruppe zu ändern.
- Gruppennamen ändern: im Register Administration > Gruppen verwalten können Sie über die Stiftsymbole in der Spalte Name die Gruppennamen ändern. Vergeben Sie möglichst aussagekräftige Namen, an denen die Studierenden leicht erkennen können, wofür genau sie sich anmelden (z.B. Datum der Einheit, online/vor Ort etc.). Betätigen Sie die Eingabetaste Ihrer Tastatur, um eine Namensänderung zu speichern.
- Haben Sie in den Einstellungen (siehe oben) eine Gruppengröße gewählt, sehen Sie unter Administration > Gruppen verwalten die Spalte Größe und können bei Bedarf über die Stiftsymbole die Gruppengrößen der einzelnen Gruppen ändern. Betätigen Sie die Eingabetaste Ihrer Tastatur, um eine Eingabe zu speichern.
◊ Weitere Anleitungen
<< Zurück zum Inhaltsverzeichnis
Gerechte Verteilung
◊ Grundsätzliches
Die Gerechte Verteilung erlaubt eine möglichst faire Verteilung der Studierenden auf Gruppen anhand deren Präferenzen.
◊ Aktivitätseinstellungen
- Allgemeines:
- Abstimmungsmodus: Wählen Sie hier die Art aus, auf die die Studierenden ihre Präferenzen vergeben sollen. In der Hilfe finden Sie kurze Beschreibungen der einzelnen Optionen)
- Abstimmungsbeginn / Abstimmungsende: Hier legen Sie fest, von wann bis wann die Studierenden ihre Präferenzen bekannt geben müssen.
- Geplantes Veröffentlichungsdatum: Hier geben Sie an, wann geplant ist, dass die Studierenden ihre Gruppenzuteilung sehen können. Dieses Datum wird für die Studierenden angezeigt, die Veröffentlichung geschieht allerdings nicht automatisch. Lehrende müssen diese manuell freischalten.
- Automatische Verteilung nach Ende der Abstimmungsphase: Wenn Sie hier ein Häkchen setzen, startet der Zuteilungslauf nach Ende der Anmeldefrist automatisch. Setzen Sie das Häkchen nicht, müssen Sie die Zuteilung manuell anstoßen.
- Modus-spezifische Einstellungen:
- Je nach gewähltem Abstimmungsmodus müssen Sie hier noch spezifische Parameter setzen, z.B. die maximale Anzahl von Alternativen, die ein*e Studierende*r ablehnen darf etc.
◊ Einstellungen in der angelegten Gerechten Verteilung
Nachdem Sie die Aktivität Gerechte Verteilung angelegt haben, müssen Sie direkt in der Aktivität...
- ...die Abstimmungsoptionen und die maximalen Teilnehmer*innen-Zahlen festlegen.
- ...nach Abstimmungsende - so Sie in den Einstellungen den automatischen Zuteilungslauf nicht aktiviert haben (siehe oben) - die Zuteilung via Schaltfläche Verteilung starten manuell anstoßen.
- ...die Zuteilungsergebnisse für die Studierenden sichtbar machen, indem Sie die Schaltfläche Verteilung veröffentlichen betätigen.
◊ Weitere Anleitungen
<< Zurück zum Inhaltsverzeichnis
Erfassung der Anwesenheit über Moodle
Die Erfassung der anwesenden Studierenden ist insbesondere für prüfungsimmanente Lehrveranstaltungen sowohl für Vor-Ort- als auch für Online-Einheiten von Bedeutung. In Corona-Zeiten kann allerdings die Anwesenheitserfassung vor Ort wegen eines möglicherweise erforderlichen Contact-Tracings auch bei nicht prüfungsimmanenten Lehrveranstaltungen relevant sein. Zur digitalten Anwesenheitserfassung können Sie in Moodle verschiedene Tools verwenden. Insbesondere in Hinblick auf die Form in der die Einheit abgehalten wird, muss festgelegt und den Studierenden kommuniziert werden, ob und wenn ja, wie die Teilnahme vor Ort und/oder online protokolliert wird.
Anwesenheit vor Ort digital erfassen
Um die Anwesenheit vor Ort zu erfassen, sollte sichergestellt werden, dass auch nur tatsächlich vor Ort teilnehmende Studierende sich über Moodle als anwesend eintragen können oder die Anwesenheit entsprechend durch Lehrende/ Mitarbeiter*innen erfasst wird. Sofern eine selbstständige Erfassung durch Studierende angedacht ist, muss daher bei einer Übertragung via Videokonferenztools oder u:stream bzw. bei Aufzeichnungen der Einheit sichergestellt werden, dass sich nicht zeitgleich oder zeitversetzt online teilnehmende Studierende als vor Ort anwesend eintragen können.
Die beste Variante um die Anwesenheit in Moodle zu erfassen bietet die Aktivität Anwesenheit (mehr dazu siehe unten). Hierbei können Sie die selbstständige Eintragung von Studierenden zulassen und den Zugriff auf die Anwesenheitserfassung beispielsweise zusätzlich durch ein zeitlich gesteuertes Passwort oder einen QR-Code beschränken. Wenn Sie dieses vor Beginn einer etwaigen Übertragung/ Aufzeichnung durchführen, können Sie auf diese Weise die Anwesenheit aller im Hörsaal/ Seminarraum anwesenden Personen erfassen und laufen nicht Gefahr, dass sich auch die Online-Teilnehmer*innen eintragen.
Spezialfall Sitzplatzerfassung
Sofern für jede*n Studierende*n die Position im Hörsaal/ Seminarraum erfasst werden muss, um im Fall von COVID-19-positiven Personen eine raschere Information von potenziellen Kontaktpersonen 1. Grades zu ermöglichen, ist das geeignetste Tool zur Umsetzung in Moodle die Aktivität Feedback. Für jede Einheit muss eine eigene Feedback-Aktivität angelegt werden.
◊ Aktivitätseinstellungen
- Verfügbarkeit: Hier geben Sie den Zeitraum ein, in dem das Feeback ausgefüllt werden kann. Am besten stellen Sie das Beginn- und Enddatum (plus ein paar Minuten) Ihrer Einheit ein.
- Einträge für Fragen und Einträge:
- Anonym ausfüllen = Nicht anonym
- Mehrfache Abgabe = Nein
- Nach der Abgabe:
- Analyseseite nach der Abgabe anzeigen = Nein
◊ Frage bzw. Eingabefeld anlegen
Nachdem Sie die Einstellungen gespeichert haben, müssen Sie eine Frage hinzufügen. Klicken Sie dazu auf ihre Feedback-Aktivität und wählen Sie das Register Elemente bearbeiten. Geeignete Fragetyp für die Sitzplatzerfassung sind Textzeile oder Numerische Antwort.
Unter Frage geben Sie z.B. "Bitte tragen Sie hier Ihre Sitzplatznummer ein!" ein.
Haben Sie die Option Textzeile gewählt, geben Sie als Breite eine kleine Zahl (z.B. 6) ein und als maximale Zeichenzahl 2 bis 4 - je nach Höchstzahl der im Hörsaal bzw. Seminarraum insgesamt vorhandenen Plätze. Damit wird das Textfeld klein gehalten und impliziert, dass hier eine Nummer eingegeben werden muss. Der Nachteil ist, dass auch andere Zeichen als Zahlen eingegeben werden können und damit eine zusätzliche potenzielle Fehlerquelle entsteht.
Bei der Option Numerische Antwort müssen Sie den möglichen Zahlenbereich angeben. Dieser wird auch den Studierenden angezeigt. Tragen Sie bei Bereich von 1 ein und bei Bereich bis die höchste Sitzplatznummer des Hörsaals bzw. Seminarraums. Den Bereich Textfeld können Sie leer lassen (hier können Sie Anmerkungen für sich eintragen, die Studierenden sehen diesen Text nicht).
◊ Ausfüllen durch Studierende
Die Studierenden müssen sich während des Verfügbarkeitszeitraums (also während der Einheit) in Moodle einloggen, auf die Feedback -Aktivität klicken und dort die Schaltfläche Formular ausfüllen anklicken. Nachdem Sse die Sitzplatznummer eingegeben haben, müssen sie ihre Angabe mittels Schaltfläche Einträge speichern sichern.
◊ Einträge ansehen (Lehrende)
Nach erfolgter Sitzplatzerfassung können die Lehrenden die Einträge im Register Einträge anzeigen einsehen und gegebenenfalls auch in verschiedenen Dateiformaten herunterladen.
Insbesondere hier gilt: es dürfen nur tatsächlich im Hörsaal/ Seminarraum anwesende Personen diese Erfassung durchführen!
Ergänzend wäre es sinnvoll, auch alle anwesenden Lehrenden und Mitarbeiter*innen zu protokollieren.
Diese Eintragung in der Sitzplatzerfassung kann gleich als Nachweis der Anwesenheit herangezogen werden, wodurch keine zusätzliche Form der Erfassung nötig ist.
<< Zurück zum Inhaltsverzeichnis
Anwesenheit bei Online-Einheiten erfassen
Für die Erfassung reiner Online-Anwesenheiten gibt es verschiedene Möglichkeiten in Moodle. Einerseits können Aktivitäten wie Anwesenheit, Gruppenverwaltung oder Kreuzerlübung herangezogen werden.
Wird die Einheit über das Videokonferenztool BigBlueButton abgehalten, wäre ein Workaround der Anwesenheitserfassung über die aktive Beteiligung im Chat und anschließender Speicherung des Chats oder das Speichern der Teilnehmer*innen (allerdings nur als Momentaufnahme) erfolgen. Im Videokonferenztool Collaborate ist derzeit nur copy & paste des Chats möglich.
Eine gegenüberstellung der einzelnen geegeigneten Moodle-Aktivitäten zur Anwesenheitserfassung finden Sie weiter unten unter Möglichkeiten der Anwesenheitserfassung in Moodle.
Anwesenheit sowohl vor Ort als auch online erfassen
Möchten Sie im Rahmen der hybriden Lehre die Anwesenheit sowohl der Teilnehmer*innen vor Ort als auch der gleichzeitig online teilnehmenden Studierenden erfassen, sollten Sie vorzugsweise ein Tool wählen, das beides ermöglicht. Geeignete Aktivitäten in Moodle wären die Aktivität Anwesenheit, die Gruppenverwaltung, die Abstimmung und die Kreuzerlübung. Dabei ist zu beachten, dass Sie jeweils zwei Angabemöglichkeiten - vor Ort vs. online - für jede Einheit zur Verfügung stellen müssen.
Sie können aber auch je eine eigene Aktivität ein und derselben Art für die Online-Gruppe und eine für die Vor-Ort-Gruppe erstellen oder sogar für die Vor-Ort-Gruppe eine andere Methode zur Anwesenheitserfassung als für die Online-Gruppe vorsehen. Dadurch erhöht sich in den meisten Fällen allerdings Ihr administrative Aufwand.
Erlauben Sie den Studierenden die Selbsterfassung, legen Sie den Studierenden nahe, dass sie sorgfältig vorgehen müssen, um sich nicht für die falsche Gruppen einzutragen.
<< Zurück zum Inhaltsverzeichnis
Möglichkeiten zur Anwesenheitserfassung in Moodle
Geeignete Aktivitäten im Überblick
| Aktivität | Grunprinzip | Anmerkungen | Anleitungen |
|---|---|---|---|
| In der Aktivität Anwesenheit werden verschiedene Termine angelegt. Je nach Einstellungen für den Termin können Lehrende oder Studierende selbst die Anwesenheit eintragen. Bei Selbsterfassung kann der Zugriff auf die Anwesenheitserfassung entweder durch ein Passwort oder einen QR-Code (der auch minütlich neu generiert werden kann) eingeschränkt werden. |
| ||
| Lehrende legen Gruppen an, in die sich die Studierenden in der Gruppenverwaltung eintragen können. |
| ||
Kreuzerlübungen sind dazu gedacht, dass Studierende vorab ankreuzen, welche Beispiele / Aufgaben sie für die Präsenzeinheit vorbereitet haben und gegebenenfalls präsentieren können. In der Kreuzerlübung besteht die Möglichkeit, auch eine Anwesenheitserfassung zu aktivieren. |
| ||
| In der Aktivität Abstimmung können verschiedene Alternativen zur Auswahl gestellt werden und die Studierenden müssen sich - je nach Einstellungen - für eine oder mehrere dieser Optionen entscheiden. |
|
<< Zurück zum Inhaltsverzeichnis
Aktivität Anwesenheit
◊ Aktivitätseinstellungen
Egal ob Sie die Aktivität Anwesenheit vor Ort, online oder für beides verwenden möchten, die Einstellungen, die Sie beim Anlegen der Aktivität vornehmen müssen, unterscheiden sich nicht und entsprechen den Moodle-Standardeinstellungsoptionen. Die spezifischen Einstellungen werden direkt für die Termine, die Sie nach dem Speichern der Grundeinstellungen anlegen müssen, vorgenommen.
◊ Termine anlegen
- Sie müssen nicht notwendigerweise für jede Einheit eine eigene Anwesenheit-Aktivität anlegen. Im Register Termin hinzufügen können Sie alle Termine schon vorab anlegen oder nach und nach eintragen.
- Unter Datum und Zeit legen Sie fest, wann der Termin stattfindet bzw. von wann bis wann die Anwesenheitserfassung möglich ist. Weisen Sie die Studierenden darauf hin bzw. reservieren Sie am Beginn Ihrer Einheit einige Minuten für die Anwesenheitserfassung. Bei Online-Sessions achten Sie darauf, erst danach eine etwaige Aufzeichnung zu starten.
- Beschreibung: Dieses Feld können Sie nutzen, wenn Sie die Aktivität Anwesenheit für die hybride Lehre nutzen möchten. Sie können dort festhalten, ob es sich um einen Online- oder einen Vor-Ort-Termin handelt.
- Im Abschnitt Erfassung durch Teilnehmer/innen können Sie für jeden Termin festlegen, ob sich die Teilnehmer*innen selbst dafür als anwesend eintragen dürfen, indem Sie ein Häkchen bei Teilnehmer/innen erlauben, die Anwesenheit selbst zu erfassen setzen. Erlauben Sie die Selbsterfassung, stehen weitere Optionen zur Verfügung: Sie können ein Passwort eingeben oder ein zufälliges Passwort generieren oder einen QR-Code erstellen lassen.
- Wenn Sie ein Passwort erstellen (lassen), geben Sie dieses vor Ort oder in der Online-Session bekannt.
- Der QR-Code eignet sich für eine Zugangsbeschränkung zur Anwesenheitserfassung vor Ort. Sie müssen den QR-Code in der Einheit in irgendeiner Weise zur Verfügung stellen (projizieren, auf einem Bildschirm verfügbar machen, ausdrucken...). Um den CR-Code und das zugehörige Kennwort anzuzeigen, klicken Sie in der Terminübersicht auf das QR-Icon des Termins. Die Studierenden können dann nur auf die Anwesenheitserfassung zugreifen, wenn sie den QR-Code mit einer QR-Scanner-App eines mobilen Endgeräts erfassen
◊ Weitere Anleitungen
<< Zurück zum Inhaltsverzeichnis
Anwesenheitserfassung via Gruppenverwaltung
◊ Grundsätzliches
Sie brauchen für die Anweseneheitserfassung nur eine einzige Gruppenverwaltung in Ihrem Kurs anlegen, die Sie jeweils für mehrere Unterrichtseinheiten entsprechend adaptieren können.
Erstellen Sie dazu für jede Einheit eine oder zwei Gruppen (wenn sowohl erfasst werden soll, wer vor Ort und wer online teilgenommen hat).
◊ Anlegen von Gruppen
Haben Sie bereits eine Gruppenverwaltung angelegt, können Sie im Register Administration > Gruppen verwalten Gruppen anlegen:
- Nutzer in den Rollen auswählen = Studierende/r
- Modus = Gruppenanzahl N festlegen
- Gruppenanzahl N: Geben Sie hier die gewünschte Anzahl an Gruppen ein
- Mitglieder zuordnen = Keine Zuweisung (=leere Gruppen)
- Namensschema:
- Wenn Sie nur eine Gruppe anlegen, geben Sie hier den gewünschten (aussagekräftigen) Namen für Ihre Gruppe ein.
- Wenn Sie mehrere Gruppen auf einmal anlegen möchten, wählen Sie hier einen gemeinsamen Namen (z.B. "Gruppe") und mindestens ein sog. "Tag" (zur Unterscheidung der Gruppen), z.B. generiert # fortlaufende Zahlen (Gruppe 1, Gruppe 2 etc.), und @ fortlaufende Buchstaben (Gruppe A, Gruppe B etc.).
Gruppennamen müssen innerhalb eines Moodle-Kurses eindeutig sein (es kann z.B. nicht zwei Gruppen namens "Gruppe 1" geben). Sie können die Namen nachträglich im Register Administration > Gruppen verwalten ändern (siehe weiter unten).
Nachdem Sie auf Gruppen erstellen geklickt haben, wird eine Vorschau angezeigt. Sie müssen nochmals auf Weiter klicken, damit die Gruppen auch tatsächlich angelegt werden!
◊ Anwesenheitserfassung durch die Studierenden
Dürfen die Studierenden ihre Anwesenheit selbst eintragen, muss aus den Gruppennamen hervorgehen, um welchen Termin bzw. um welche Version der Teilnahme es sich handelt, z.B. "Hörsaal C am 7.10.", "Online am 7.10." o.ä. Für die Selbsteintragung können Sie nun kurz vor jeder Einheit die zugehörigen Gruppen aktiv schalten (=Studierende können sich dazu anmelden) und nach der Einheit wieder deaktivieren (=Studierende können sich nicht anmelden).
Aktivitätseinstellungen
- Verfügbarkeit: hier legen Sie fest, von wann bis wann sich die Studierenden für die in der Gruppenverwaltung aktiven Gruppen eintragen können. Schalten Sie jede Einheit andere Gruppen aktiv, müssen Sie entweder Anmeldebeginn- und -ende entsprechend ändern oder Sie lassen das Anmeldeende offen. Um ein Datum ändern zu können, müssen Sie zunächst ein Häkchen bei Aktivieren setzen.
- Instanzeinstellungen:
- Selbstanmeldung zulassen = Ja
- Abmeldung zulassen:
- Nein wenn nur eine Gruppe für eine Einheit freigeschaltet ist
- Ja wenn mehr als eine Gruppe für eine Einheit freigeschaltet ist (z.B. 2 Gruppen für vor Ort und online) und sie den Studierenden, die sich in die falsche Gruppe eingetragen haben, ermöglichen wollen, ihren Eintrag noch zu korrigieren
Einstellungen in der angelegten Gruppenverwaltung
Nachdem Sie die Gruppenverwaltung angelegt haben, müssen Sie direkt in der Gruppenverwaltung festlegen, für welche Gruppen sich die Studierenden eintragen können. Weiters können Sie die Gruppennamen ändern und bei Bedarf auch die Gruppengrößen individuell für jede Gruppe anpassen.
- Gruppen zur Anwesenheitserfassung aktivieren: im Register Administration > Gruppen verwalten > Alle sind alle im Kurs vorhandenen Gruppen gelistet. In der Spalte Status erkennen Sie, ob eine Gruppe in der Gruppenverwaltung aktiv (grüner Punkt; =Studierenden können sich dafür innerhalb des Anmeldezeitraums eintragen) oder inaktiv ist (grauer Punkt; =Studierende können sich nicht dafür eintragen). Klicken Sie einfach auf einen Punkt, um den Status der zugehörigen Gruppe zu ändern.
- Gruppennamen ändern: im Register Administration > Gruppen verwalten können Sie über die Stiftsymbole in der Spalte Name die Gruppennamen ändern. Vergeben Sie möglichst aussagekräftige Namen, an denen die Studierenden leicht erkennen können, wofür genau sie sich anmelden (z.B. Datum der Einheit, online/vor Ort etc.). Betätigen Sie die Eingabetaste Ihrer Tastatur, um eine Namensänderung zu speichern.
Anwesenheitseinträge kontrollieren
Im Register Teilenhmer/innen sehen Sie, wer in welcher Gruppe (=zu welcher Einheit) als anwesend eingetragen ist. Bei Bedarf können Sie die Listen auch herunterladen.
◊ Anwesenheitserfassung durch die Lehrenden
Aktivitätseinstellungen
- Instanzeinstellungen:
- Selbstanmeldung zulassen = Nein
- Weitere Einstellungen:
- Verfügbarkeit = Für Teilnehmer/innen verborgen wenn Sie die Gruppenverwaltung für die Studierenden komplett ausblenden möchten
Einstellungen in der angelegten Gruppenverwaltung
- Studierende eintragen:
- Wählen Sie das Register Gruppenmitglieder verwalten > Import.
- Markieren Sie die Gruppe der entsprechenden Einheit, in die die Anwesenden eingetragen werden sollen.
- Geben Sie im Eingabefeld darunter die Matrikelnummern oder Benutzernamen ein
- Klicken Sie auf Teilnehmer/innen hinzufügen.
Es wird eine Vorschau angezeigt. Sie müssen anschließend auf Weiter klicken, um die Studierenen tatsächlich einzutragen.
- Gruppennamen ändern: Im Register Administration > Gruppen verwalten können Sie bei Bedarf über die Stiftsymbole in der Spalte Name die Gruppennamen ändern. Vergeben Sie möglichst aussagekräftige Namen, an denen Sie leicht erkennen können, zu welcher Einheit der Termin gehört (z.B. Datum der Einheit, online/vor Ort etc.). Betätigen Sie die Eingabetaste Ihrer Tastatur, um eine Namensänderung zu speichern.
Anwesenheitseinträge kontrollieren
Im Register Teilenhmer/innen sehen Sie, wer in welcher Gruppe (=zu welcher Einheit) als anwesend eingetragen wurde. Bei Bedarf können Sie die Listen auch herunterladen.
◊ Weitere Anleitungen
<< Zurück zum Inhaltsverzeichnis
Anwesenheitserfassung in der Aktivität Kreuzerlübung
Falls im Rahmen einer prüfungsimmanenten Veranstaltung bereits Kreuzerlübungen zum Einsatz kommen, kann über diese auch die Anwesenheit erfasst werden.
◊ Aktivitätseinstellungen
- Anwesenheit
- Anwesenheit erfassen = Ja > damit werden weitere Felder sichtbar, über die festgelegt werden kann, ob die Anwesenheit in die Bewertung einfließen soll
- Anwesenheit erfassen = Ja > damit werden weitere Felder sichtbar, über die festgelegt werden kann, ob die Anwesenheit in die Bewertung einfließen soll
◊ Anwesenheitserfassung in der Kreuzerlübung
Die Anwesenheiten können nur durch die Lehrenden erfasst werden.
- Klicken Sie dazu auf die Kreuzerlübung und dort links oben auf den Link Zeige x abgegebene Kreuzerlübungen.
- Haken Sie in der Spalte ganz links die Studierenden an, die anwesend waren/sind.
- Wählen Sie im Abschnitt Massenverarbeitung (unter der Abgabeliste) die Option als anwesend markieren und klicken Sie auf Start.
- Verfahren Sie anlalog mit den Studienrenden, die als abwesend markiert werden sollen, nur wählen Sie hier als abwesend markieren aus.
- In der Spalte Status sehen Sie nun den aktuellen Anmeldestatus.
◊ Anleitungen
- Kurzanleitung: Kreuzerlübung: Anwesenheit erfassen (AMC)
- Videotutorial: Kreuzerlübung: Anwesenheit erfassen (AMC)
◊ Weitere Anleitungen
<< Zurück zum Inhaltsverzeichnis
Anwesenheitserfassung via Aktivität Abstimmung
◊ Grundsätzliches
Legen Sie für jede Einheit eine eigene Abstimmung an.
◊ Aktivitätseinstellungen
- Optionen:
- Änderung der Auswahl erlauben:
- Ja wenn Sie Vor-Ort- und Online-Teilnahme in der hybriden Lehre gleichzeitig erfassen möchten.
- Nein wenn nur eine Option zur Auswahl steht.
- Mehr als eine Auswahl erlauben = Nein
- Anzahl der Antworten bei den Abstimmungsoptionen beschränken = Nein
- Optionen1, Option 2 etc. (= Auswahlmöglichkeiten): Tragen Sie die Antwortalternativen ein ("vor Ort"/"online"; "anwesend" etc.); Optionen, die Sie leer lassen, werden nicht berücksichtigt
- Änderung der Auswahl erlauben:
- Verfügbarkeit (= Zeitraum in dem Optionen gewählt werden können): Um hier Zeitangaben machen zu können, müssen Sie zuerst ein Häkchen bei Aktivieren setzen
- Ergebnisse: Hier können Sie einstellen, ob und wenn ja unter welchen Bedingungen die Studierenden die Abstimmungsergebnisse sehen können
◊ Weitere Anleitungen
<< Zurück zum Inhaltsverzeichnis
Anwesenheitserfassung in BigBlueButton
Die Anwesenheit wird bei dieser Variante neben der eigentlichen Nutzung des Videokonferenztools erfasst.
◊ Variante 1: Speichern der Teilnehmer*innen-Liste
Sie können zu einem bestimmten Zeitpunkt der Online-Einheit die Teilnehmer*innen-Liste als txt-Datei speichern. Dabei handelt es sich um eine Momentaufnahme. Studierende, die voher im BBB-Raum waren und sich wieder ausgeloggt haben oder aufgrund technischer Probleme ausgeloggt wurden, werden dabei nicht erfasst.
Zur Speicherung der Teilnehmer*innen-Liste klicken Sie rechts über der Teilnehmer*innen-Liste auf das Zahnradsymbol und wählen dann aus dem Menü die Option Teilnehmernahmen speichern.
◊ Variante 2: Chat speichern
Bei dieser Variante fordern Sie Ihre Studierenden auf, eine kurze Nachricht in den Chat zu schreiben (z.B. "anwesend). Der Chat kann anschließend gespeichert und als txt-Datei heruntergeladen werden.
Zum Speichern des Chats klicken Sie rechts oben in der Chat-Spalte auf die drei Punkte und wählen dann aus dem Menü die Option Speichern.
<< Zurück zum Inhaltsverzeichnis
Anwesenheitserfassung in Collaborate
Die Anwesenheit wird bei dieser Variante neben der eigentlichen Nutzung des Videokonferenztools erfasst.
Es kann während der Einheit der Ein- und Austritt aus dem Raum durch kurze Chat-Nachrichten der Studierenden erfasst werden. Collaborate verfügt über keine eigene Funktion, den Chat herunterzuladen bzw. zu speichern. Sie müssen also bei Bedarf am Ende der Einheit den Chatverlauf mittels copy & paste kopieren und in ein Dokument einfügen, dass Sie dann speichern können.
<< Zurück zum Inhaltsverzeichnis