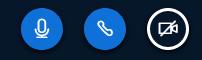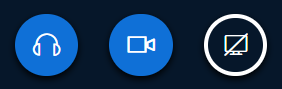...
| Expand | ||
|---|---|---|
| ||
Mit der Aktivität Etherpad Lite können mehrere Personen kollaborativ an einem Text arbeiten. Der Text wird auf allen Endgeräten automatisch synchronisiert, während geschrieben wird. Eine anonymisierte Variante ist möglich, dazu muss einfach in den Einstellungen "Autorenfarben anzeigen" deaktiviert werden. Weiters steht auch ein Chat im Rahmen dieses Tools zur Verfügung. |
...
| Expand | ||
|---|---|---|
| ||
Holen Sie ein Stimmungsbild mit der Aktivität BACKUP_Wordcloud ein. Mit der Aktivität Wordcloud ist es möglich, zusammen mit Ihren Kursteilnehmer*innen in einem Brainstorming-Prozess Begriffe zu sammeln und Sie grafisch aufbereitet der Häufigkeit nach darstellen zu lassen. Damit lässt sich etwa ein Stimmungsbild einfangen oder eine Grundlage für eine Diskussion schaffen. |
...
| Expand | |||||||||||||||||||||||||||
|---|---|---|---|---|---|---|---|---|---|---|---|---|---|---|---|---|---|---|---|---|---|---|---|---|---|---|---|
| |||||||||||||||||||||||||||
Wenn möglich verwenden Sie den Hörsaal-PC! Sie können Ihre PDF entweder mittels USB-Stick auf den Hörsaal PC spielen oder bspw. bei BBB bereits vorab in der Aktivität ablegen. Bitte speichern Sie keine Passwörter auf dem Hörsaal-PC und entfernen Sie hochgeladene Dokumente wieder - der Hörsaal-PC ist nicht passwortgeschützt. Wenn Sie dennoch ein weiteres Endgerät benutzen, müssen Sie trotzdem den Hörsaal-PC verwenden, da der Ton der Mikrofonie-Anlage vor Ort NUR in den Hörsaal PC zurückgespielt wird!
Nach dem Login müssen folgende Einstellungen getroffen werden:
|
...
Kurzanleitung
|
...