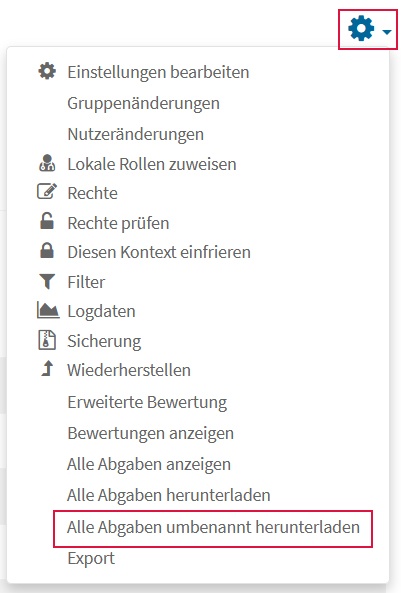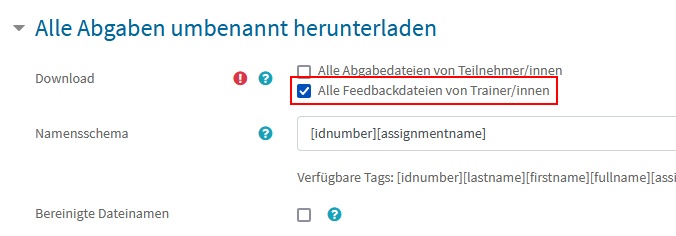Ab 28.11.2022
Für das Verfassen von Kommentaren in der Aktivität PDF-Annotation steht nun standardmäßig ein Texteditor zur Verfügung, mit dem einfache Formatierungen des Textes vorgenommen sowie Formeln und Bilder eingefügt werden können. Um alle Editiersymbole anzeigen zu lassen, klicken Sie links über dem Eingabefeld auf das Pfeilsymbol (Mehr Symbole anzeigen).
Ab 28.11.2022
In den Einstellungen eines Etherpads gibt es jetzt auch wie bei anderen Aktivitäten in Moodle die Möglichkeit, einen Verfügbarkeitszeitraum festzulegen.
Hinweis
Sie müssen ein Häkchen bei Aktivieren setzen, damit Sie Datum und/oder Uhrzeit einstellen können.
Wenn das Etherpad aufgerufen wird, werden die Verfügbarkeitsdaten links oben angezeigt.
Ab 10.10.2022
Der Studentische Arbeitsbereich ist als Hilfestellung für Lehrende gedacht, um schnell und unkompliziert einen Bereich im Moodle-Kurs anzulegen, in dem die Studierenden in Gruppen (die vorher im Kurs angelegt worden sind) arbeiten können.
Um den Studentischen Arbeitsbereich anzulegen, wählen Sie rechts oben aus den Aktionsmenü des Kurses (Zahnradsymbol) die Option Hinzufügen/ Bearbeiten eines studentischen Arbeitsbereichs.
Auf der folgenden Seite können Sie einen Namen und ggfs. eine Beschreibung für den Bereich eingeben und auswählen, für welche Gruppen des Kurses er zur Verfügung stehen soll.
Weiters können Sie aus einigen Aktivitäten auswählen, die in diesem Bereich automatisch im Gruppenmodus (Getrennte Gruppen) angelegt werden sollen. Zur Auswahl stehen derzeit BigBlueButton, Etherpad, Forum, Studierendenordner und Wordcloud. Sobald Sie eine Option angehakt haben, scheint ein Eingabefeld auf, in dem Sie einen Namen für die Aktivität eintragen können.
Wenn Sie die gewünschten Einstellungen vorgenommen haben, klicken Sie unten auf die Schaltfäche Anlegen. Der Studentische Arbeitsbereich wird unten im Kurs eingefügt. Wie alle anderen Abschnitte kann er normal bearbeitet werden und es können bei Bedarf auch weitere Materialien und Aktivitäten manuell hinzugefügt werden. Auch die automatisch beim Anlegen generierten Aktivitäten können anschließend noch adaptiert werden, indem die jeweiligen Einstellungen manuell angepasst werden. Um einem vorhandenen Studentischen Arbeitsbereich automatisch weitere Aktivitäten hinzuzufügen bzw. vorhandene zu entfernen, wählen Sie rechts oben aus den Aktionsmenü des Kurses (Zahnradsymbol) die Option Hinzufügen/ Bearbeiten eines studentischen Arbeitsbereichs.
Hinweis
Derzeit kann nur ein einziger Studentischer Arbeitsbereich pro Moodle-Kurs erstellt werden.
Ab 26.9.2022
Lehrende können nun nicht nur die Abgaben, sondern auch die Feedbackdateien aus Aufgaben herunterladen. Klicken Sie dazu auf die Aufgabe und wählen Sie rechts oben aus dem Aktionsmenü (Zahnradsymbol) die Option Alle Abgaben umbenannt herunterladen.
Sie können dann anhaken, ob Sie die Abgaben der Studierenden und/oder die von den Lehrenden hochgelandenen Feedbackdateien herunterladen möchten.
Ab 7.9.2022
Mit der Aktivität Einveständniserklärung machen Sie den Zugriff auf andere Aktivitäten und Arbeitsmaterialien Ihres Moodle-Kurses von der Zustimmung zu einem von Ihnen eingegebenen Einverständnistext abhängig. Um die Aktivität nutzen zu können, müssen Sie zunächst in den Einstellungen Ihres Kurses die Abschlussverfolgung aktivieren. In den Einstellungen der Aktivität Einverständniserklärung können Sie dann die Abschlussbedingungen festlegen.
Die Aktivität Einverständniserklärung kann derzeit auf unserer Moodle-Schulungsinstanz getestet werden.
Ab 7.9.2022
Ab sofort können über das Download Center (linke Menüleiste des Kurses) auch Etherpads heruntergeladen werden.
Ab 1.9.2022
BigBlueButton (BBB) kann erneut mit mehreren Verbesserungen und neuen Features aufwarten:
Teilnehmer*innen-Zahl
Ab 1.9.2022 sind 250 Teilnehmer*innen (statt 150) in einem BBB-Meeting möglich.
Neuerungen bei Gruppenräumen
Zeit ändern
Sie können nun ganz einfach während die Gruppenräume aktiv sind die Dauer erhöhen oder verringern. Wählen Sie dazu zunächst in der linken Spalte den Menüpunkt Gruppenräume aus. In der zweiten Spalte sehen Sie nun die Zeitanzeige. Rechts darüber finden Sie das Optionsmenü für die Gruppenräume (drei Punkte), aus dem Sie Dauer ändern auswählen.
Unter der Zeitanzeige können Sie nun eintragen, wieviele Minuten die Gruppenräume noch geöffnet sein sollen. Speichern Sie Ihre Eingabe mittels Schaltfläche Anweden.
Wenn Sie die Dauer ändern, wird in jedem Gruppenraum im öffentlichen Chat über die neue Dauer informieren.
Nachrichten an alle Räume
Sie können jetzt eine Textnachricht an alle Gruppenräume senden. Klicken Sie dazu zunächst in der linken Spante auf Gruppenräume. Unter der Zeitanzeige finden Sie dann das Eingabefeld für Ihre Nachricht. Durch Betätigung der Eingabetaste auf Ihrer Tastatur oder durch Klick auf das Pfeilsymbol (Nachricht senden) rechts neben dem Eingabefeld schicken Sie Ihre Nachricht ab.
Die Nachricht wird im öffentlichen Chat jedes Gruppenraums angezeigt.
Neuerungen bei Warteräumen
Anzeige der Postition in der Warteschlange
Die Moderatoren sehen die wartenden Benutzer in der Reihenfolge ihres Beitritts. Wenn ein Moderator eine*n Benutzer*in annimmt oder ablehnt, wird die Position aller dahinter wartenden Benutzer*innen aktualisiert.
Wenn ein*e Teilnehmer*in den virtuellen Warteraum betritt, sieht er*sie seine*ihre Warteschlangenposition in der Wartemeldung.
Private Nachrichten an wartende Teilnehmer*innen
Wenn ein*e Teilnehmer*in in der Lobby wartet, können die Moderator*innen ihm*ihr private Nachrichten schicken. Klicken Sie dazu in der linken Spalte zunächst auf Wartende Teilnehmer und klicken Sie dann in der zweiten Spalte bei der Person, der Sie eine Nachricht senden möchten, auf Nachricht. Damit erscheint ein Eingabefeld für die Nachricht. Die Nachricht können Sie mittels der Eingabetaste Ihrer Tastatur (Enter) oder durch Klick auf das Pfeilsymbol rechts neben dem Eingabefeld (Nachricht senden) abschicken.
Die Nachricht wird dem*der Teilnehmer*in in der Wartemeldung angezeigt.
Achtung: Die wartenden Personen können Ihre Nachrichten nicht beantworten!
Neuerungen beim Whiteboard
Cursor ausblenden
Im Mehrbenutzermodus eines Whiteboards kann eingestellt werden, dass jeweils nur der eigene Cursor angezeigt wird. Klicken Sie dazu auf das Zahnradsymbol rechts oberhalb der Teilnehmer*innen-Liste (Teilnehmer verwalten) und wählen Sie aus dem Drop-down-Menü die Option Teilnehmerrechte einschränken aus.
In der folgenden Liste finden Sie ganz unten die Option Cursor anderer Teilnehmer anzeigen. Klicken Sie hier in der Spalte Status auf das Schiebereglersymbol, so dass der Balken rot wird und der Vermerk Gesperrt angezeigt wird.
Moderator*innen sehen die Cursor der Teilnehmer*innen in jedem Fall. Das kann z.B. genützt werden, um auf einer Grafik Studierende auf ein bestimmtes Element zeigen zu lassen. Sie können überprüfen, wer die richtige Lösung gefunden hat, die Studierenden werden aber nicht von den Aktionen der anderen beeinflusst.
Neuerungen bei Umfragen
Mehrfachantworten
Sie können jetzt Umfragen erstellen, bei denen die Benutzer mehr als eine Antwort auswählen können. Haken Sie dazu beim Erstellen einer Umfrage die Option Mehrere Antworten pro Befragten zulassen an.
Alle Atworten werde im Verteilungsdiagramm berücksichtigt und bei nicht anonymen Umfragen sehen die Moderator*innen Mehrfachantworten einer Person durch Kommata getrennt.
Sonstige Verbesserungen in BBB
Webcam anheften
Sie können eine Webcam anheften, damit sie immer sichtbar bleibt. Klicken Sie dazu auf den Namen, der im Kamerabild angezeigt wird, und wählen Sie aus dem Drop-down-Menü die Option Anheften aus.
Screenshot der aktuellen Folie mit Anmerkungen
Um die aktuelle Folie inklusive der Anmerkungen zu erfassen, können Sie in BBB jetzt ein PNG-Bild erstellen lassen. Klicken Sie dazu rechts oben auf der Folie bzw. dem Whiteboard auf das Optionen-Menü (drei Punkte) und wählen Sie aus dem Drop-down-Menü die Opiton Ausschnitt der aktuellen Folie. Diese Option steht auch den Teilnehmer*innen zur Verfügung.
Ab 1.8.2022
MooDuell ist ein Quiz-Spiel, in dem Studierende gegeneinander antreten können. Lehrende müssen dazu die MooDuell-Aktivität im Kurs anlegen und mit Fragen befüllen. Studierende können dann über die App u:mooduell spielen. Diese Gamification-Element kann z.B. zur Prüfungsvorbereitung eingesetzt werden.
Entwicklung und Betrieb von MooDuell erfolgt durch die Firma Wunderbyte. Die Evaluation des Testbetriebs erfolgt durch das CTL.