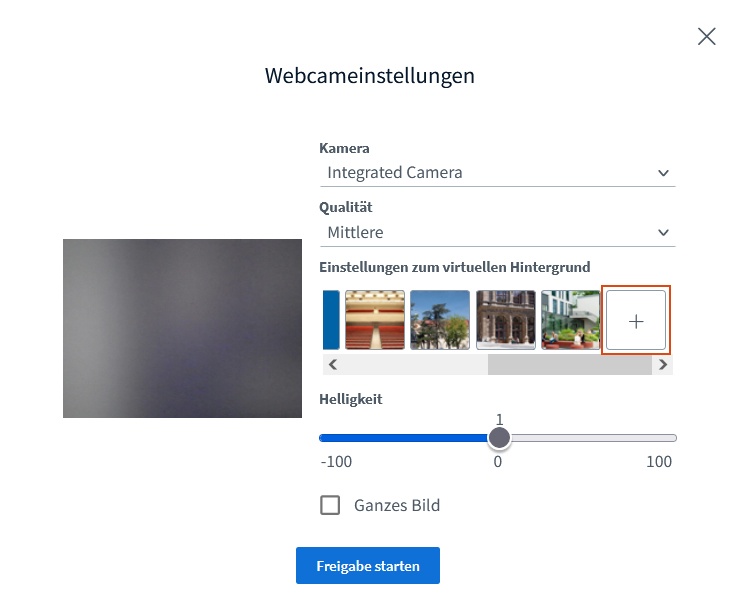Die neue Version 2.6 von BigBlueButton bringt wieder zahlreiche Verbesserungen und Neuerungen, diesmal vor allem im Bereich des Whiteboards.
Neues Whiteboard
Neue Funnktionen und Stilelemente
Rechts im Whiteboard gibt es nun zwei Funktionsleisten. In der horizontalen Stil-Leiste kann ein Menü geöffnet werden, über das sich u.a. die Farbe und die Strichart eines Zeichenelements oder die Schriftart und -größe von Texten definieren lassen.
Weiters gibt es in dieser Leiste eine Wiederherstellen- und eine Rückgängig-machen-Funktion.
In der vertikalen Werkzeugleiste sind zu den bisherigen Elementen nun auch neue Features wie der Radierer, eine Zeichenfunktion für Pfeile und die Notiz-Funktion hinzugekommen.
Über die drei Punkte oben in der vertikalen Werkzeugleiste kann ein Menü aufgerufen werden, das neben verschiedenen Ausrichtungsoptionen auch Funktionen für das Duplizieren und Gruppieren bietet.
Sämtliche Funktionen der beiden Menüleisten des Whiteboards können auch über Tastenkombinationen aufgerufen werden. Eine entsprechende Liste finden Sie, wenn Sie rechts oben in Ihrem BBB-Raum auf die drei Punkte klicken, aus dem Drop-down-Menü die Opiton Tastenkobinaionen und im anschließenden Fenster Whiteboard auswählen.
Download Whiteboard/Präsentation mit Annotationen
Moderator*innen können den Teilnehmer*innen einen Download der Inhalte des Whiteboards bzw. einer Präsentation inklusive der während des Meetings gemachten Annotationen ermöglichen. Klicken Sie dazu links unten auf das Plus-Symbol und wählen Sie aus dem Menü die Option Präsentation hochladen/verwalten aus. Klicken Sie bei der gewünschten Präsentation auf die Schaltfläche An Chat senden. Der Downloadlink wird nun im Chat angezeigt.
Geteilte Notizen ins Whiteboard übernehmen
Geteilte Notizen können jetzt in eine Präsentation umgewandelt und am Whiteboard angezeigt werden oder ans Whiteboard angeheftet und dort weiter bearbeitet werden. Um diese Optionen nutzen zu können, müssen Sie zunächst rechts oben in den geteilten Notizen auf die drei Punkte klicken und dann aus dem Menü die gewünschte Option auswählen.
Geteilte Notizen, die in eine Präsentation umgewandelt werden, werden im PDF-Format als eigene Präsentation gespeichert. Anschließende Änderungen in den geteilten Notizen werden nicht in diese Präsentation übernommen. Es können aber über die Werkzeugleisten des Whiteboards Annotationen gemacht werden. Wenn Sie links unten auf das Plus-Symbol klicken, wird die Datei im oberen Bereich des Menüs gelistet und Sie können sie als Präsentation im Whiteboardbereich anzeigen lassen. Auch unter Präsentationen hochladen/verwalten wird die Datei angeführt.
Geteilte Notizen, die ans Whiteboard angeheftet werden, werden nicht als Datei gespeichert. Hier wird vielmehr der größere, übersichtlichere rechte Bereich des BBB-Raums für das weitere Bearbeiten der Notizen genutzt. Wenn die Einstellungen Ihres BBB-Raums den Studierenden erlauben, geteilte Notizen zu bearbeiten, können die Teilnehmer*innen auch in den angehefteten Notizen schreiben. Während die geteilten Notizen angeheftet sind, können Sie nicht in der schmalen linken Spalte des BBB-Raums bearbeitet werden. Zum Aufheben der Anheftung klicken Sie rechts oben im Whiteboard auf das X-Symbol.
Zusammenfassung
Alle Neuerungen im Zusammenhang mit dem Whiteboard werden in folgendem Video erklärt (englisch):
Neuerungen bei Gruppenräumen
Geteilte Notizen und Whiteboard in den Hauptraum importieren
Beim Erstellen von Gruppenräumen kann festgelegt werden, dass nach Ablauf der Zeit die geteilten Notizen und/oder die Whiteboards der Gruppenräume als PDF-Dateien gespeichert werden. Setzen Sie dazu einfach Häkchen bei Whiteboard aufnehmen, wenn Gruppenräume enden und/oder bei Übertragen der gemeinsamen Notizen nach Beendigung der Arbeitsgruppenräume.
Die gespeicherten Dateien können vom*von der Präsentator*in über das Plus-Symbol links unten als Präsentation im Hauprtraum ausgewählt werden.
Leichteres verschieben von Teilnehmer*innen zwischen den Gruppenräumen
Während die Gruppenräume aktiv sind, können Sie jetzt über den neuen Menüpunkt Benutzer verwalten einfach in die Benutzerverwaltung der Gruppenräume wechseln. Klicken Sie dazu in der linken Spalte des BBB-Raums auf Gruppenräume und wählen Sie dann aus dem 3-Punkte-Menü rechts oberhalb der Zeitanzeige die Option Benuzter verwalten aus. In der Benutzerverwaltung können Sie dann die Benutzer*innen per Drag & drop in andere Gruppenräume verschieben. Sobald Sie die neuen Zuteilungen mittels der Schaltfläche Anwenden gespeichert haben, werden die betroffenen Nutzer*innen aus ihren ursprünglichen Räumen entfernt und erhalten eine Aufforderung, dem neuen Raum beizutreten.
Neuerungen bei Webcameinstellungen
Eigene Hintergrundbilder
In der neuen BBB-Version können neben den vordefinierten Webcam-Hintergründen nun auch eigene Hintergrundbilder hochgeladen werden. Klicken Sie dazu unten auf das Kamera-Symbol und scollen Sie in der Auswahl der virtuellen Hintergründe ganz nach rechts. Klicken Sie dann auf das leere Feld mit dem Plus-Symbol. Wählen Sie nun das gewünsche Bild von Ihrem Computer aus. Es wird automatisch an erster Stelle der wählbaren Hintergründe hinzugefügt. Um es wieder zu löschen, klicken Sie auf das X-Symbol in der rechten oberen Ecke des Icons.
Helligkeitseinstellungen
Sie können nun auch die Helligkeit Ihres Webcambildes bzw. -hintergrundes einstellen. Klicken Sie dazu unten auf das Kamera-Symbol und positionieren Sie den Schieberegler entsprechend.
Einfacheres Layout-Management
Die Layout-Einstellungen legen die Positionierung der Präsentation und der Webcam(s) fest. Die Layout-Einstellungen können jetzt einfach und unkompliziert über das Plus-Symbol aufgerufen werden.
Die Layout-Auswahl ist jetzt sehr anschaulich durch Icons dargestellt. Das ausgewählte Layout kann mittels Schieberegler Layout bei allen anwenden auf die Ansicht der Meeting-Teilnehmer*innen übertragen werden.
Wenn Sie das benutzerdefinierte Layout eingestellt haben, können Sie mittels Drag&drop das Webcambild nach oberhalb, unterhalb sowie auf die rechte oder linke Seite der Präsentation verschieben. Bei Bedarf können Sie dieses Layout an alle Teilnehmer*innen, die ebenfalls das benutzerdefinierte Layout ausgewählt haben, übertragen. Klicken Sie dazu links unten auf das Plus-Symbol und wählen Sie die Option Layout verbreiten.
Hinweis
Die Teilnehmer*innen können jederzeit übertragene Layouts wieder ändern und eigene, individuelle Layouteinstellungen vornehmen.
Weitere Änderungen/Verbesserungen
Umfragen
Die Umfrage wurde durch eine Möglichkeit der benutzerdefinierten Eingabe erweitert. Klicken Sie dazu zunächst auf das Plus-Symbol links unten und wählen Sie dann die Option Umfrage starten aus.
Stellen Sie dann rechts oben den Schieberegler für benutzerdefinierte Eingabe auf AN. Sie können im nun aufscheinenden Textfeld, das bereits mit einer Demo-Frage befüllt ist, Ihre Frage eingeben.
Sobald Sie zu Tippen beginnen, werden unter dem Textfeld weitere Einstellungsoptionen angezeigt. Beenden Sie die Eingabe der Fragestellung mit der Eingabetaste (Enter) auf Ihrer Tastatur. Schreiben Sie nun die Antwortoptionen untereinander in das Textfeld. Für jede Antwortalternative wird unter dem großen Eingabefeld automatisch ein eigenes Eingabefeld generiert, in dem der Antworttext ebenfalls eingetragen wird. Alternativ können Sie zum Hinzufügen von Antwortoptionen auch unten auf Element hinzufügen klicken. In dem Fall wird ein leeres Eingabefeld für die Antwortalternative generiert, in das Sie den Antworttext eingeben können. Dieser wird automatisch auch oben im großen Textfeld eingetragen.
Dark-Mode
Sie können bei Bedarf Ihre Ansit des BBB-Raums in den Dark-Mode umstellen. Dabei werden der Hintergrund der beiden linken Spalten sowie die Werkzeugleisten des Whiteboards schwarz mit weißer Schrift dargestellt. Um den Dark-Mode zu aktivieren, klicken Sie auf die drei Punkte rechts oben in Ihrem BBB-Raum und wählen dann aus dem Drop-down-Menü die Option Einstellungen öffnen aus.
Schieben Sie dann im anschließenden Fenster im Bereich Anwendung den Schieberegler bei Dark-Mode auf AN und speichern Sie die Einstellungen mittels Schaltfläche Speichern rechts oben.
Achtung
Der Dark-Mode ist eine persönliche Einstellung und wird nicht auf die Ansicht der Teilnehmer*innen übertragen.
Echotest
Das Echotest-Dialogfeld wurde erneuert und enthält jetzt auch eine Lautstärkeanzeige.