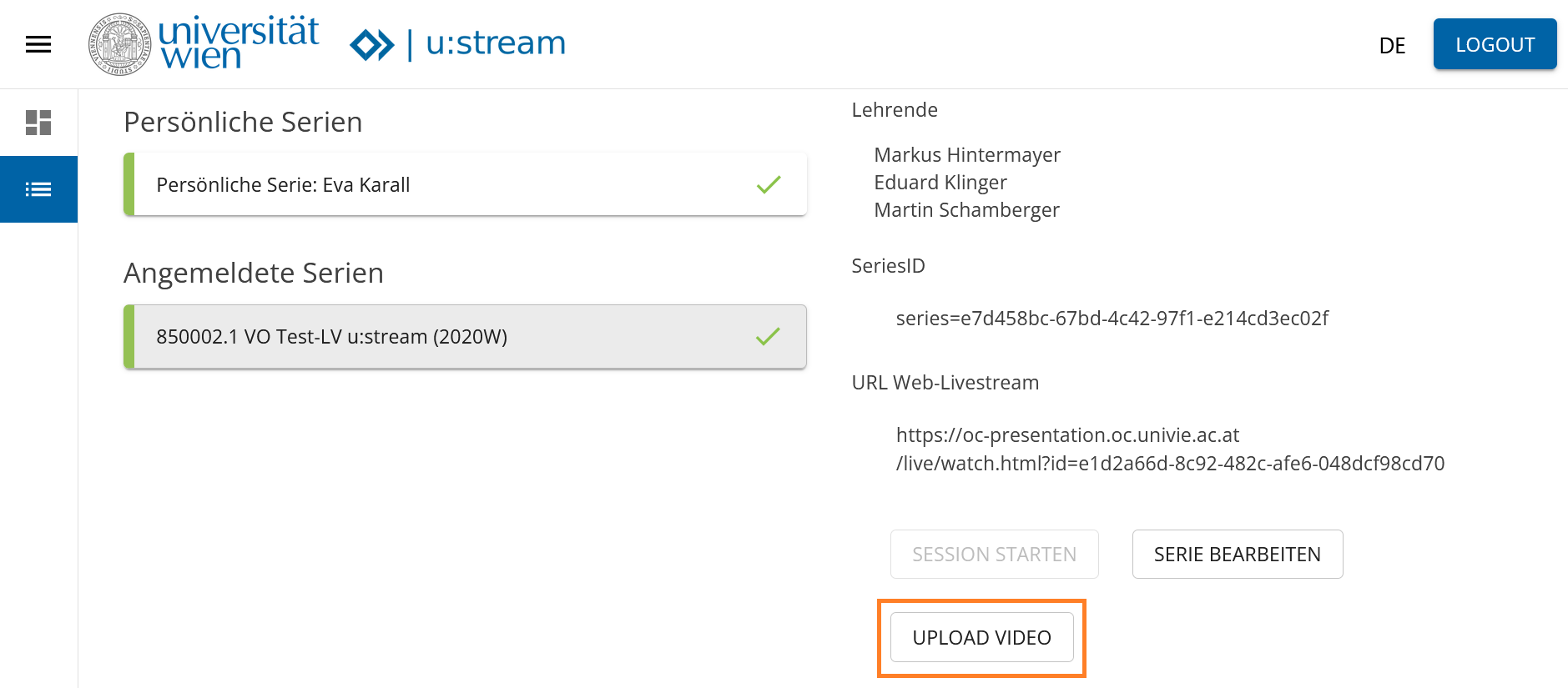Da der Speicherplatz in der Cloud mit Kosten für die Universität Wien verbunden ist, werden Aufzeichnungen aus Zoom, Collaborate und Collaborate 250+ regelmäßig gelöscht. So wird Platz für neue Aufzeichnungen geschaffen. Aufzeichnungen von BigBlueButton (BBB) sind bis auf weiteres unbegrenzt verfügbar, da diese auf universitätseigenen Servern gespeichert werden.
Speicherdauer für Aufzeichnungen:
Videokonferenzsystem | Speicherdauer | E-Mail-Warnung über Löschung |
|---|---|---|
| Zoom | 365 Tage | 7 Tage davor, an Host, alternative Moderator*innen |
| Collaborate, Collaborate 250+ | ab 2022: 365 Tage siehe auch folgende Tabelle | 14 Tage und 7 Tage davor, an Lehrende, Tutor*innen, Sachbearbeiter*innen des Moodle-Kurses |
| BigBlueButton (BBB) | unbegrenzt | – |
Löschfristen für Aufzeichnungen aus Collaborate und Collaborate 250+:
Erstelldatum der Aufzeichnungen | Löschdatum |
|---|---|
| Vor 01.10.2020 | 01.12.2021 |
| 01.10.2020 bis inklusive 31.12.2020 | 01.01.2022 |
| 01.01.2021 bis inklusive 31.01.2021 | 01.02.2022 |
| 01.02.2021 bis inklusive 28.02.2021 | 01.03.2022 |
| usw. |
1. Video lokal herunterladen
2. Video veröffentlichen
Sie können die lokal gespeicherte Datei nun entweder direkt in Moodle hochladen (<750 MB) oder über u:stream in Moodle (kein Größenlimit) einbinden.
Da Kaltura sich aktuell im Testbetrieb (bis SS2022) befindet und eine Entscheidung noch aussteht, ob das Service verlängert wird, empfiehlt der ZID, Videos nicht damit zu archivieren.