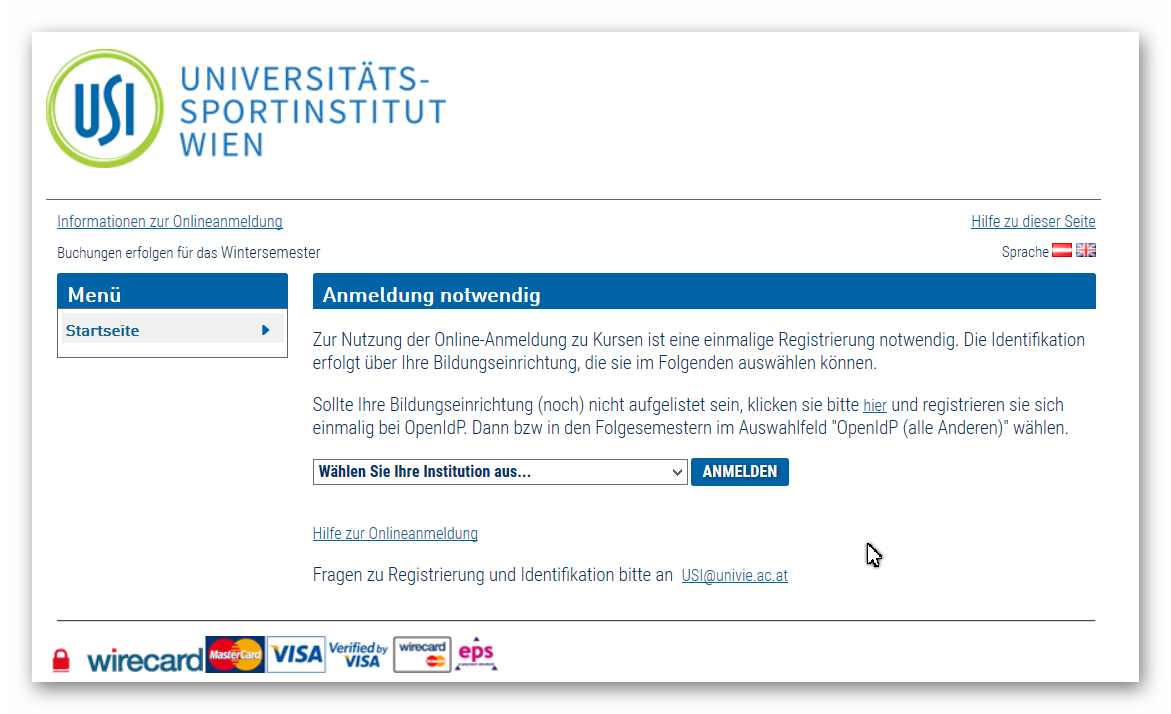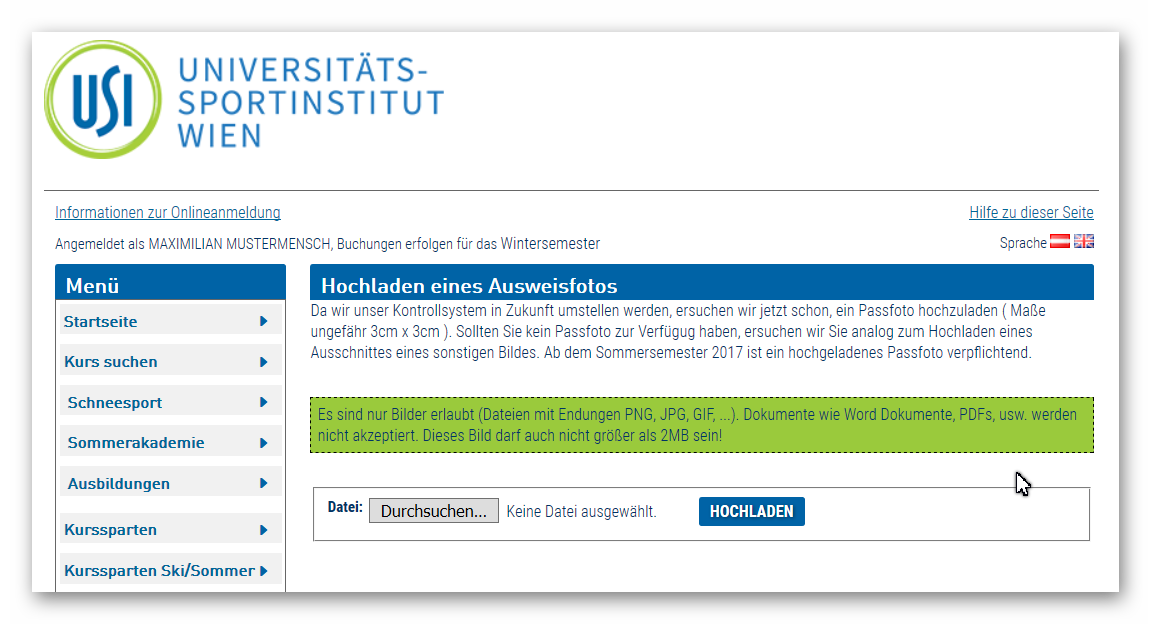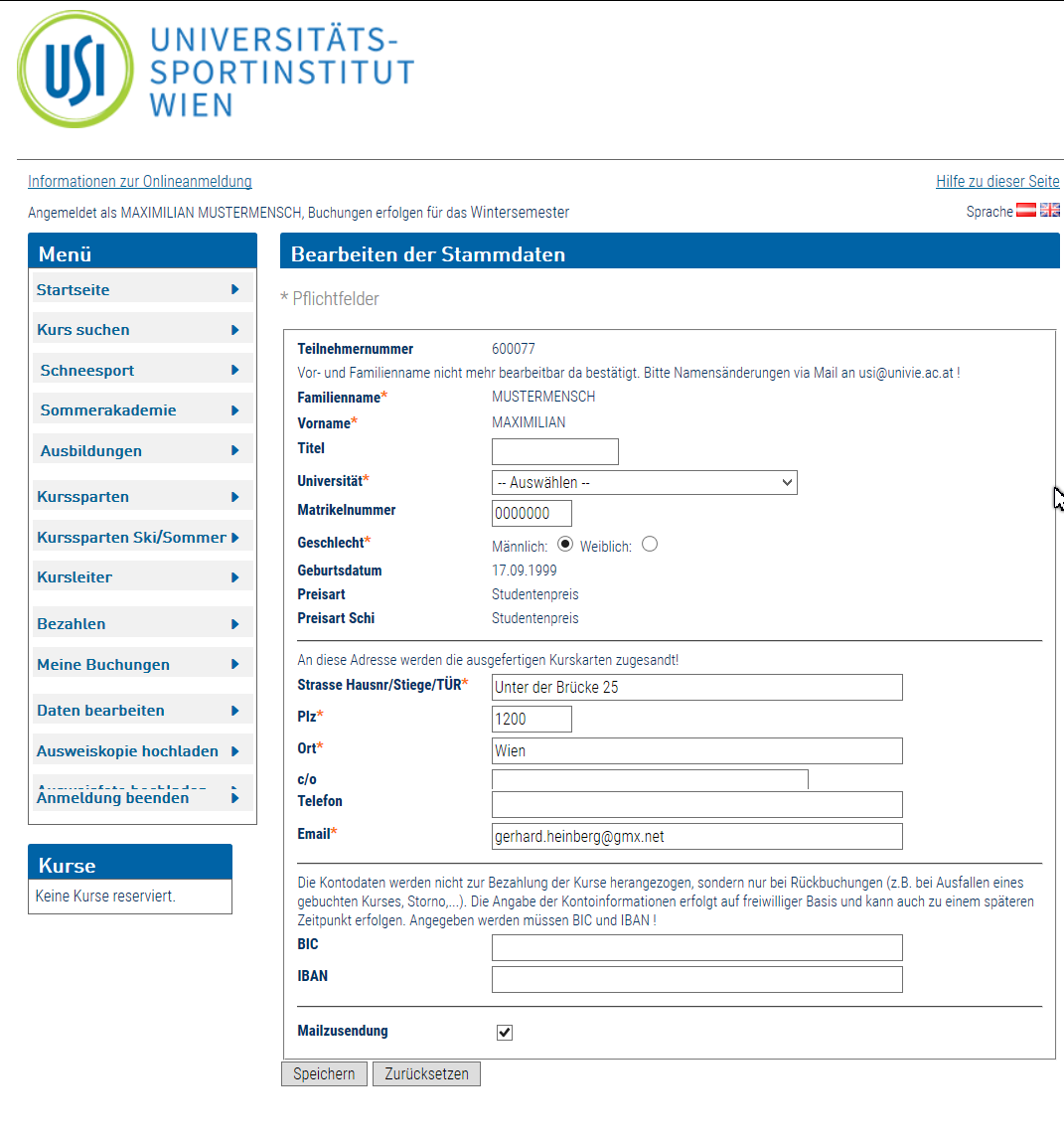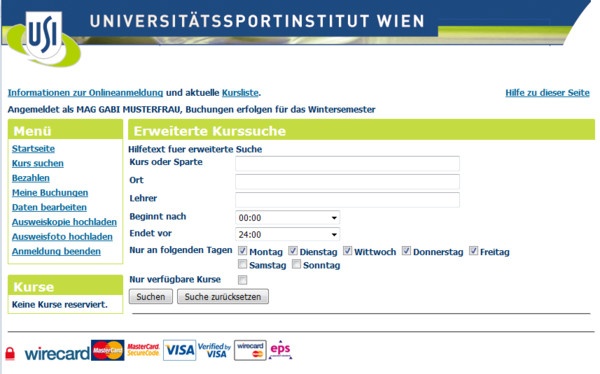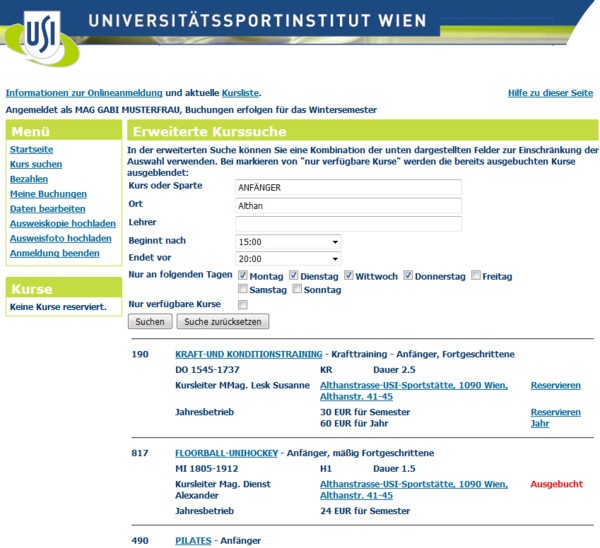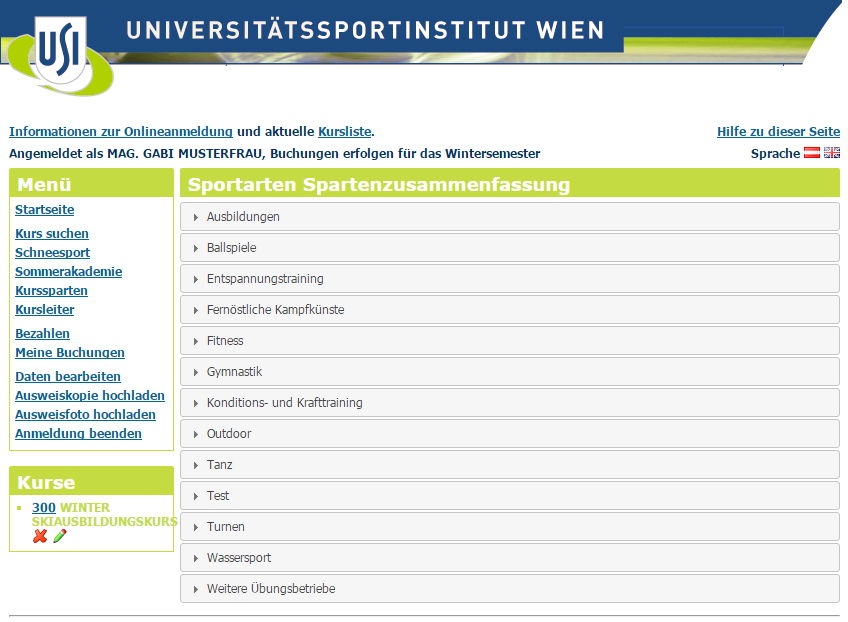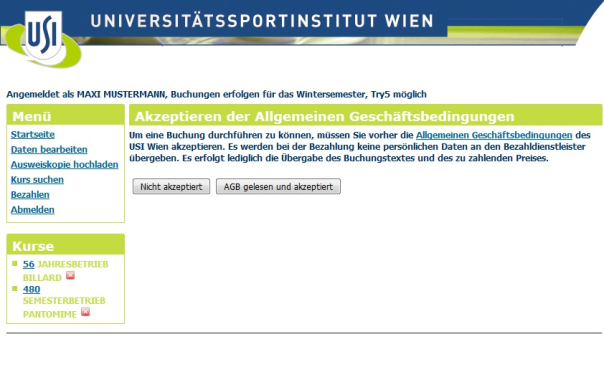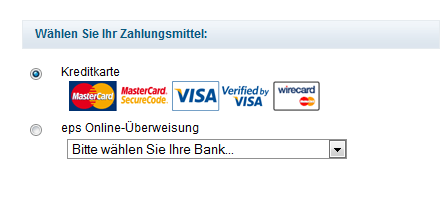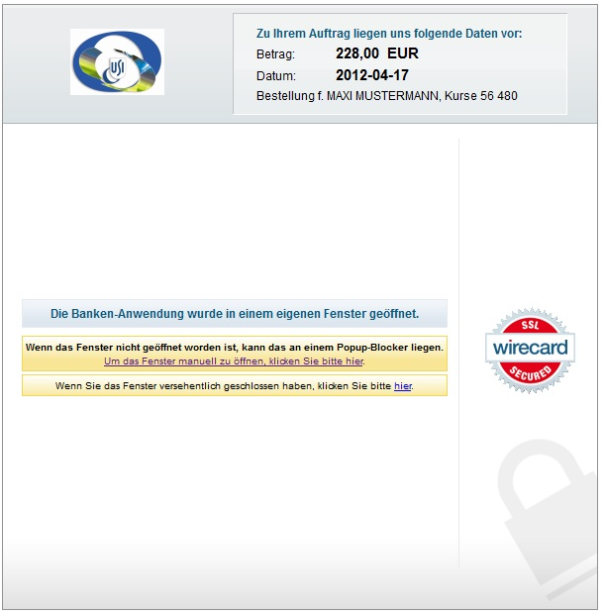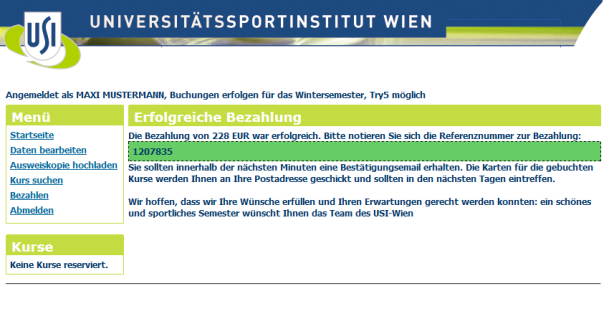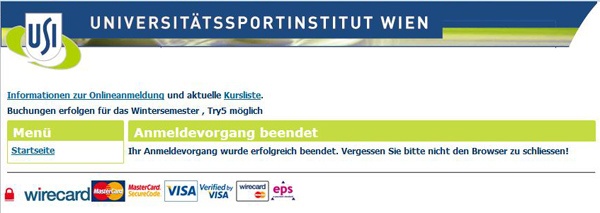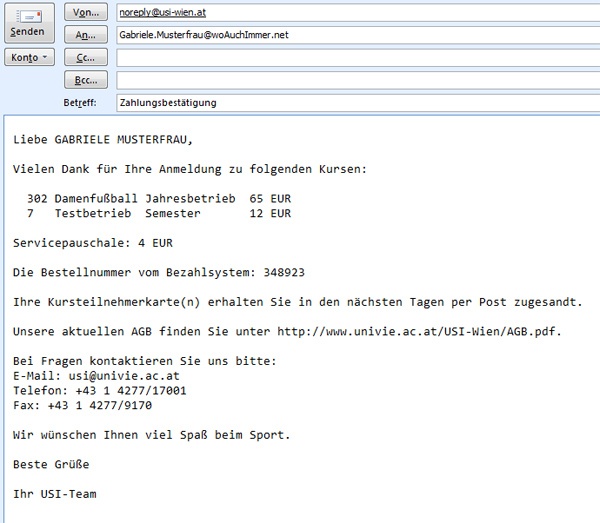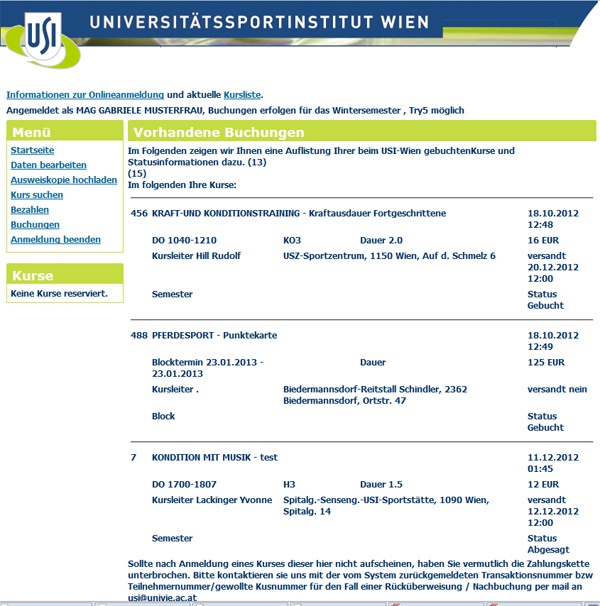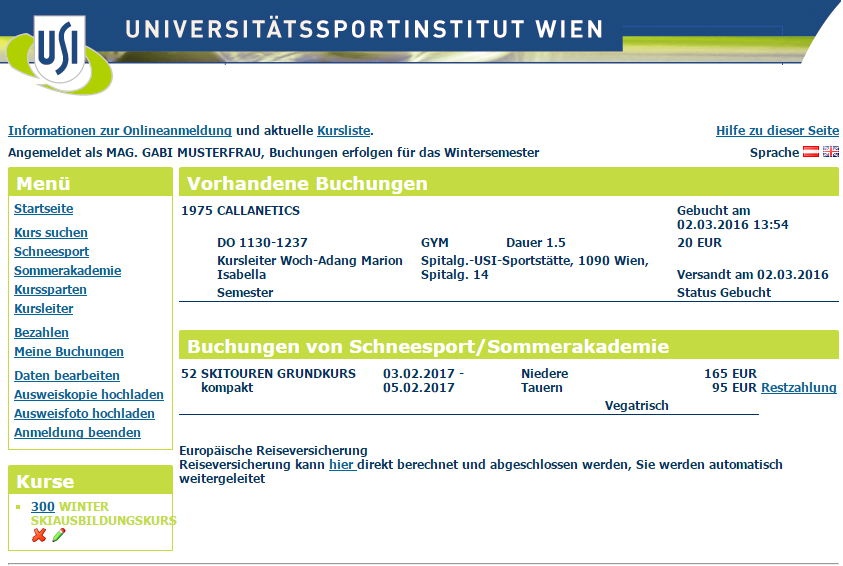USI-Wien Onlineanmeldung
Eine Onlineanmeldung ist für Gruppenkurse, Kurse mit KursleiterInnenzustimmung und bei Inanspruchnahme von Sonderkonditionen ( StudienbeihilfenempfängerIn, ...) nicht möglich. Wenden Sie sich in diesen Fällen an die vorgesehene Ansprechperson bzw. unsere Kassen. Ansonsten soll Ihnen die folgende Zusammenstellung helfen:
Schritt 1 - Voraussetzungen
Wir benötigen einen gültigen Nachweis darüber, dass Sie zum berechtigten TeilnehmerInnenkreis gehören. Dieser Nachweis erfolgt entweder
- durch die Anmeldung an einer Loginmaske Ihrer jeweilige Bildungseinrichtung (sofern diese dem USI-Wien dieses Service zur Verfügung stellt - siehe Liste weiter unten) mithilfe Ihres Studierenden- bzw. MitarbeiterInnenaccounts, oder
- durch eine manuelle Freischaltung, wofür ein Login über ACOnet OpenIdP notwendig ist (zu diesen Begriffen gleich mehr).
Variante 1 - ACOnet Identity Federation
Eine Reihe von Universitäten und Fachhochschulen gehören bereits der ACOnet Identity Federation an, ein Teil unterstützt bereits das USI-Wien. Sind Sie Angehörige/r einer dieser Institutionen, können Sie wie gewohnt mit Ihrem gültigen Studierenden- bzw. MitarbeiterInnenaccount der jeweiligen Heimatorganisation einloggen, um Ihre Teilnahmeberechtigung zu bestätigen.
Sofern Sie also an einer der folgenden Bildungseinrichtungen studieren oder arbeiten, müssen Sie an dieser Stelle nicht mehr weiterlesen und können die Anmeldung am USI mit Ihrem gewohnten Login nützen:
- Fachhochschule des bfi Wien
- Technische Universität Wien
- Universität für Bodenkultur Wien
- Universität Wien
- Veterinärmedizinische Universität Wien
- Wirtschaftsuniversität Wien
- Medizinische Universität Wien
Variante 2 - ACOnet OpenIdP
Gehören Sie jedoch einer anderen als der eingangs erwähnten Gruppen an (z.B. Angehörige/r einer anderen Uni/FH oder Hochschule, AkademikerIn, etc.), verfügen Sie leider noch über keinen Account, mittels dem Sie Ihre Anmeldeberechtigung zum USI nachweisen könnten.
Um dieses Service dennoch zu nutzen, müssen Sie ein zweistufiges Verfahren durchlaufen:
a) Registrierung bei ACOnet OpenIdP
Registrieren Sie sich für einen ACOnet-OpenIdP-Account. Dazu benötigen Sie nur eine gültige E-Mail-Adresse, an welche Sie im Anschluss an die Registrierung eine Mail mit einem Bestätigungslink erhalten. Besuchen Sie bitte diesen Link und legen Sie auf der aufgerufenen Seite ein Passwort fest, das Sie idealerweise bei keinem anderen Dienst verwenden sollten. Ihre E-Mail-Adresse ist nun Ihr persönlicher ACOnet-OpenIdP-Account, die "UserID" ist also die zur Registrierung verwendete E-Mail-Adresse.
Stufe 1: ACOnet OpenIdP Registrierungsseite
ACHTUNG! Der OpenIdP-Account bleibt für unbegrenzte Zeit aktiv und sollte bei Interesse - sofern Sie bis dahin nicht einer Teilnehmerorganisation der ACOnet Identity Federation angehören - wieder zur erneuten Identifikation verwendet werden!
Bitte sehen Sie außerdem von der Registrierung mehrerer ACOnet-OpenIdP-Accounts für dieselbe Person mit verschiedenen E-Mail-Adressen ab - sollten Sie Ihr Passwort vergessen haben, können Sie sehr einfach an dieser Stelle ein Neues anfordern. Sollte sich ihre E-Mail-Adresse geändert haben, bearbeiten sie Ihren ACOnet-OpenIdp-Account mit der bisherigen E-Mail-Adresse und legen dort die neue Adresse fest. Ihr Account bei OpenIdp und USI-Wien bleibt dann bestehen und Sie sollten nur auch bei ihren persönlichen Daten im Online-System die neue E-Mail-Adresse eintragen.
b) Freischaltung des ACOnet-OpenIdP-Accounts für USI-Anmeldung
Sobald Sie Ihren ACOnet-OpenIdP-Account angelegt haben, können Sie dann den link https://www.usi-wien.at/anmeldung/ (Wählen sie eine Institution aus) "Open IDP (alle Anderen)" zum Einloggen verwenden. Sie müssen nun noch den Nachweis erbringen, dass sie teilnahmeberechtigt sind, und den Account für die USI-Anmeldung freischalten lassen, indem Sie in der entsprechenden Anmeldemaske nicht nur Ihre persönlichen Daten ausfüllen sondern auch ein passendes Dokument hochladen.
Hier die häufigsten BenutzerInnengruppen und notwendigen Dokumente:
- Studierende: einen gültigen Studierendenausweis oder eine aktuelle Studienbestätigung in Verbindung mit einem amtlichen Lichtbildausweis
- MitarbeiterIn an Unis, FHs, etc.: einen gültigen MitarbeiterInnenausweis oder eine Bestätigung des Bildungsinstituts über die aktuelle Tätigkeit in Verbindung mit einem amtlichen Lichtbildausweis
- AkademikerInnen: einen gültigen Lichtbildausweis aus dem der akademische Grad hervorgeht.
Die Überprüfung der hochgeladenen Unterlagen erfolgt manuell durch das USI-Team. Sofern Sie einen gültigen Nachweis hochgeladen haben, informieren wir Sie per E-Mail darüber, dass Ihr ACOnet-OpenIdP-Account für die Anmeldung freigeschaltet wurde.
Sollte mit den Unterlagen etwas nicht in Ordnung sein (ungültiger Nachweis, kein Geburtsdatum oder Akademischer Grad ersichtlich etc.), werden Sie ebenfalls per E-Mail informiert und können über die Anmeldemaske gegebenenfalls weitere benötigte Dokumente hochladen.
Fragen, die sich mit der Nutzung von ACOnet OpenIdP ergeben, sollten Sie an uns richten: usi@univie.ac.at.
Schritt 2 - Beginn der Anmeldung
Sie sind erfolgreich registriert: beginnen Sie auf https://www.usi-wien.at/anmeldung mit dem eigentlichen Anmelden beim USI-Wien
Studierende, die ihre Identität durch ihre UserID bestätigen:
Sie wählen auf der Startseite der Anmeldung Ihre Bildungseinrichtung aus und identifizieren sich dort mit Ihren üblichen Zugangsdaten. Im Moment ist das noch nicht für alle Einrichtungen möglich, an einem flächendeckenden Ausbau wird gearbeitet. Die angeführten Bildungseinrichtungen (im Moment Fachhochschule BFI Wien, Universität Wien, Techn. Universität Wien, Wirtschaftsuniversität Wien, Universität für Bodenkultur, Veterinärmedizinische Universität Wien, Medizinische Universität Wien) übermitteln dem USI-Wien auch Ihren Status (Studierendenpreis/Normalpreis). In diesem Fall ist das Hochladen eines Ausweises nicht notwendig; andernfalls müssen Sie das Bild eines Ausweises, aus dem das Geburtsdatum ersichtlich ist, hochladen und werden nach Bearbeitung durch das USI-Team freigeschalten. Davon verständigen wir Sie per E-Mail.
AbsolventInnen und noch nicht immatrikulierte MaturantInnen
Sie müssen Ihre Identität durch ACOnet OpenIdP nachweisen und auch ein Bild Ihres Ausweises, aus dem gegebenenfalls der akademischer Grad hervorgeht, hochladen. Auch hier erfolgt die Freischaltung sowie elektronische Verständigung durch das Sekretariat.
Zum Umstieg noch nicht immatrikulierter MaturantInnen, wenn sie dann immatrikuliert sind und die Bildungseinrichtung in der Auswahl der Identitätsanbieter aufscheint:Sie müssen zuerst in Ihren persönlichen Daten die Mailadresse eintragen, die uns Ihre Bildungseinrichtung dann übermitteln wird. Dadurch kann der Übergang zum neuen Identitätsanbieter gewährleistet werden. Verlassen Sie Ihre Bildungseinrichtung, ändern Sie die Mailadresse auf jene, die Sie bei der Erstellung Ihres Open IDP Accounts angeben. ( siehe Schritt 2 )
Sie waren bereits einmal beim USI angemeldet
Waren Sie bereits einmal bei Kursen via Kassen angemeldet und das System findet die von Ihrem Identitätsanbieter ( Bildungseinrichtung, OpenIDP ) übermittelte Mailadresse, wird Ihnen die Registrierung direkt zugewiesen, ein Hochladen von Ausweisen entfällt. Findet Sie das System mangels übereinstimmender Mailadresse nicht, wird die Möglichkeit geboten, via USI-TeilnehmerInnennummer und Geburtsdatum eine Alternativsuche vorzunehmen; bei Erfolg entfällt ebenfalls das Hochladen des Ausweises.
Sind Sie freigeschalten und am System angemeldet, zeigen wir Ihnen Ihren Namen und für welches Semester Sie sich anmelden werden:
Hochladen
Benötigen wir zur Identifikation einen Ausweis, laden Sie ihn bitte über diesen Button hoch, dies können Sie auch jederzeit wiederholen.
Hochladen und Studierendenpreis ansuchen
Diese Option steht nur dann zur Verfügung, wenn Ihr Status beim Anmelden "Normalpreis" wäre. Haben wir sie bereits einmal freigeschalten, Ihre Preisart aber befristet, können Sie uns über diesen Button z.B.: eine Kopie des Studienbeihilfebescheides hochladen. Gleichzeitig erhalten Sie eine Bestätigung für dieses Ansuchen um Verlängerung/Neueintrag des Studierendenpreises und auch uns wird dieser Vorgang kommuniziert. Achtung: solange wir dieses Ansuchen nicht bearbeitet haben, sollten Sie Buchungen nur dann durchführen, wenn die aktuellen Preiskonditionen für Sie passen.
Bild zur Eingabe von TeilnehmerInnennummer und Geburtsdatum zur erweiterten Suche:
Die TeilnehmerInnennummer befindet sich auf Ihrer letzten Teilnehmerkarte -->
Hochladen eines Passfotos
Im Hinblick auf eine Umorganisation und Erneuerung unseres Kontrollsystems ersuchen wir jetzt schon, ein Passfoto hochzuladen. Ab dem Wintersemester 2018/19 ist das eine Voraussetzung für eine Anmeldung.
Schritt 3 - Ergänzen Ihrer Daten
Hier bitten wir, die erforderlichen Daten einzugeben, zu korrigieren und vor allem Adresse und Mailadresse auf Richtigkeit und Vollständigkeit zu kontrollieren. Nach Korrekturen bitte die Schaltfläche „Speichern" zur Übernahme der Daten drücken. Sollten Sie die Seite ohne Speichern veränderter Daten verlassen wollen, weisen wir Sie auf die noch nicht gespeicherten Daten hin. Haben Sie sich durch eine Bildungseinrichtung neu identifiziert, ist ein Ändern Ihrer von dieser übermittelten Mailadresse auf eine private Mailadresse jederzeit möglich.
Haben Sie den Punkt "Mailzusendung" ausgewählt, erhalten Sie vom Usi Informationen über Kursänderungen, Absagen, udgl; unabhängig davon bestätigen wir Ihnen Ihre Anmeldung auf jeden Fall an die angegebene Mailadresse.
Die von ACOnet Identity Federation bzw ACOnet OpenIDP übertragene Kennung wird auf Dauer bei uns registriert und identifiziert Sie eindeutig, so dass ein Mailwechsel jederzeit möglich ist. Für Namenswechsel ersuchen wir Sie um ein kurzes Mail an unsere Institutsadresse USI@univie.ac.at , wir führen sie dann gerne für Sie durch ( nach erfolgter Freischaltung ist eine Namensänderung nicht mehr via Internet möglich ).
Schritt 4a - Auswahl von Sportkursen
Wählen Sie via Onlineanmeldung, auf unserer Homepage unter www.usi.at oder in unserem Kursprogramm die gewünschten Kurse aus. Geben Sie in das Auswahlfeld die gewünschte Kursnummer ein und drücken Sie die Schaltfläche „Suchen". Kursinformationen zum Kurs werden angezeigt und durch Anklicken von „Reservieren" bzw. „Reservieren Jahr" ( wird nur bei Kursen angezeigt, die auch für das ganze Jahr gebucht werden können) werden die ausgewählten Kurse im Container "Kurse" ( linkes unteres Menü) angezeigt und für die nächsten Minuten reserviert; reservierte Kurse können durch Anklicken des roten Kreuzes hinter der Kursnummer auch wieder einzeln aus dem Kurscontainer entfernt werden.
So die Kurse Jahresbetriebe sind, können sie sowohl für ein Semester ( im Wintersemester ) als auch für das ganze Studienjahr gebucht werden. Im Sommersemester sind freie Plätze in Jahresbetrieben buchbar.
In dieser Maske werden Sie auch über wichtige Termine und Ereignisse informiert
einfache Kurssuche:
Die Resultate der Kurssuche werden Ihnen dann in einer Liste angezeigt. Wissen Sie die Kursnummer, führt die Suche direkt zu diesem Kurs; Sie können aber auch alternativ über Kursort bzw. (Teil)kursname ( siehe obiges Bild) suchen. Es ist dabei jedoch nur ein Suchbegriff mit mindestens 3 Buchstaben möglich. Bei Kursen, die durch gerade aktuelle Reservierungen im Rahmen des Buchungsvorganges ausgebucht sind, wird Ihnen die Anzahl der reservierten Plätze angezeigt. Sollte einer der reservierenden TeilnehmerInnen das Anmelden abbrechen oder diesen Kurs wieder verwerfen, besteht für Sie die Möglichkeit, es einige Minuten später erfolgreich zu probieren. Mit Reservieren bzw Reservieren Jahr wird dann der gewünschte Kurs in den Warenkorbcontainer abgelegt, sie können weitere Kurssuchen durchführen und weitere Kurse resevieren. Bei dieser Einfachsuche wird, wenn Sie nicht nach Kursnummern sondern nach Begriffen, Textfragmenten bzw Ortsnamen suchen die Suche auf Sportkurse als auch Schneesport- und Sommerakademiekurse erweitert und getrennt dargestellt. Sie haben nun einen oder mehrere Sportkurse ausgesucht und im Warenkorb Container:
Nachdem Sportkurse nicht vermischt mit Schneesport- bzw. Sommerakademiekursen gebucht werden können setzen sie für Schneesport- bzw. Sommerakademiekurse jetzt bitte bei Punkt 5 - Bezahlen fort
erweiterte Kurssuche:
In diese erweiterte Kursmaske können Sie nun nach den verschiedensten Kriterien eine komplexe Suche starten mit Einschränkungen nach Kurs/Sparte, Ort, Lehrer, Beginn- und Endzeiten zu beliebigen Wochentagen. Wählen Sie "nur verfügbare Kurse", bleiben die ausgebuchten Kurse ausgeblendet. Im Folgenden das Beispiel einer solchen erweiterten Abfrage und ihr Ergebnis:
Schritt 4b - Suchen via Spartenzusammenfassung
Sie können sich auch einen Überblick über unser Angebot anzeigen lassen, indem Sie "Kurssparten" anwählen:
Es wird Ihnen eine Spartenzusammenfassung angezeigt. Bei Klicken auf einen Eintrag wird dieser expandiert und ihnen werden die einzelnen Sportarten angezeigt. Wählen Sie eine davon aus werden sie zum Suchergebnis weitergeleitet, das Ihnen die Kurse der gewählten Sparte anzeigt
Schritt 4c - Suchen via Kursleiter
Analog zu Schritt 4b können Sie auch die Kurse eines bestimmten Kursleiters auswählen:
Schritt 4d - Schneesportsuche
Mit der Schneesportsuche werden Ihnen sofort alle Kurse angezeigt, die Suchfunktion lässt Sie dann das Angebot einschränken. Wieder wählen Sie den Kurs mit "reservieren" aus. Sollten Sie jedoch Sportkurse und oder Sommerakademiekurse bereits in Ihren Warenkorb gelegt haben müssen sie sich entscheiden, was Sie jetzt buchen wollen: Für Schneesport- und Sommerakademiekurse gilt: Nur ein Kurs kann gleichzeitig gebucht werden.
Durch Aktivieren von "reservieren" werd Ihnen dann die erweiterten Optionen zu diesem Kurs zur Bearbeitung angezeigt:
Zu diesen erweiterten Optionen können sie jederzeit vor dem Bezahlvorgang wieder zurück, in dem Sie im Warenkorb Container das Bearbeiten-Symbol anklicken
Schritt 4e - Sommerakademiesuche
Hier gilt analoges wie unter Schritt 4b gesagtes, sind (noch) keine Kurse vorhanden, erhalten sie folgendes Bild
Schritt 5 - Bezahlen
Nach Lesen und Akzeptieren unserer Allgemeinen Geschäftsbedingungen wird Ihnen eine Zusammenfassung Ihrer Buchungen angezeigt: damit startet der Bezahlvorgang. Sollten Sie noch Änderungen bei den Kursbuchungen durchführen wollen - also Kurse durch Anklicken des roten Kreuzes aus dem Warenkorb löschen oder weitere Kurse hinzufügen, müssen sie über den Button "Zahlungsabbruch/Kursauswahl verändern" den Bezahlvorgang stoppen, ansonsten ist eine Änderung der gewählten Kurse nicht mehr möglich.
Durch Aufruf von „Zahlung durchführen" leiten wir Sie zu unserem Finanzdienstleister weiter, wo Sie dann eines der von uns akzeptierten Zahlungsmittel (Mastercard, Visa, eps ) definieren und die Zahlung durchführen.
Sollten Sie zu diesem Zeitpunkt noch Korrekturen an Ihren Daten bzw dem Warenkorb vornehmen wollen, brechen Sie bitte den Bezahlvorgang über die vorgesehenen Buttons ab, keineswegs betätigen Sie bitte in Ihrem Browser den "eine Seite zurück" - Button zum Abändern der gewählten Kurse/ persönlichen Daten, dadurch entsteht eine Situation, die die gesamte Buchung trotz Zahlung vereitelt und zu manuellem Nachbuchen unsererseits führt, bzw. zur Rücküberweisung, wenn der Kurs bei unseren Nachbuchungen bereits ausgebucht ist! Auch ein weiterer Aufruf unserer Kursanmeldung in einem neuen Browserfenster führt, besonders wenn Sie dort dann vor dem Bezahlen im ersten Fenster auf "Abmelden" klicken, zu einem Fehler im Laufe des Bezahlvorgangs. Sollte Ihr Browser Pop-up Fenster blockieren, müssen Sie dies für unseren Finanzdienstleister Wirecard zulassen um zum Bezahlsystem zu gelangen.
Eine korrekte Buchung ist also nur möglich, wenn Sie ohne Unterbrechung der Zahlungskette von unserer Anmeldeseite über den Finanzdienstleister zu Ihrer Bank / Kreditkartenfirma gehen, von dort wieder zu unserem Finanzdienstleister und von diesem wieder an uns zurückgeleitet werden.
Wir bitten Sie um Verständnis, dass wir Ihnen Ihren Kursplatz nur garantieren können, wenn die Zahlung korrekt durchgeführt und die Zahlungskette nicht unterbrochen wurde.
Die Auswahl der Banken beim eps-System obliegt nicht dem USI, es hängt von der Teilnahme Ihrer Bank am eps-System ab.
Nach erfolgreicher Bezahlung erhalten Sie von uns eine Referenznummer des Bezahlvorganges und gleichzeitig bestätigen wir Ihnen die Buchung(en) per email. Die Teilnehmerkarten für Sportkurse schicken wir Ihnen dann in den Folgetagen mit der Post zu, bei Schneesport- und Sommerakademiekursen erfolgt nur die Buchungsbestätigung per email.
Schritt 6 - Anmeldung beenden
Erfolgte Ihre Anmeldung über öffentlich zugängliche Terminals, sollten Sie in jedem Falle nicht nur den Menüpunkt „Anmeldung beenden" aktivieren ( räumt die aktuelle Sitzung auf, setzt Reservierungen zurück) sondern jedenfalls auch den Browser schließen und eine eventuelle Kiosksoftware zur Neuinitialisierung veranlassen. Wir empfehlen jedoch, zur Anmeldung keine öffentlichen Terminals zu verwenden. Da wir für unsere Anmeldungsabwicklung ein Single-Sign on System verwenden, können wir ihre Identifikationsdaten nicht systemweit am Ende der Sitzung entfernen. Eine einfache Lösung, um sicher zu gehen, dass sie nach dem Anmelden auch wirklich abgemeldet sind ist die Verwendung ihres Browsers im "Privatmodus" und abschliessendes Beenden dieser Privatsitzung.
Follow up
Bestätigungsmail
Nach erfolgter Buchung erhalten Sie ein Bestätigungsmail, die Teilnehmerkarten werden Ihnen in den nächsten Tagen mit der Post zugestellt. Für Schneesport und Sommerkurse werden keine Teilnehmerkarten versendet.
Meine Buchungen
Sie können sich jederzeit die von Ihnen gebuchten Kurse ansehen, indem Sie den Menüpunkt Meine Buchungen aufrufen. Hier zeigen wir Ihnen alle von Ihnen aktuell gebuchten Kurse bzw diejenigen, die abgesagt wurden. Sie ersehen ebenso Datum und Uhrzeit der Buchung sowie, ob die Kurskarten bereits und wann versandt wurden.
Behalten Sie bitte jedoch im Auge, dass Kursbuchungen in der Liste erst in dem Moment aufscheinen, in dem unser Finanzdienstleister Wirecard die erfolgreiche Bezahlung rückgemeldet hat, was bis zu 30 Minuten dauern kann. Selbstverständlich bleiben die von Ihnen gebuchten Kurse in dieser Zeit für Sie reserviert:
Restzahlungen
Haben Sie bei Schneesport- bzw Sommerakademiekursen nur eine Anzahlung geleistet können Sie die Restzahlung leisten, indem Sie "meine Buchungen" aufrufen und dort dann beim entsprechenden Kurs "Restzahlung" anklicken.
EIne Seite informiert Sie über den Status und leitet Sie dann zum Bezahlen - wie unter Schritt 5 beschrieben weiter.