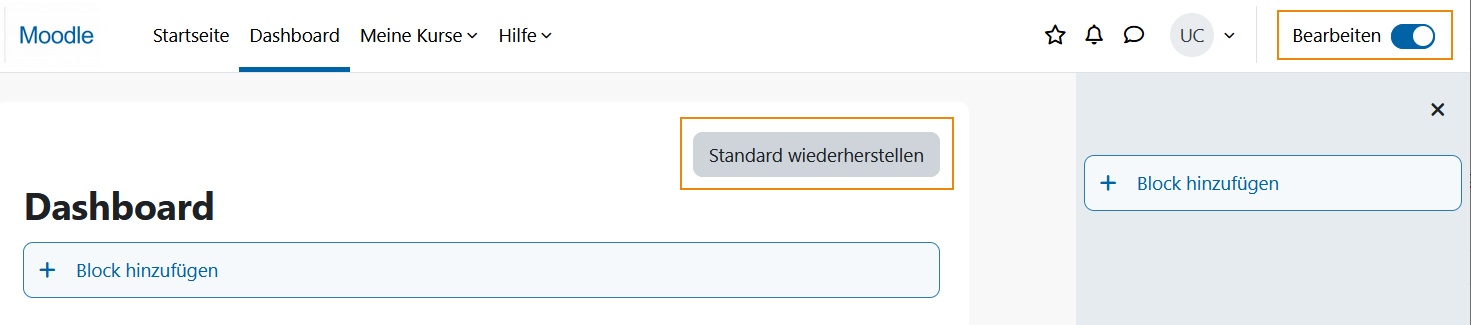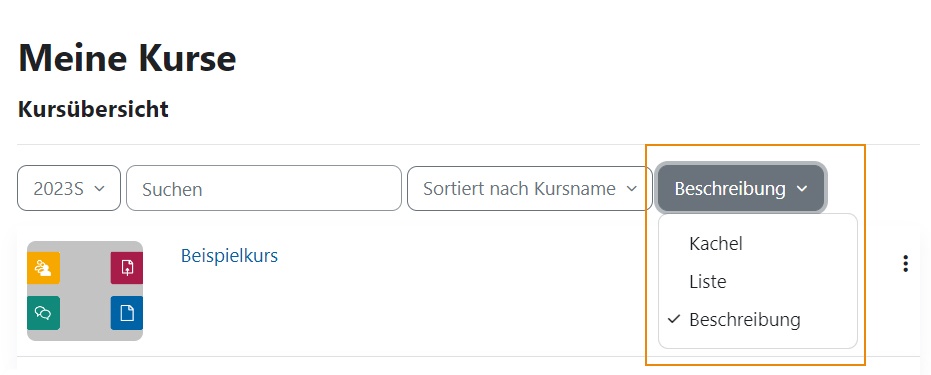...
Auf Ihrem Dashboard finden Sie einige voreingestellte Blöcke. Sie können diese bei Bedarf aber löschen, anders anordnen und/oder andere Blöcke hinzufügen. Um Ihr Dashboard bearbeiten zu können, müssen Sie zunächst rechts oben mittels Schalter Bearbeiten den Bearbeitungsmodus aktivieren. Sie finden Sie sowohl in der breiten Spalte als auch in der rechten schmalen Spalte des Dashboards jeweils oben den Link Bereich Block hinzufügen zum HInzufügen von Blöcken. Klicken Sie diesen an, erhalten Sie eine Liste der möglichen Blöcke. Wählen Fügen Sie den gewünschten Block durch einfaches Anklicken den gewünschten Block aus.
zum Dashboard hinzu. Blöcke werden unten in der gewählten Spalte eingefügt.Für Ihr Dashboard stehen folgende Blöcke zur Verfügung:
...
Kommentare
...
Eine Übersicht der Blöcke finden Sie unter Blöcke in diesem Wiki. Beachten Sie, dass nicht alle Blöcke auch auf dem Dashboard hinzugefügt werden können und einige Blöcke nur in Kursen, nicht aber auf dem Dashboard funktionieren.
...
| Note |
|---|
Blöcke, die Sie auf dem Dashboard einbinden werden, im Gegensatz zu Blöcken im Kurs, von anderen Nutzer*innen nicht gesehen! Sie gestalten hier nur Ihre persönliche Startseite! |
...
Mittels der Verschiebe-Symbole können Sie Blöcke zwischen den Spalten und innerhalb einer Spalte verschieben. Ziehen Sie dieses einfach mit gedrückter linker Maustaste an die gewünschte Position.
Über das Aktionsmenü (Zahnradsymbol) können Sie Einstellungen für den Block vornehmen. Wo er angezeigt wird. Manche haben auch spezifische einstellungenZum Löschen eines Blocks klicken Sie auf das Mülleimer-Symbol. Der Block wird dann ein Menü aufrufen, über das Sie die Position des Blocks festlegen und bei einigen Blöcken auch blockspezifische Einstellungen vornehmen können (konfigurieren), sowie die Löschen-Funktion. Gelöschte Blöcke werden vom Dashboard entfernt und scheint wieder in der Liste der Block-Auswahl auf.wieder zur Blockauswahl hinzugefügt.
Wenn Sie mit den vorgenommenen Änderungen nicht zufrieden sind, können Sie diese im Bearbeitungsmodus über die Schaltfläche Standard wiederhersellten zurücksetzen.
Die meisten Blöcke können nur einmal zu Ihrem Dashboard hinzugefügt werden
| Anchor | ||||
|---|---|---|---|---|
|
Unter Kurse finden Sie Ihre Kursübersicht. Hier werden alle Kurse gelistet, in denen Sie in irgendeiner Rolle eingeschrieben sind und die für Sie auch freigeschaltet sind. Durch Klick auf einen Kurstitel bzw. ein Kursbild gelangen Sie in den betreffenden Kurs.
...
Zu Ihrer Kursübersicht gelangen Sie, wenn Sie entweder auf der Startseite auf den Block Kurse klicken oder - aus jeder Position in Moodle heraus - in der Kopfleiste auf Meine Kurse und im Drop-down-Menü dann auf Alle meine Kurse klicken.
Kursübersicht - Filterfunktionen
Filtern nach Semestern
Links oben in der Kursübersicht können Sie die Kurse nach Semestern filtern. Wenn Sie ein Semester auswählen, werden nur die Kurse gelistet, die zum entsprechenden Semester gehören. Wenn Sie Favoriten definiert haben, wird auch der Punkt Favoriten angezeigt. Kurse, die Sie aus Ihrer Übersicht ausgeblendet haben, finden Sie unter Aus Übersicht entfernte.
...
Suchfunktion
Weiters steht oben in der Kursübersicht ein Suchfeld zur Verfügung, über das Sie Kurse suchen können.
| Note |
|---|
Wenn Sie die Suchfunktion nutzen, werden nur die Kurse durchsucht, die zum links im Semesterfilter ausgewählten Punkt gehören. Möchten Sie alle (nicht ausgeblendeten) Kurse durchsuchen, müssen Sie die Anzeige auf Alle (außer aus Übersicht entfernte) ändern. |
...
Rechts oben in der Kursübersicht können Sie die Anzeige Ihrer Kursliste ändern.
Folgende Optionen stehen zur VerfügungAuswahl:
| Name | Beispielbild | Darstellung | Anzeige Kursbild | Anzeige Kursbeschreibung |
|---|---|---|---|---|
| Kachel | große Kacheln nebeneinander | groß, Querformat | ||
| Liste | Liste | Bildausschnitt, | ||
| Beschreibung | Liste | Bildausschnitt, |
...
| Anchor | ||||
|---|---|---|---|---|
|
Sternsymbol wird nur angezeigt, wenn Favoriten vorhanden
Auch über den Block Favorisierte Kurse am Dashboard einbindbar
Kurse in der Kursübersicht verbergen
Sie können Kure, die Sie häufig nutzen, zu Ihren Favoriten machen. Wählen Sie dazu in der Kursübersicht aus dem Aktionsmenü (drei Punkte) des Kurse die Option Kurs als Favorit markieren.
Sobald zuminest ein Kurs als Favorit markiert ist, scheint im Semesterfilter in der Kursübersicht der Menüpunkt Favoritenauf. Außerdem finden Sie dann rechts oben in der Kopfleiste von Moodle ein Sternsymbol, über das Sie auf Ihre favorisiterten Kurse zugreifen können. Weiters gibt es den Block Favorisierte Kurse den Sie in Ihr Dashboard einbinden können und in dem Sie ebenfalls auf Ihre Favoriten zugreifen können.
Sie können Favoriten auch wieder abwählen. Wählen Sie dazu in der Kursübersicht aus dem Aktionsmenü des Kurses (drei Punkte) die Option Kurs aus den Favoriten entfernen.
Kurse in der Kursübersicht verbergen
Wenn Sie Kurse nicht mehr benötigen, können Sie dies in Ihrer Kursübersicht verbergen. Klicken Sie dazu auf das Aktionsmeü des Kurses (drei Punkte) und wählen Sie dann aus dem Menü die Option Aus Übersicht entfernen aus.
| Warning | ||
|---|---|---|
| ||
Sie blenden den Kurs damit nicht für die Teilnehmer*innen aus! Soll ein Kurs für die Studierenden unsichtbar sein, können Sie das in den Kurseinstellungen unter Kurssichtbarkeit festlegen. |
Unter den Menüpunkt Aus Übersicht entfernte im Semesterfilter sind alle Kurse gelistet, die Sie aus Ihrer Kursübersicht ausgeblendet haben. Sie können Sie jederzeit wieder einblenden, indem Sie aus dem Aktionsmenü (drei Punkte) des betreffenden Kurses die Option Kurs in Ansicht anzeigen auswählen.
| Anchor | ||||
|---|---|---|---|---|
|
Wir haben für sowohl für Lehrende und Mitarbeiter*innen als auch für Studierende eine Liste hilfreicher Links zu Anleitungen, Supportseiten und einigen relevanten Services der Universität Wien zusammengestellt. Sie können in Moodle einerseits auf der Startseite über die Boxen Für Mitarbeitende und Für Studierende darauf zugreifen, andererseits auch von jeder Position in Moodle aus über Hilfe in der oberen Menüleiste.