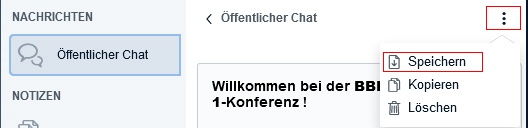...
| Warning |
|---|
Bitte beachten Sie: Entsprechend der aktuellen Situation muss Ihre Lehrveranstaltung ggf. jederzeit rein online stattfinden können. Berücksichtigen Sie dies bei der Vorbereitung Ihres Moodle-Kurses. |
<< Zurück zum Inhaltsverzeichnis
(Vor-)Anmeldung zu Einheiten und Einteilung in Gruppen über Moodle
...
Wenn Sie Gruppenarbeiten in Moodle planen, dann können Sie zusätzliche Gruppen erstellen, in die sich die Studierenden über ein geeignetes Tool entweder selbst eintragen können, oder Sie teilen die Studierenden manuell, automatisch nach bestimmten Kriterien oder zufällig in Gruppen ein.
<< Zurück zum Inhaltsverzeichnis
Überblick über geeignete Moodle-Aktivitäten zur Anmeldung und Gruppeneinteilung
| Aktivität | Grundprinzip | Einsatzempfehlungen | Anmerkungen | Anleitungen |
|---|---|---|---|---|
| In der Aktivität Abstimmung können verschiedene Alternativen zur Auswahl gestellt werden und die Studierenden müssen sich - je nach Einstellungen - für eine oder mehrere dieser Optionen entscheiden. Im Anschluss können - bei entsprechender Einstellung - Studierende als Feedback eine Verteilungsstatistik über die bisherigen Antworten einsehen. Als Lehrende können Sie die Verteilungsstatistik immer einsehen und bei Bedarf auch in verschiedenen Dateiformaten exportieren. |
|
| ||
Lehrende legen Gruppen an, für die sich die Studierenden an- bzw. wieder abmelden können. Es kann auch eine maximale Teilnehmer*innen-Zahl pro Gruppe festgelegt werden. |
|
| ||
Lehrende legen Gruppen an, für die Studierende ihre Präferenzen angeben. |
|
|
<< Zurück zum Inhaltsverzeichnis
Aktivitätseinstellungen für Interessenbekundungen, Anmeldungen und Gruppeneinteilungen
...
- Optionen:
- Änderung der Auswahl erlauben = "Ja"
- Mehr als eine Auswahl erlauben: je nachdem, für welche Variante (siehe Varianten oben) Sie sich entscheiden
- bei Abstimmung zu einem einzigen Termin: "Nein"
- wenn über eine Abstimmung eine Interessensbekundung für mehrere Termine erfolgen soll: "Ja" - Anzahl der Antworten bei den Abstimmungsoptionen beschränken:
- "Nein" wenn es sich um eine reine Interessensbekundung handelt
- "Ja", wenn es verbindlicheren Charakter haben soll und es eine beschränkte Teilnehmer*innen-Zahl vor Ort oder online gibt - Optionen1, Option 2 etc. (= Auswahlmöglichkeiten): Tragen Sie die Antwortalternativen ein (Ja/Nein; vor Ort/online)(Variante 1) bzw. die Termine der Einheiten (Variante 2)
- Obergrenze 1, Obergrenze 2 etc. (nur sichtbar, wenn Sie die bei Anzahl der Antworten bei den Abstimmungsoptionen beschränken die Option "Ja" gewählt haben): Hier muss die maximale Teilnehmer*innen-Zahl eingetragen werden. Ist die Obergrenze erreicht, kann niemand mehr diese Alternative wählen. Gibt es für eine Alternative (z.B. via Stream) keine Teilnehmer*innen-Begrenzung, wählen Sie eine entsprechend hohe Zahl (mind. so hoch, wie Teilnehmer*innen in Ihren Kurs eingeschrieben sind)
- Verfügbarkeit (= Zeitraum in dem Optionen gewählt werden können): Um hier Zeitangaben machen zu können, müssen Sie zuerst ein Häkchen bei Aktivieren setzen
- Ergebinsse: Hier können Sie einstellen, ob und wenn ja unter welchen Bedingungen die Studierenden die Abstimmungsergebnisse sehen können
◊
...
Vorlage "Planen Sie an diesem Vorlesungstermin vor-Ort teilzunehmen?"
Eine Import-Vorlage finden Sie bspw. in folgenden Template-Kursen des CTL VO-Basismodell 1 "Vorlesung mit Videokonferenztool" oder VO-Basismodell 2 "Vorlesung mit u:stream": Adaptieren Sie den Einleitungstext der Abstimmung nach Ihren Bedürfnissen. Der Platzbedarf im Hörsaal [YYY] und die Alternative (Collaborate , BigBlueButton, Streaming, Aufzeichnung, Videos,...) bei Überbuchung sind auszuwählen.
...
<< Zurück zum Inhaltsverzeichnis
Anchor gruppenverwaltung gruppenverwaltung
Gruppenverwaltung
| gruppenverwaltung | |
| gruppenverwaltung |
...
<< Zurück zum Inhaltsverzeichnis
| Anchor | ||||
|---|---|---|---|---|
|
...
<< Zurück zum Inhaltsverzeichnis
Erfassung der Anwesenheit über Moodle
...
Die beste Variante um die Anwesenheit in Moodle zu erfassen bietet die Aktivität Anwesenheit (mehr dazu siehe unten). Hierbei können Sie die selbstständige Eintragung von Studierenden zulassen und den Zugriff auf die Anwesenheitserfassung beispielsweise zusätzlich durch ein zeitlich gesteuertes Passwort oder einen QR-Code beschränken. Wenn Sie dieses vor Beginn einer etwaigen Übertragung/ Aufzeichnung durchführen, können Sie auf diese Weise die Anwesenheit aller im Hörsaal/ Seminarraum anwesenden Personen erfassen und laufen nicht Gefahr, dass sich auch die Online-Teilnehmer*innen eintragen.
...
Nachdem Sie die Einstellungen gespeichert haben, müssen Sie eine Frage hinzufügen. Klicken Sie dazu auf ihre Feedback-Aktivität und wählen Sie das Register Elemente bearbeiten. Geeignete Fragetyp Fragetypen für die Sitzplatzerfassung sind Textzeile Eingabezeile oder Numerische Antwort.
Unter Frage geben Sie z.B. "Bitte tragen Sie hier Ihre Sitzplatznummer ein!" ein.
Haben Sie die Option Textzeile Eingabezeile gewählt, geben Sie als Breite eine kleine Zahl (z.B. 6) ein und als maximale Zeichenzahl 2 bis 4 - je nach Höchstzahl der im Hörsaal bzw. Seminarraum insgesamt vorhandenen Plätze. Damit wird das Textfeld klein gehalten und impliziert, dass hier eine Nummer eingegeben werden muss. Der Nachteil ist, dass auch andere Zeichen als Zahlen eingegeben werden können und damit eine zusätzliche potenzielle Fehlerquelle entsteht.
...
Die Studierenden müssen sich während des Verfügbarkeitszeitraums (also während der Einheit) in Moodle einloggen, auf die Feedback -Aktivität klicken und dort die Schaltfläche Formular ausfüllen anklicken. Nachdem Sse sie die Sitzplatznummer eingegeben haben, müssen sie ihre Angabe mittels Schaltfläche Einträge speichern sichern.
...
| Note |
|---|
Insbesondere hier gilt: es dürfen nur tatsächlich im Hörsaal/ Seminarraum anwesende Personen diese Erfassung durchführen! |
<< Zurück zum Inhaltsverzeichnis
Anwesenheit bei Online-Einheiten erfassen
Für die Erfassung reiner Online-Anwesenheiten gibt es verschiedene Möglichkeiten in Moodle. Einerseits können Aktivitäten wie Anwesenheit, Gruppenverwaltung oder Kreuzerlübung herangezogen werden.
Wird die Einheit über das Videokonferenztool BigBlueButton abgehalten, wäre ein Workaround der Anwesenheitserfassung über die aktive Beteiligung im Chat und anschließender Speicherung des Chats oder das Speichern der Teilnehmer*innen (allerdings nur als Momentaufnahme) erfolgen. Im Videokonferenztool Collaborate ist derzeit nur copy & paste des Chats möglich.
Eine gegenüberstellung der einzelnen geegeigneten Moodle-Aktivitäten zur Anwesenheitserfassung finden Sie weiter unten unter Möglichkeiten der Anwesenheitserfassung in Moodle.
Anwesenheit sowohl vor Ort als auch online erfassen
Möchten Sie im Rahmen der hybriden Lehre die Anwesenheit sowohl der Teilnehmer*innen vor Ort als auch der gleichzeitig online teilnehmenden Studierenden erfassen, sollten Sie vorzugsweise ein Tool wählen, das beides ermöglicht. Geeignete Aktivitäten in Moodle wären die Aktivität Anwesenheit, die Gruppenverwaltung, die Abstimmung und die Kreuzerlübung. Dabei ist zu beachten, dass Sie jeweils zwei Angabemöglichkeiten - vor Ort vs. online - für jede Einheit zur Verfügung stellen müssen.
...
Erlauben Sie den Studierenden die Selbsterfassung, legen Sie den Studierenden nahe, dass sie sorgfältig vorgehen müssen, um sich nicht für die falsche Gruppen einzutragen.
<< Zurück zum Inhaltsverzeichnis
| Anchor | ||||
|---|---|---|---|---|
|
...
| Aktivität | Grunprinzip | Anmerkungen | Anleitungen |
|---|---|---|---|
| In der Aktivität Anwesenheit werden verschiedene Termine angelegt. Je nach Einstellungen für den Termin können Lehrende oder Studierende selbst die Anwesenheit eintragen. Bei Selbsterfassung kann der Zugriff auf die Anwesenheitserfassung entweder durch ein Passwort oder einen QR-Code (der auch minütlich neu generiert werden kann) eingeschränkt werden. |
| ||
| Lehrende legen Gruppen an, in die sich die Studierenden in der Gruppenverwaltung eintragen können. |
| ||
Kreuzerlübungen sind dazu gedacht, dass Studierende vorab ankreuzen, welche Beispiele / Aufgaben sie für die Präsenzeinheit vorbereitet haben und gegebenenfalls präsentieren können. In der Kreuzerlübung besteht die Möglichkeit, auch eine Anwesenheitserfassung zu aktivieren. |
| ||
| In der Aktivität Abstimmung können verschiedene Alternativen zur Auswahl gestellt werden und die Studierenden müssen sich - je nach Einstellungen - für eine oder mehrere dieser Optionen entscheiden. |
|
<< Zurück zum Inhaltsverzeichnis
| Anchor | ||||
|---|---|---|---|---|
|
...
<< Zurück zum Inhaltsverzeichnis
| Anchor | ||||
|---|---|---|---|---|
|
...
<< Zurück zum Inhaltsverzeichnis
| Anchor | ||||
|---|---|---|---|---|
|
...
<< Zurück zum Inhaltsverzeichnis
Anchor abstimmung_anwesenheit abstimmung_anwesenheit
Anwesenheitserfassung via Aktivität Abstimmung
| abstimmung_anwesenheit | |
| abstimmung_anwesenheit |
...
<< Zurück zum Inhaltsverzeichnis
| Anchor | ||||
|---|---|---|---|---|
|
...
Zum Speichern des Chats klicken Sie rechts oben in der Chat-Spalte auf die drei Punkte und wählen dann aus dem Menü die Option Speichern.
<< Zurück zum Inhaltsverzeichnis
| Anchor | ||||
|---|---|---|---|---|
|
...
Es kann während der Einheit der Ein- und Austritt aus dem Raum durch kurze Chat-Nachrichten der Studierenden erfasst werden. Collaborate verfügt über keine eigene Funktion, den Chat herunterzuladen bzw. zu speichern. Sie müssen also bei Bedarf am Ende der Einheit den Chatverlauf mittels copy & paste kopieren und in ein Dokument einfügen, dass Sie dann speichern können.
<< Zurück zum Inhaltsverzeichnis