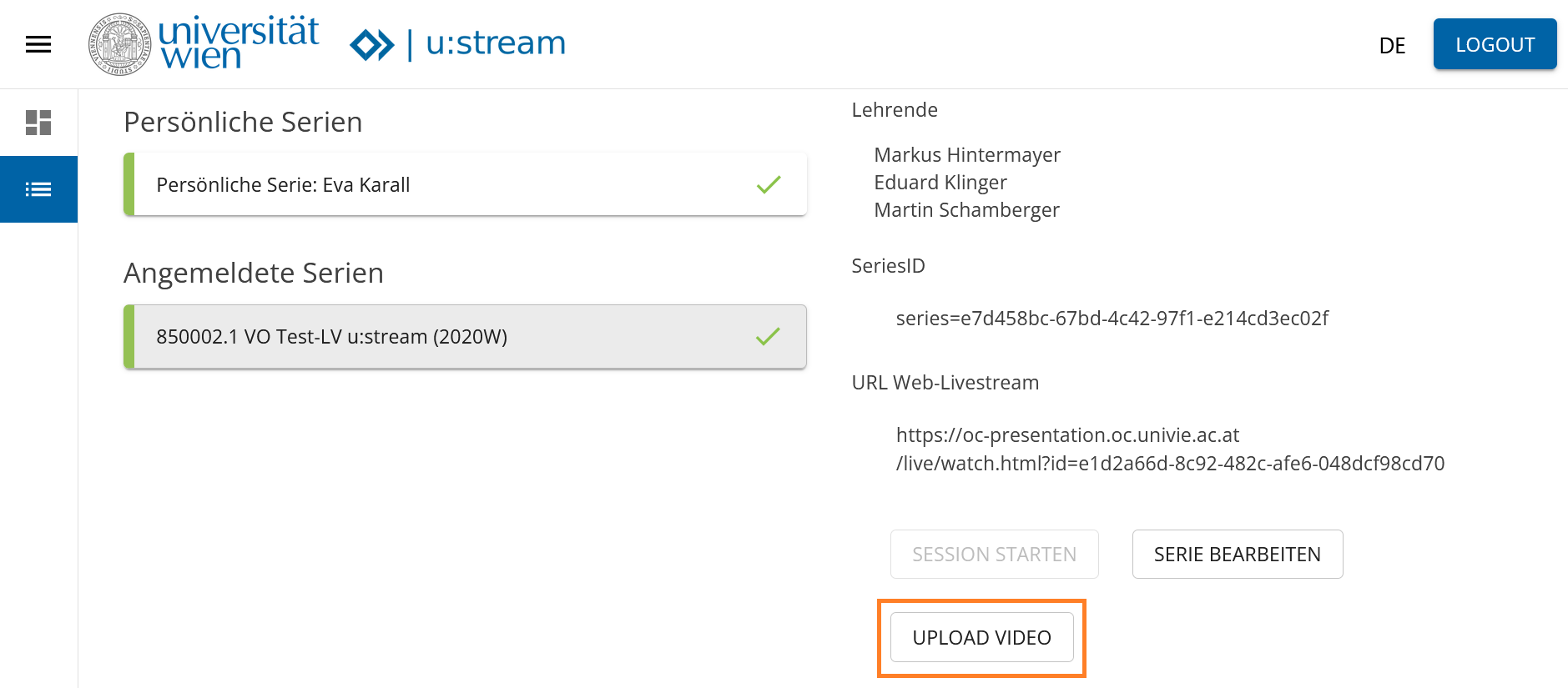Da der Speicherplatz in der Cloud mit Kosten für die Universität Wien verbunden ist, werden Aufzeichnungen aus Zoom
...
regelmäßig gelöscht. So wird Platz für neue Aufzeichnungen geschaffen.
...
Aufzeichnungen von BigBlueButton (BBB)
...
und u:stream sind bis auf
...
weiteres unbegrenzt verfügbar, da diese auf universitätseigenen Servern gespeichert werden.
Speicherdauer für Aufzeichnungen von Video(konferenz)systemen:
...
Video(konferenz)system | Aufzeichnung in Moodle veröffentlichen | Speicherdauer | E-Mail-Warnung über Löschung |
|---|---|---|---|
| Zoom | Anleitung Zoom-Aufzeichnung zur Verfügung stellen | 365 Tage | 7 Tage davor, an Host, alternative Moderator |
...
| *innen |
...
1. Video lokal herunterladen
| Expand | ||
|---|---|---|
| ||
Sie können die Daten nur einzeln herunterladen. Wechseln Sie dazu in die Moodle-Aktivität in Ihrem Kurs: Bei Collaborate sehen Sie neben dem Video ein Download-Icon. |
...
| title | Collaborate-250+-Aufzeichnung herunterladen |
|---|
Bei Collaborate 250+ klicken Sie auf das Hamburger-Icon und wählen dann Aufzeichnungen aus.
...
Passen Sie unbedingt den Datumsfilter an, um alte Aufzeichnungen anzuzeigen.
In der jeweiligen Zeile der Aufzeichnung finden Sie die Download-Möglichkeit hinter dem Kreis mit den 3 Punkten.
...
| BigBlueButton (BBB) | Anleitung Veröffentlichen von BBB-Aufzeichnungen | unbegrenzt (Löschpolicy in Arbeit) | – |
...
Erstelldatum der Aufzeichnungen
...
Löschdatum
...
| u:stream | Anleitungen zum Einbinden von u:stream in Moodle: | unbegrenzt (Löschpolicy in Arbeit) | – |
1. Video lokal herunterladen oder aufnehmen
| Expand | ||
|---|---|---|
| ||
Als Host können Sie die Cloud-Aufzeichnungen herunterladen.
Wollen Sie nur eine bestimmte Ansicht (etwa nur Audio) herunterladen, klicken Sie in der Zeile der Ansicht auf das Download-Icon .
|
| Expand | ||
|---|---|---|
| ||
Sie können Aufzeichnungen am eigenen Endgerät mit u:stream-Studio anfertigen. Das ist für Lehrende via Moodle und über die u:stream-Administration möglich, außerhalb dieser können Lehrende und Studierende u:stream-Studio verwenden. Anleitung: u:stream-Studio nutzen. |
2. Video als eigenständige Aktivität veröffentlichen
Sie können
...
lokal gespeicherte
...
Dateien entweder direkt in Moodle
...
hochladen (<750 MB) oder über u:stream in
...
Moodle (kein Größenlimit) einbinden
...
:
| Expand | ||
|---|---|---|
| ||
Rufen Sie Ihren Moodle-Kurs auf. Wechseln Sie in den Bearbeitungsmodus durch Klick rechts oben auf Bearbeiten einschalten. Sie können nun die Datei einfach per Drag-and-drop in einen Moodle-Kurs ziehen, um sie einzufügen. (Hinweis: Beim Drag-and-drop wird automatisch die Aktivität Datei angelegt. |
...
) Ändern Sie die Einstellung auf Als Datei einbinden. Dadurch wird das Video nicht direkt beim Aufruf des Kurses geladen, sondern erst beim Klick auf die Datei. Wenn die Datei im Kurs eingefügt ist, können Sie später |
...
notwendige Einstellungen wie Voraussetzungen, Darstellung, Aktivitätsabschluss ändern. Klicken Sie dazu auf Bearbeiten und danach auf Einstellungen bearbeiten. Eine ausführliche Anleitung zur Aktivität Datei bzw. zum Hinzufügen von Dateien mittels Drag-and-drop finden Sie unter Arbeitsmaterial: Datei. Tipp: Sie können auch mehrere Dateien auf einmal oder ein ZIP-File |
...
- das beim Einbinden gleich entzippt werden kann |
...
- in den Moodle-Kurs ziehen. |
...
Alternativ können Sie auch mehrere Dateien in einem Ordner |
...
zusammenfassen. Eine Anleitung dazu finden Sie unter Arbeitsmaterial: Ordner.
|
| Expand | ||
|---|---|---|
|
...
- Öffnen Sie u:stream, erreichbar unter https://capture.ustream.univie.ac.at/capture-ui/info.
- Wählen Sie Meine Serien und loggen Sie sich mit Ihrem u:account ein.
- Klicken Sie auf Neue Serie anmelden.
- Wählen Sie die Serie Ihrer Lehrveranstaltung mit Klick auf das Plus-Symbol aus. Wählen Sie dann die Lehrveranstaltung des jeweiligen Semesters aus, die Sie zu u:stream anmelden wollen.
Anmeldungen sind rückwirkend bis SoSe2020 möglich. Sollten Sie die gewünschte LV nicht in der Liste finden, wählen Sie bitte unter Semester alle aus.
| Note | ||
|---|---|---|
| ||
| Haben Sie die Videos nicht im Rahmen einer Lehrveranstaltung aufgezeichnet, wenden Sie sich bitte an den Support. Dieser kann für Sie eine lehrveranstaltungsunabhängige Serie anlegen. Nutzen Sie dafür bitte das Formular im Servicedesk. |
Akzeptieren Sie Zustimmungs- und Datenschutzerklärung.
Auf der rechten Seite sehen Sie die Detailinfos zur Serie. Klicken Sie dort auf Upload Video.
Wählen Sie die Datei aus. Bei Bedarf können Sie vor dem Upload den Namen mit Klick auf das Bleistiftsymbol anpassen. Zu einem späteren Zeitpunkt ist eine Umbenennung nicht mehr möglich.
Starten sie den Upload mit Klick auf Hochladen.
Nach erfolgreichem Upload erhalten Sie für jedes Video per E-Mail einen Link zur Veröffentlichung in Moodle.
Binden Sie das Video in Moodle ein. Dafür gibt es 2 Möglichkeiten:
- Veröffentlichen Sie die einzelnen Aufzeichnungen mit diesen Links in Moodle. Dies wird unter Arbeitsmaterial: Link anlegen genauer beschrieben.
- Wenn Sie alle Aufzeichnungen einer Lehrveranstaltungs-Serie automatisiert veröffentlichen wollen, verwenden Sie die Moodle-Aktivität u:stream. Dies wird unter Aktivität: u:stream genauer beschrieben.
| Eine ausführliche Anleitung zum Hochladen von Videos in u:stream finden Sie in: Upload in der u:stream-Administration |
...
| title | Achtung |
|---|
...
| . |