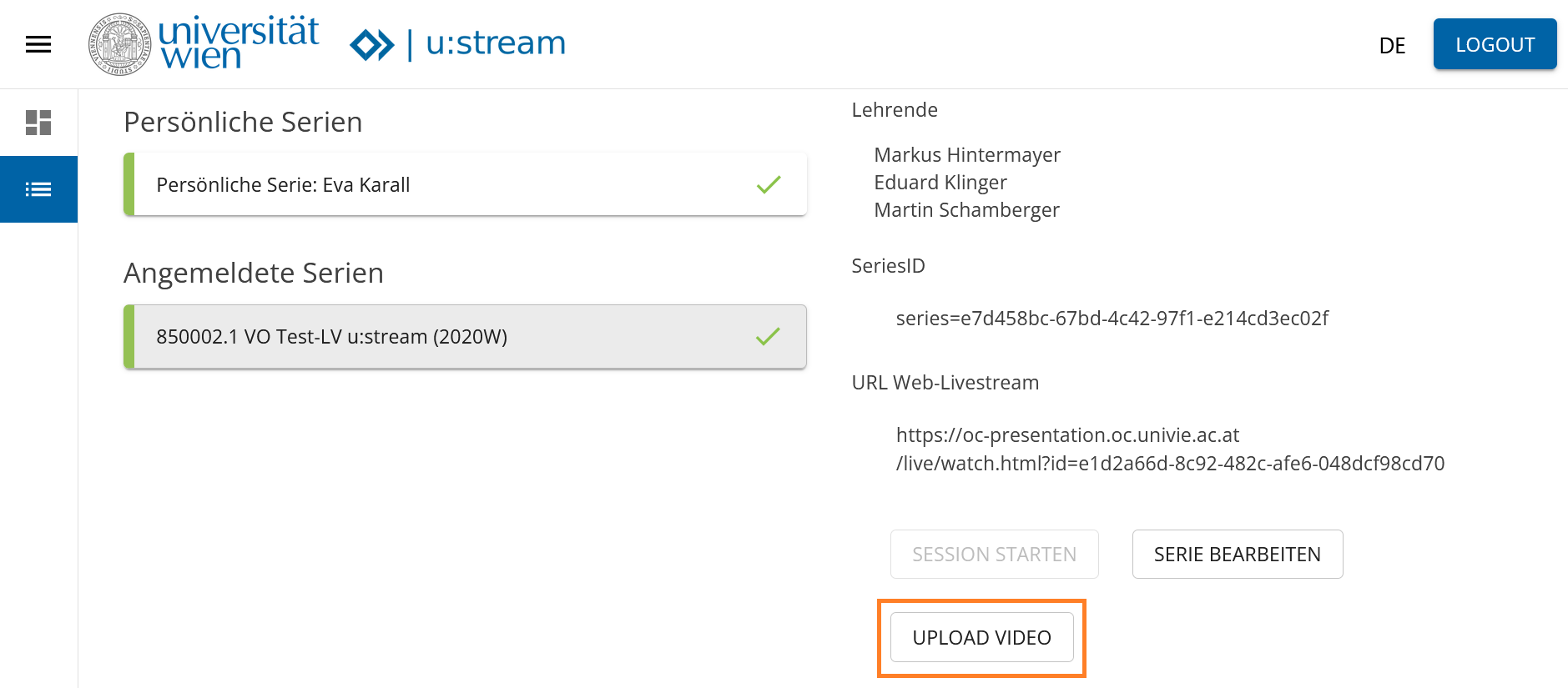Da der Speicherplatz in der Cloud mit Kosten für die Universität Wien verbunden ist,
...
werden Aufzeichnungen aus Zoom regelmäßig gelöscht. So wird Platz für neue Aufzeichnungen geschaffen
...
. Aufzeichnungen von BigBlueButton (BBB)
...
und u:stream sind bis auf weiteres
...
unbegrenzt
...
verfügbar, da diese auf universitätseigenen Servern gespeichert werden.
Bei Aufzeichnungen aus Collaborate/Collaborate250+ werden alle Lehrenden/Tutor*innen/Sachbearbeiten des Moodle-Kurses zwei bzw. eine Woche vor dem Löschen per Mail hingewiesen. Die Löschung erfolgt blockweise in der Monatsmitte. Bei Zoom werden Sie und alle alternativen Moderator*innen 7 Tage vor dem Löschen der Aufzeichnung von Zoom auf das Löschen per Mail hingewiesen.
1. Laden Sie Ihr Video lokal herunter
| Erweitern | ||
|---|---|---|
| ||
Sie können die Daten nur einzeln hochladen. Wechseln Sie dazu in die Moodle Aktivität in Ihrem Kurs: Bei Collaborate finden Sie neben dem Video ein Download Icon vor. TIPP: Falls Sie bei Collaborate den Download nicht vorfinden, ändern Sie die TN*innen Settings kurzfristig bzw. verstecken einfach die Aktivität, während der Download zur Verfügung steht. |
| Erweitern | ||
|---|---|---|
| ||
Bei Collaborate 250+ klicken Sie aufs Hamburger Icon und wähen dann Aufzeichnungen aus. Ändern Sie unbedingt den Filter nach Zeitraum, damit alte Aufzeichnungen erscheinen. In der entsprechenden Zeile hinter dem Kreis mit dem 3 Punkten verbirgt sich die Downlaodmöglichkeit
|
...
| title | Klicken Sie hier, für mehr Infos zu Zoom |
|---|
...
Speicherdauer für Aufzeichnungen von Video(konferenz)systemen:
Video(konferenz)system | Aufzeichnung in Moodle veröffentlichen | Speicherdauer | E-Mail-Warnung über Löschung |
|---|---|---|---|
| Zoom | Anleitung Zoom-Aufzeichnung zur Verfügung stellen | 365 Tage | 7 Tage davor, an Host, alternative Moderator*innen |
| BigBlueButton (BBB) | Anleitung Veröffentlichen von BBB-Aufzeichnungen | unbegrenzt (Löschpolicy in Arbeit) | – |
| u:stream | Anleitungen zum Einbinden von u:stream in Moodle: | unbegrenzt (Löschpolicy in Arbeit) | – |
1. Video lokal herunterladen oder aufnehmen
| Erweitern | ||
|---|---|---|
| ||
Als Host können Sie die Cloud-Aufzeichnungen herunterladen.
|
...
|
...
|
...
Wollen Sie nur eine bestimmte Ansicht ( |
...
etwa nur Audio) herunterladen |
...
, klicken Sie in der Zeile |
...
der Ansicht auf das Download-Icon .
|
| Erweitern | ||
|---|---|---|
| ||
Sie können Aufzeichnungen am eigenen Endgerät mit u:stream-Studio anfertigen. Das ist für Lehrende via Moodle und über die u:stream-Administration möglich, außerhalb dieser können Lehrende und Studierende u:stream-Studio verwenden. Anleitung: u:stream-Studio nutzen. |
2.
...
Video als eigenständige Aktivität veröffentlichen
Sie können
...
lokal gespeicherte Dateien
...
entweder direkt in Moodle
...
hochladen (
...
<750 MB) oder über u:stream in Moodle (kein Größenlimit) einbinden:
| Erweitern | ||
|---|---|---|
|
...
| |
Rufen Sie Ihren Moodle-Kurs auf. Wechseln Sie in den |
...
Bearbeitungsmodus durch Klick rechts oben auf |
...
Bearbeiten einschalten |
...
. Sie können nun |
...
die Datei einfach per |
...
Drag-and-drop in |
...
einen Moodle-Kurs ziehen, um |
...
sie einzufügen. (Hinweis: Beim |
...
Drag-and-drop wird automatisch die Aktivität Datei angelegt. |
...
) Ändern Sie die Einstellung auf |
...
Als Datei einbinden |
...
. Dadurch wird das Video nicht direkt beim Aufruf |
...
des Kurses geladen |
...
, sondern erst beim Klick auf die Datei. Wenn die Datei im Kurs eingefügt ist, können Sie später |
...
notwendige Einstellungen wie Voraussetzungen, Darstellung, Aktivitätsabschluss |
...
ändern. Klicken Sie dazu |
...
auf Bearbeiten und danach auf Einstellungen bearbeiten. Eine ausführliche Anleitung zur Aktivität Datei bzw. zum Hinzufügen von Dateien mittels Drag |
...
-and-drop finden Sie |
...
unter Arbeitsmaterial: Datei. Tipp: Sie können auch mehrere Dateien auf einmal oder ein ZIP-File - das beim Einbinden gleich entzippt werden kann - in den Moodle-Kurs ziehen. Alternativ können Sie auch mehrere Dateien in einem Ordner |
...
zusammenfassen. Eine Anleitung dazu finden |
...
Sie unter Arbeitsmaterial: Ordner. |
...
|
...
|
...
|
...
|
| Erweitern | ||
|---|---|---|
|
...
|
...
|
...
- Öffnen Sie u:stream - erreichbar unter https://capture.ustream.univie.ac.at/capture-ui/info.
- Wählen Sie "Meine Serien" und loggen Sie sich mit Ihrem u:account ein.
- Klicken Sie auf "neue Serie anmelden"
- Wählen Sie die Serie ihrer LV aus mit Klick auf das + Symbol. Sie können auch nach dem Semester filter, Semester ab SS2020 werden angezeigt.
- Akzeptieren Sie Zustimmungs- und Datenschutzerklärung
- Auf der rechten Seite sehen Sie die Detailinfos zur Serie. Rufen Sie dort den Button "Upload Video" auf.
- Wählen Sie die Dateien aus. Bei Bedarf können Sie vor dem Upload den Namen anpassen mittels Bleistiftsymbol, zu einem späteren Zeitpunkt ist eine Umbenennung nich tmehr möglich.
- Starten sie den Upload mit Klick auf hochladen
- Nach erfolgreichem Upload erhalten Sie für jedes Video per Mail einen Link zur Veröffenltichung in Moodle-
- Binden Sie die Videos in Moodle ein, dafür gibt es 2 Möglichkeiten:
- Veröffentlichen Sie die einzelnen Aufzeichnungen mit diesen Links in Moodle. Dies wird unter Arbeitsmaterial: Link anlegen genauer beschrieben.
- Wenn Sie alle Aufzeichnungen einer Lehrveranstaltungs-Serie automatisiert veröffentlichen wollen, verwenden Sie die Moodle-Aktivität u:stream. Dies wird unter Aktivität: u:stream genauer beschrieben.
Hinweis: haben Sie die Aufzeichngunen der Videokonferenz nicht im Rahmen einer Lehrveranstaltung aufgezeichnet, wenden Sie sich bitte an den u:stream Support - dieser kann ihnen eine Lehrveranstaltungsunabhängige Serie anlegen.
...
| |
| Eine ausführliche Anleitung zum Hochladen von Videos in u:stream finden Sie in: Upload in der u:stream-Administration. |