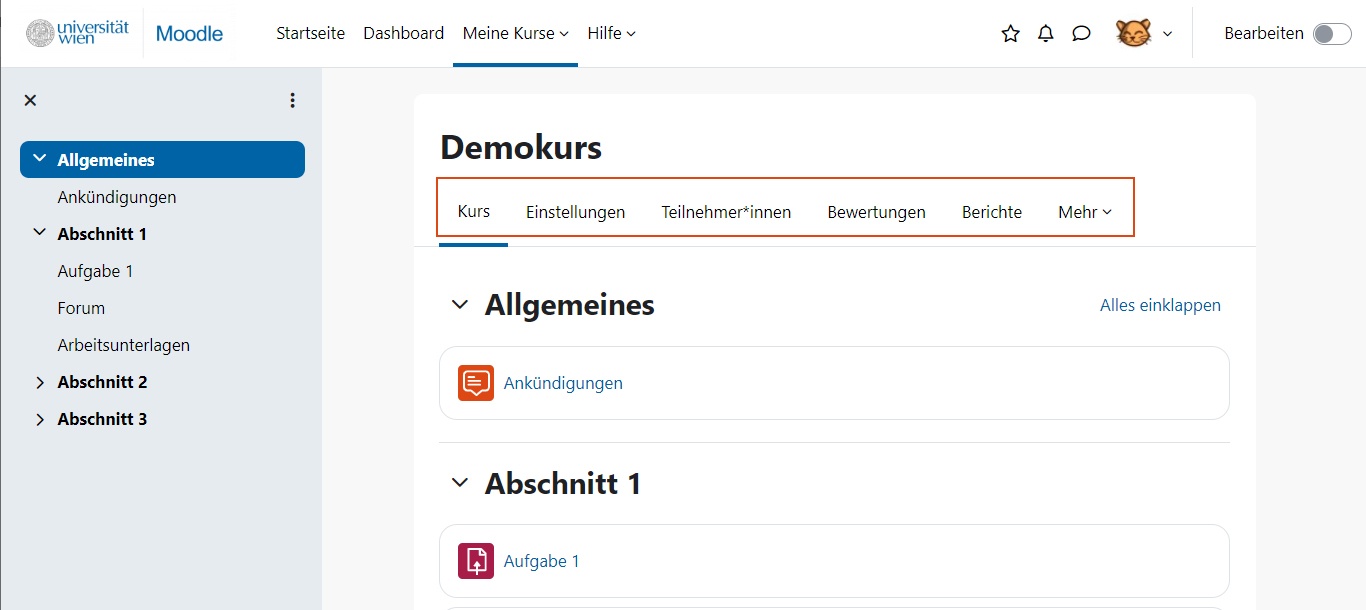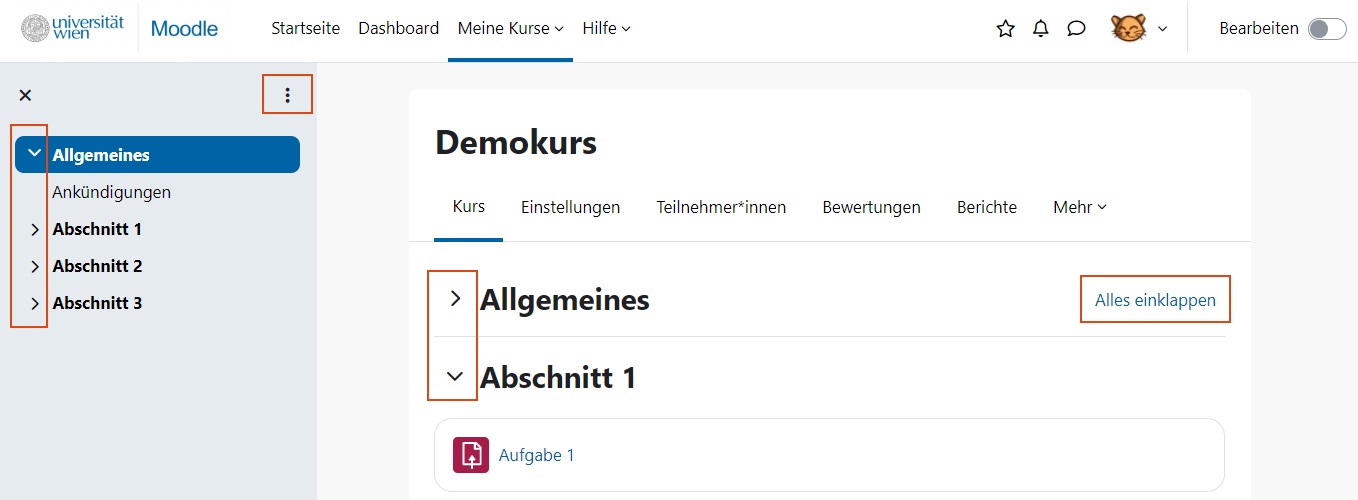Gültig für Moodle-Version 4.3
...
Die obere Navigationsleiste in der Kopfzeile von Moodle ist fix und scheint immer auf, egal wo in Moodle man sich befindet. Über sie kann man immer zur Startseite, zum Dashboard oder in die Kursübersicht wechseln (siehe auch Moodle-Startbereich).
Oben in jedem Kurs und in jeder Aktivität befindet sich ein Register. In den ersten fünf Registerblättern finden sich die am häufigsten benötigten Funktionen. Alle weiteren Funktionen sind im Register Mehr zu finden.
In manchen Registern gibt es Untermenüs. Diese können in der Regel über ein Drop-down-Menü links oben im Register aufgerufen werden.
In der linken Spalte des Kurses wird automatisch ein Kursindex generiert. Hier können Sie direkt durch Anklicken zu den entsprechenden Abschnitten, Aktivitäten und Materialien wechseln. Über das X-Symbol links oberhalb des Kursindex (Kursindex schließen) können Sie den Index einklappen.
Ist der Kursindex eingeklappt, können Sie ihn links oben im Kurs über das Symbol mit den drei Linien (Kursindex öffnen) wieder ausklappen.
Über die Pfeilsymbole links neben den Abschnittsnamen (Einklappen bzw. Ausklappen) können Sie sowohl im Kursindex als auch im Hauptbereich des Kurses Abschnitte ein- und ausklappen. Im Hauptbereich des Kurses finden Sie rechts oben den Link Alles einklappen bzw. Alles aufklappen. Damit können Sie alle Abschnitte auf einmal ein- bzw. ausklappen. Im Kursindex können Sie die Abschnitte über das Optionen-Menü (drei Punkte) rechts oben alle auf einmal ein- bzw. ausklappen.
| Note | ||
|---|---|---|
| ||
Das Auf- bzw. Einklappen von Abschnitten wird nicht zwischen Kursseite und Kursindex synchronisiert. Sie können daher z.B. einen bestimmten Abschnitt im Kursindex aufgeklappt haben, auf der Kursseite aber eingeklappt. |
Um auf eine Aktivität oder ein Material zuzugreifen, klicken Sie entweder im Index oder im Hauptbereich des Kurses auf den jeweiligen Namen bzw. auf das Symbol.
Innerhalb von Aktivitäten (und anderen Funktionsbereichen des Kurses) finden Sie einen Navigationspfad, über den Sie zu den übergeordneten Kursbereichen zurücknavigieren können. Unten in Aktivitäten besteht die Möglichkeit, direkt zum vorigen oder zum nächsten Kurselement (Aktivität oder Material) zu blättern. Klicken Sie dazu auf den links bzw. rechts unten angezeigten Namen dieser Elemente. Über das Drop-down-Menü in der Mitte können Sie direkt aus einer Aktivität heraus alle Aktivitäten und Materialen des Kurses ansteuern.
In Moodle navigieren Sie durch Klick auf Navigationselemente in den Navigationsleisten, auf Inhaltselemente, auf Links oder auf Symbole. Auch die Zurück-Funktion des Browsers kann in den meisten Fällen genutzt werden, um auf vorher aufgerufene Moodle-Seiten zurückzugelangen.
In einen Moodle-Kurs steigen Sie ein, indem Sie in Ihrer Kursübersicht auf den Kurstitel bzw. das Kursbild klicken. Alternativ können Sie auch direkt aus u:space in Ihren Kurs gelangen (siehe S. 2).
Navigationsleisten in Moodle
Egal wo in Moodle Sie sich befinden, finden Sie oben immer unverändert die blaue Navigationsleiste und in der linken Spalte ein Navigationsmenü, das auch kursspezifische Elemente enthält und ein- und ausgeklappt werden kann.
5.1.1 Die obere Navigationsleiste
Die blaue Navigationsleiste oben in Moodle (Abb. 6) ist immer sichtbar und ermöglicht Zugriff auf bestimmte kursunabhängige Elemente in Moodle bzw. über das Hilfe-Menü auf relevante Uni-Webseiten und -Portale.
Im Folgenden werden die einzelnen Menüpunkte der oberen Moodle-Navigationsleiste vorgestellt.
Über Meine Kurse (Abb. 6 [1]) können Sie einerseits über den Menüpunkt Dashboard (alle meine Kurse) [1a] zurück zu Ihrer persönlichen Startseite und damit zu Ihrer Kursübersicht gelangen, andererseits werden Ihre Kurse des aktuellen Semesters gelistet [1b] und Sie können mittels Klick auf einen Kursnamen direkt in den entsprechenden Kurs wechseln.
Das Hilfe-Menü [2] bietet Ihnen Links zu weiteren relevanten Uni-Seiten [2a] wie z.B. u:space. Weiters können Sie sich in unseren Moodle-Tutorial-Kurs [2b] einschreiben. Dieser Kurs wird vom eLearning-Team betreut und hier finden Sie aktuelle Anleitungen, FAQs und Links zu weiterführenden Anleitungen und Informationsseiten. Sollten diese Informationen nicht ausreichen, können Sie Fragen im Forum stellen. Über das Hilfe-Menü finden Sie auch eine Möglichkeit, den eLearning-Support zu kontaktieren [2c].
Über den Menüpunkt Dashboard [3] gelangen Sie zurück zur persönlichen Moodle-Startseite (siehe S. 3).
Über das Sprechblasensymbol [4] haben Sie Zugriff auf die Mitteilungen. Darunter wird in Moodle das persönliche Mitteilungssystem verstanden. Hier können Sie Mitteilungen von anderen Personen, die an Sie gerichtet sind, einsehen oder selbst Mitteilungen schreiben. Wenn es neue Mitteilungen gibt, erscheint ein rotes Feld mit der Anzahl der Personen, die eine oder mehrere neue Mitteilungen geschrieben haben, neben der Sprechblase.
Das Glockensymbol [5] ermöglicht den Zugriff auf die Systemnachrichten. Darunter werden in Moodle automatische Mitteilungen des Systems wie Erinnerungen, Abgabefristen, neue Forenbeiträge etc. verstanden. Wenn es neue Benachrichtigungen gibt, wird das durch ein rotes Feld mit der Anzahl der neuen Benachrichtigungen neben dem Glockensymbol angezeigt.
5.1.2 Die linke Navigationsleiste
Die linke Navigationsleiste (Abb. 7) scheint am Dashbord und in jedem Kurs auf und enthält je nach Kurs bzw. Kurseinstellungen auch kursspezifische Elemente. Sie kann mittels des sog. Hamburger-Icons links oben [1] ein- und ausgeklappt werden. Abbildung 7 zeigt die linke Navigationsleiste in einem spezifischen Kurs.
An erster Stelle im Menü steht der Kurztitel Ihres Kurses [2]. Durch Klick darauf gelangen Sie zur Startseite des betreffenden Kurses. Im vorliegenden Beispiel ist dieser gerade ausgewählt und daher dunkelblau hinterlegt.
Über den Menüpunkt Teilnehmer/innen [3] gelangen Sie zur Nutzer*innen-Verwaltung Ihres Kurses. Dort können Sie die Teilnehmer*innen-Liste einsehen, bei Bedarf weitere Teilnehmer*innen einschreiben, Einschreibmethoden wie z.B. die Selbsteinschreibung festlegen und Gruppen anlegen (mehr zur Teilnehmer*innen-Verwaltung siehe S. 12 ff).
In der Navigationsleiste finden Sie die einzelnen Inhaltsbereiche Ihres Kurses aufgelistet [7]. Durch Klick darauf gelangen Sie direkt zum betreffenden Inhaltsabschnitt.
5.2 Navigation über Inhaltselemente
Arbeitsmaterialien und Aktivitäten in den Kursen werden durch direktes Anklicken geöffnet. Abbildung 8 zeigt die Navigationsmöglichkeiten innerhalb eines Inhaltselements. Im Navigationspfad [1] kann man einerseits erkennen, wo im Kurs man sich gerade befindet und andererseits durch Klicken in übergeordnete Bereiche wechseln. Unten in den Aktivitäten und tw. in Arbeitsmaterialien erlauben Links [2], zur nächsten oder vorherigen Aktivität bzw. ein Drop-down-Menü [3] direkt in eine andere Aktivität des Kurses zu wechseln.