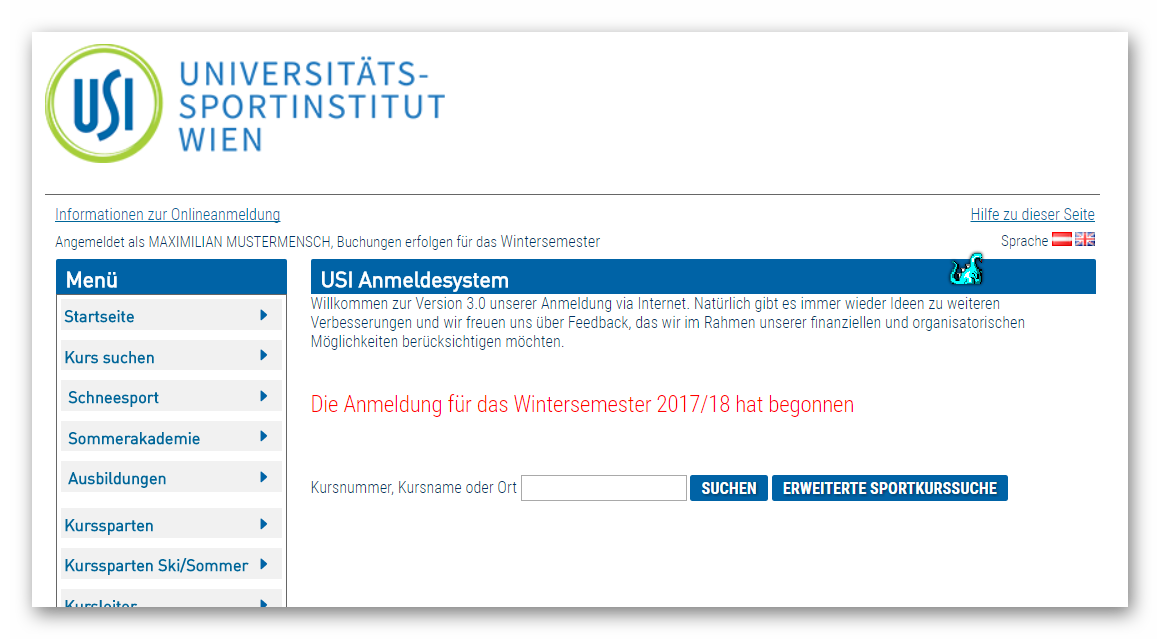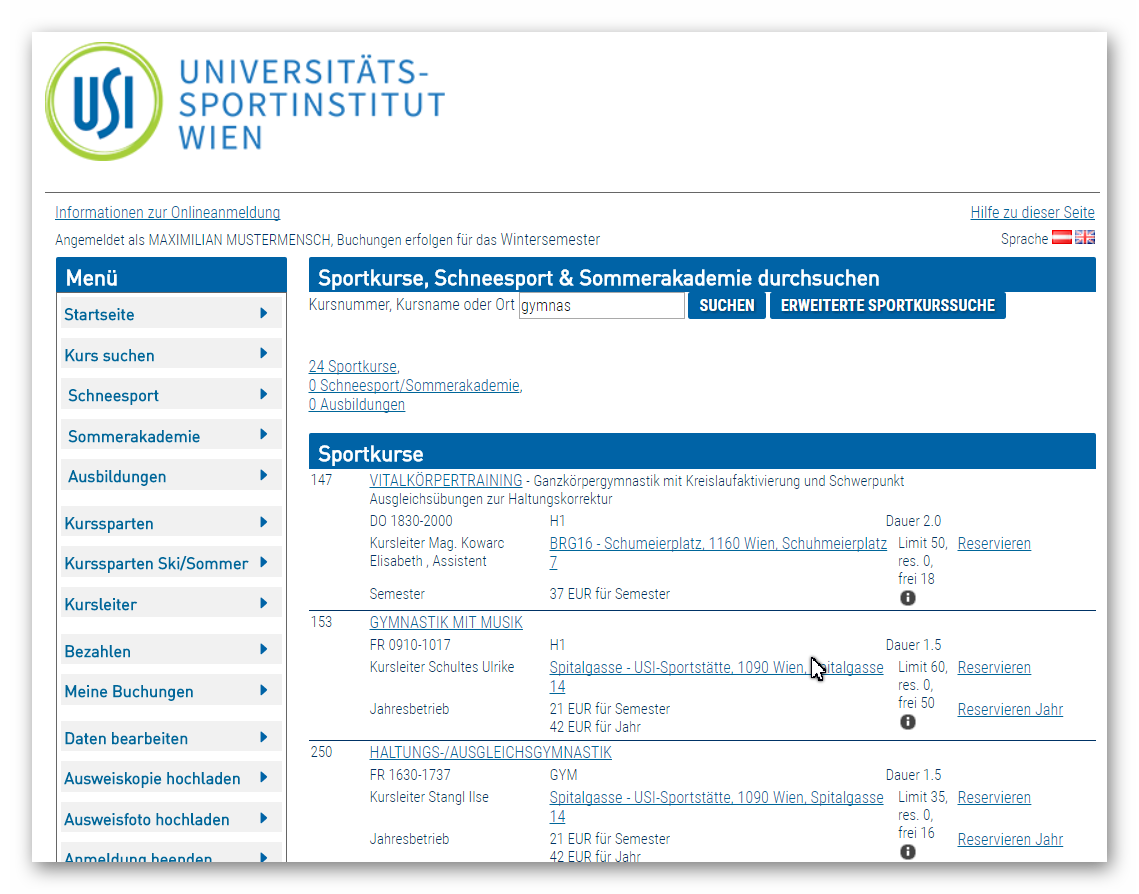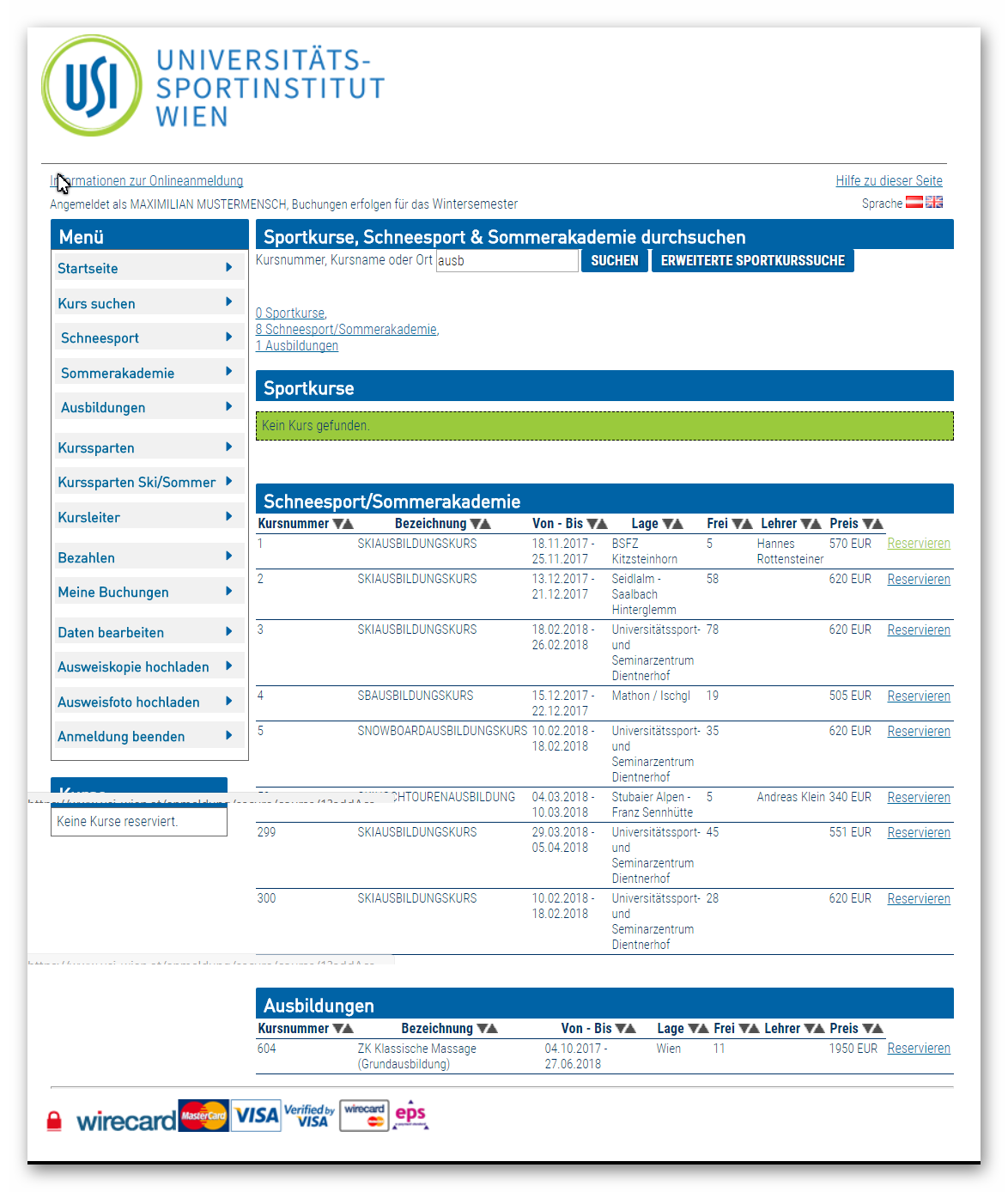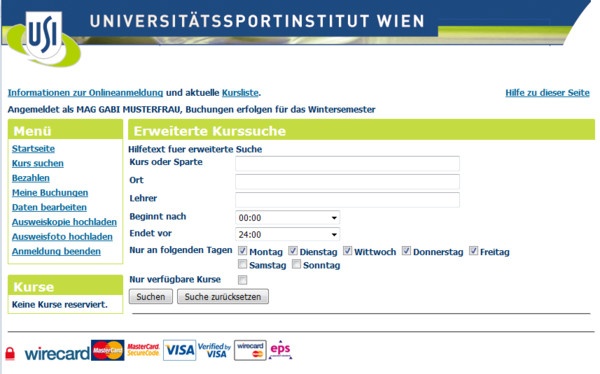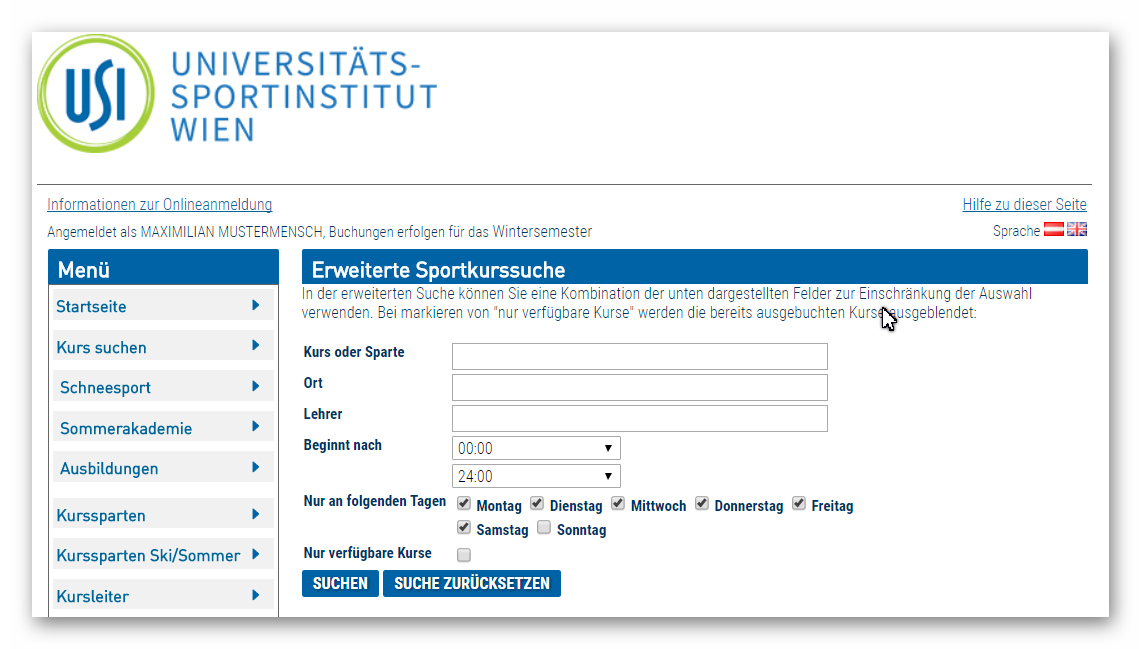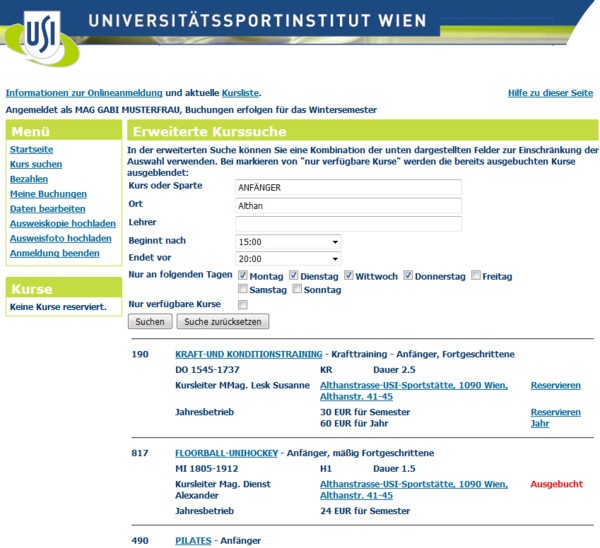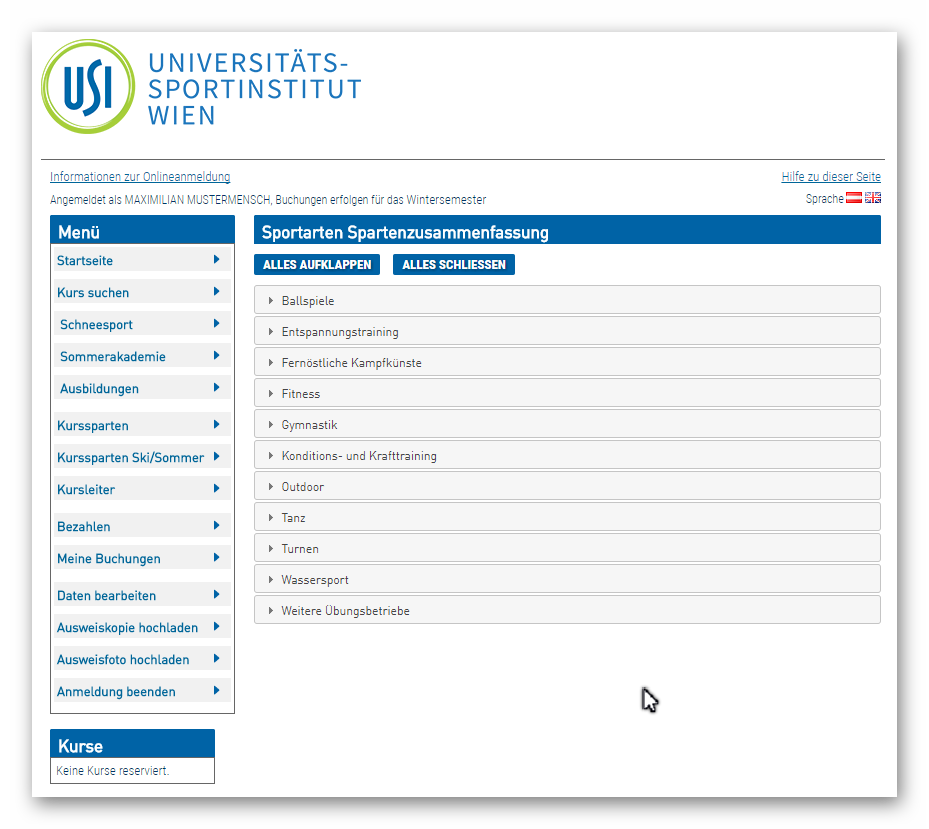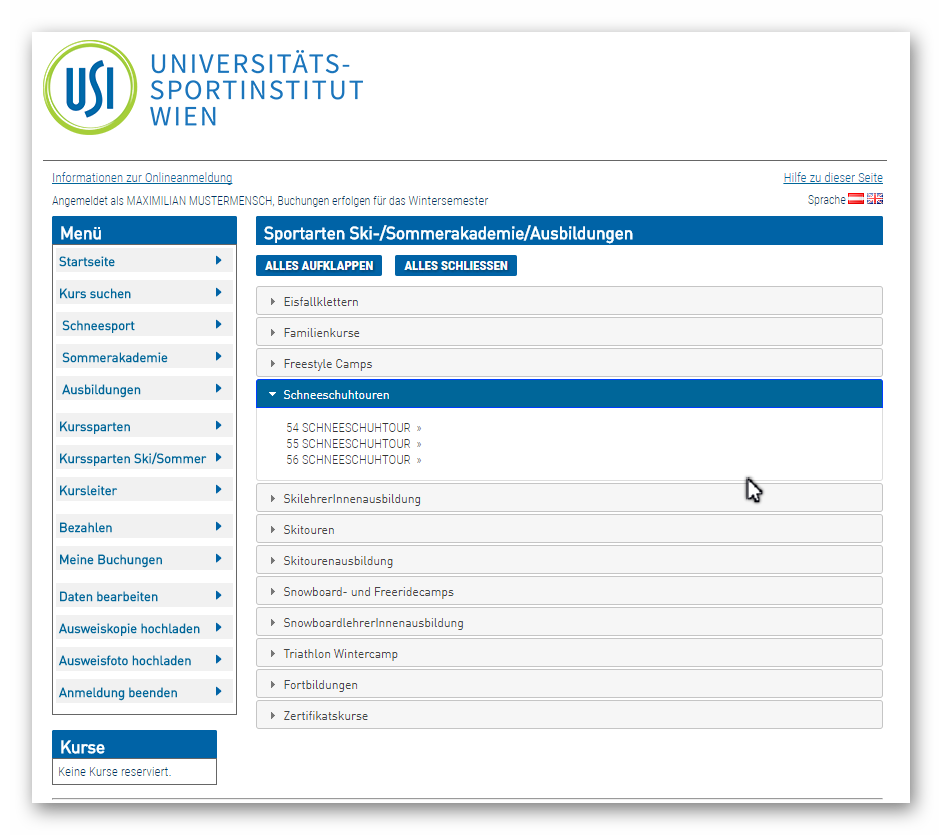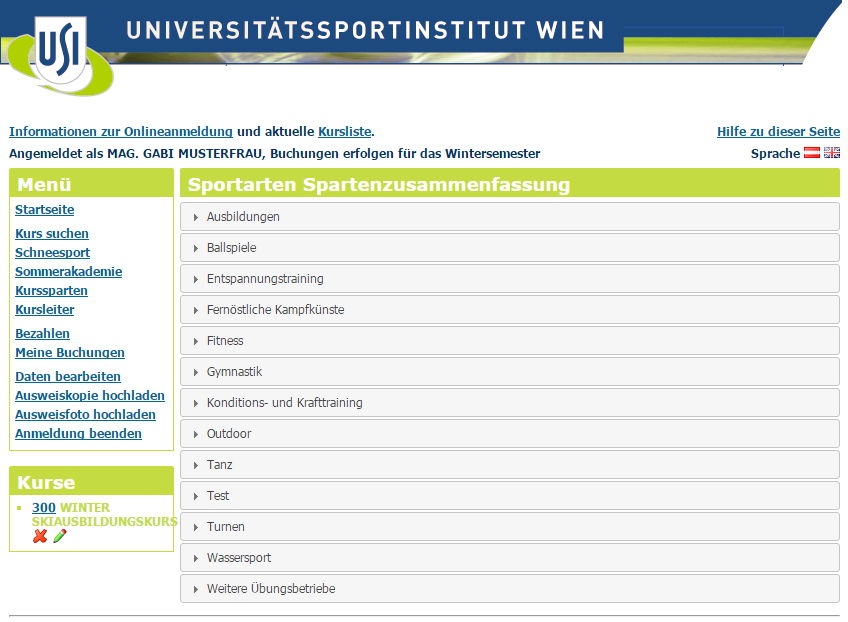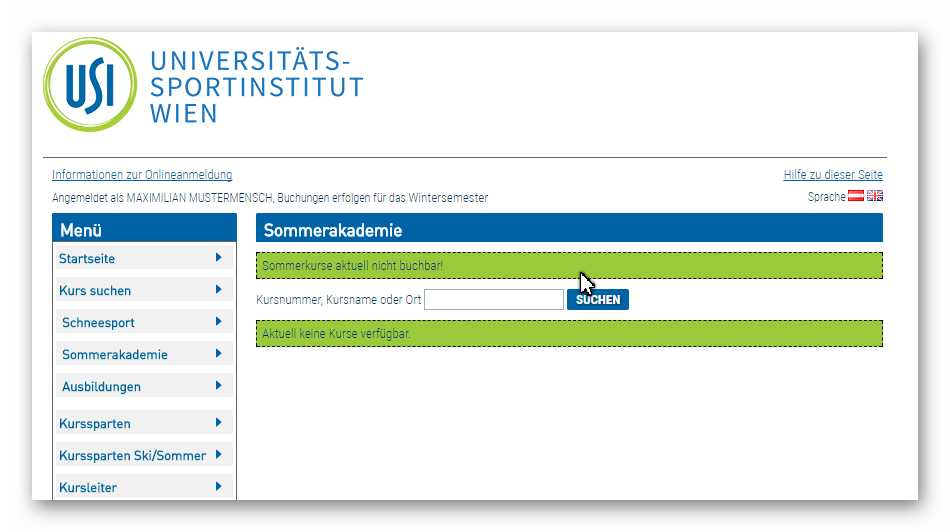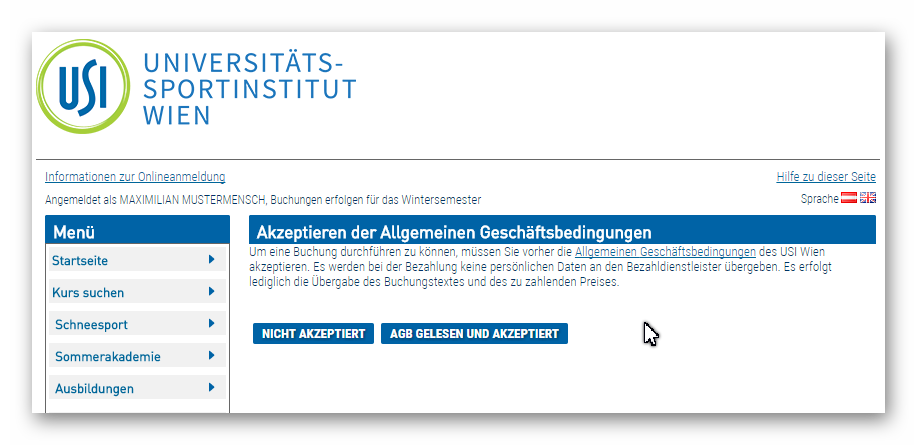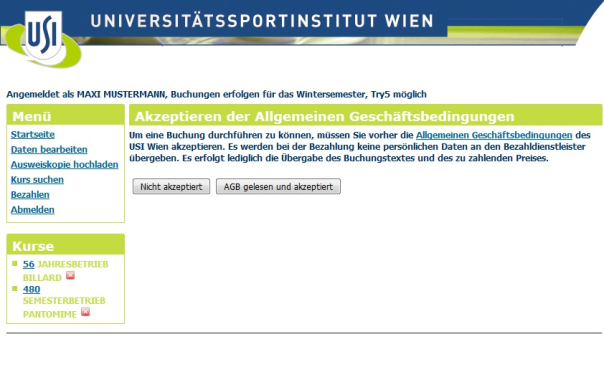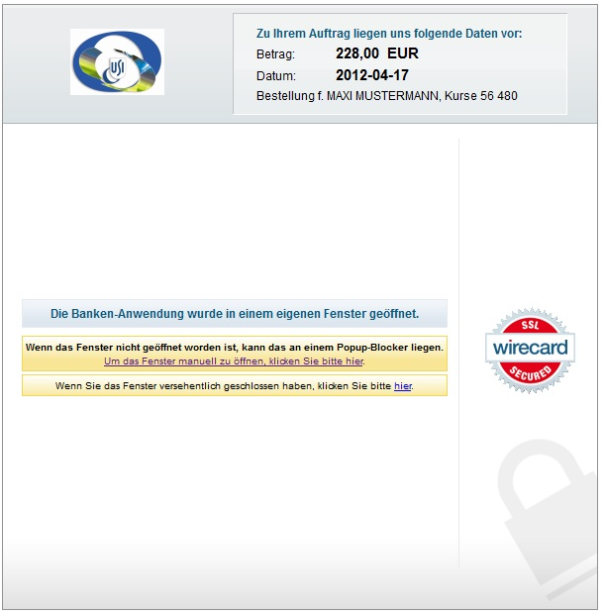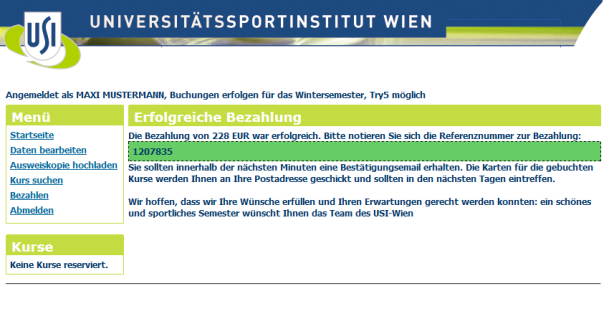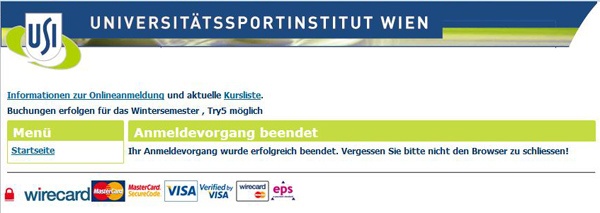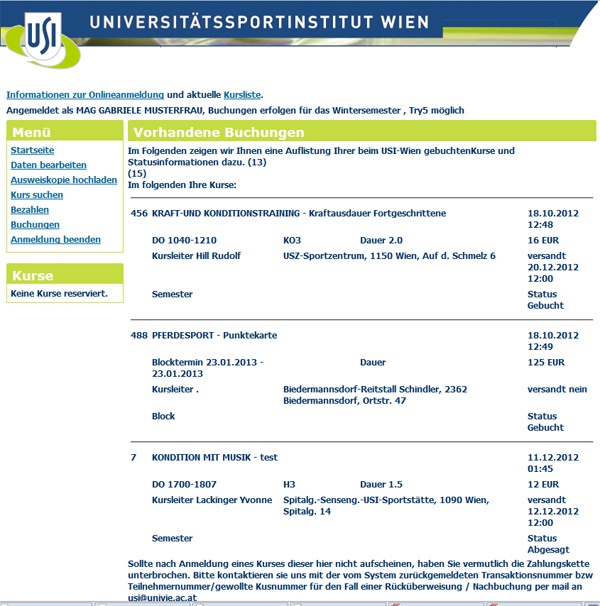...
Wählen Sie via Onlineanmeldung, auf unserer Homepage unter www.usi.at oder in unserem Kursprogramm die gewünschten Kurse aus. Geben Sie in das Auswahlfeld die gewünschte Kursnummer ein und drücken Sie die Schaltfläche „Suchen". Kursinformationen zum Kurs werden angezeigt und durch Anklicken von „Reservieren" bzw. „Reservieren Jahr" ( wird nur bei Kursen angezeigt, die auch für das ganze Jahr gebucht werden können) werden die ausgewählten Kurse im Container "Kurse" ( linkes unteres Menü) angezeigt und für die nächsten Minuten reserviert; reservierte Kurse können durch Anklicken des roten Kreuzes hinter der Kursnummer auch wieder einzeln aus dem Kurscontainer entfernt werden.
So die Kurse Jahresbetriebe sind, können sie sowohl für ein Semester ( im Wintersemester ) als auch für das ganze Studienjahr gebucht werden. Im Sommersemester sind freie Plätze in Jahresbetrieben buchbar.
In dieser Maske werden Sie auch über wichtige Termine und Ereignisse informiert
einfache Kurssuche:
...
Die Resultate der Kurssuche werden Ihnen dann in einer Liste angezeigt. Wissen Sie die Kursnummer, führt die Suche direkt zu diesem Kurs; Sie können aber auch alternativ über Kursort bzw. (Teil)kursname ( siehe obiges Bild) suchen. Es ist dabei jedoch nur ein Suchbegriff mit mindestens 3 Buchstaben möglich. Bei Kursen, die durch gerade aktuelle Reservierungen im Rahmen des Buchungsvorganges ausgebucht sind, wird Ihnen die Anzahl der reservierten Plätze angezeigt. Sollte einer der reservierenden TeilnehmerInnen das Anmelden abbrechen oder diesen Kurs wieder verwerfen, besteht für Sie die Möglichkeit, es einige Minuten später erfolgreich zu probieren. Mit Reservieren bzw Reservieren Jahr wird dann der gewünschte Kurs in den Warenkorbcontainer abgelegt, sie können weitere Kurssuchen durchführen und weitere Kurse resevieren. Bei dieser Einfachsuche wird, wenn Sie nicht nach Kursnummern sondern nach Begriffen, Textfragmenten bzw Ortsnamen suchen die Suche auf Sportkurse als auch Schneesport- und Sommerakademiekurse erweitert und getrennt dargestellt. Sie haben nun einen oder mehrere Sportkurse ausgesucht und im Warenkorb Container:
...
erweiterte Kurssuche:
In diese erweiterte Kursmaske können Sie nun nach den verschiedensten Kriterien eine komplexe Suche starten mit Einschränkungen nach Kurs/Sparte, Ort, Lehrer, Beginn- und Endzeiten zu beliebigen Wochentagen. Wählen Sie "nur verfügbare Kurse", bleiben die ausgebuchten Kurse ausgeblendet. Im Folgenden das Beispiel einer solchen erweiterten Abfrage und ihr Ergebnis:
Schritt 4b - Suchen via Spartenzusammenfassung
...
Es wird Ihnen eine Spartenzusammenfassung angezeigt. Bei Klicken auf einen Eintrag wird dieser expandiert und ihnen werden die einzelnen Sportarten angezeigt. Wählen Sie eine davon aus werden sie zum Suchergebnis weitergeleitet, das Ihnen die Kurse der gewählten Sparte anzeigt
Beziehungsweise Spartensuche via Kurssparten Ski/Sommer/Ausbildungen:
Schritt 4c - Suchen via Kursleiter
Analog zu Schritt 4b können Sie auch die Kurse eines bestimmten Kursleiters auswählen:
Schritt 4d - Schneesportsuche
Mit der Schneesportsuche werden Ihnen sofort alle Kurse angezeigt, die Suchfunktion lässt Sie dann das Angebot einschränken. Wieder wählen Sie den Kurs mit "reservieren" aus. Sollten Sie jedoch Sportkurse und , Sommerakademiekurse oder Sommerakademiekurse Ausbildungskurse bereits in Ihren Warenkorb gelegt haben müssen sie sich entscheiden, was Sie jetzt buchen wollen: Für Ausbildungs-, Schneesport- und Sommerakademiekurse gilt: Nur ein Kurs kann gleichzeitig gebucht werden.
Durch Aktivieren von "reservieren" werd Ihnen dann die erweiterten Optionen zu diesem Kurs zur Bearbeitung angezeigt:
Zu diesen erweiterten Optionen können sie jederzeit vor dem Bezahlvorgang wieder zurück, in dem Sie im Warenkorb Container das Bearbeiten-Symbol anklicken
...
Hier gilt analoges wie unter Schritt 4b gesagtes, sind (noch) keine Kurse vorhanden, erhalten sie folgendes Bild
Schritt 5 - Bezahlen
Nach Lesen und Akzeptieren unserer Allgemeinen Geschäftsbedingungen wird Ihnen eine Zusammenfassung Ihrer Buchungen angezeigt: damit startet der Bezahlvorgang. Sollten Sie noch Änderungen bei den Kursbuchungen durchführen wollen - also Kurse durch Anklicken des roten Kreuzes aus dem Warenkorb löschen oder weitere Kurse hinzufügen, müssen sie über den Button "Zahlungsabbruch/Kursauswahl verändern" den Bezahlvorgang stoppen, ansonsten ist eine Änderung der gewählten Kurse nicht mehr möglich.
Durch Aufruf von „Zahlung durchführen" leiten wir Sie zu unserem Finanzdienstleister weiter, wo Sie dann eines der von uns akzeptierten Zahlungsmittel (Mastercard, Visa, eps ) definieren und die Zahlung durchführen.
...
Nach erfolgreicher Bezahlung erhalten Sie von uns eine Referenznummer des Bezahlvorganges und gleichzeitig bestätigen wir Ihnen die Buchung(en) per email. Die Teilnehmerkarten für Sportkurse schicken wir Ihnen dann in den Folgetagen mit der Post zu, bei Schneesport- und Sommerakademiekursen erfolgt nur die Buchungsbestätigung per email.
Schritt 6 - Anmeldung beenden
Erfolgte Ihre Anmeldung über öffentlich zugängliche Terminals, sollten Sie in jedem Falle nicht nur den Menüpunkt „Anmeldung beenden" aktivieren ( räumt die aktuelle Sitzung auf, setzt Reservierungen zurück) sondern jedenfalls auch den Browser schließen und eine eventuelle Kiosksoftware zur Neuinitialisierung veranlassen. Wir empfehlen jedoch, zur Anmeldung keine öffentlichen Terminals zu verwenden. Da wir für unsere Anmeldungsabwicklung ein Single-Sign on System verwenden, können wir ihre Identifikationsdaten nicht systemweit am Ende der Sitzung entfernen. Eine einfache Lösung, um sicher zu gehen, dass sie nach dem Anmelden auch wirklich abgemeldet sind ist die Verwendung ihres Browsers im "Privatmodus" und abschliessendes Beenden dieser Privatsitzung.
Follow up
Bestätigungsmail
...
Behalten Sie bitte jedoch im Auge, dass Kursbuchungen in der Liste erst in dem Moment aufscheinen, in dem unser Finanzdienstleister Wirecard die erfolgreiche Bezahlung rückgemeldet hat, was bis zu 30 Minuten dauern kann. Selbstverständlich bleiben die von Ihnen gebuchten Kurse in dieser Zeit für Sie reserviert:
Restzahlungen
Haben Sie bei Schneesport- bzw Sommerakademiekursen nur eine Anzahlung geleistet können Sie die Restzahlung leisten, indem Sie "meine Buchungen" aufrufen und dort dann beim entsprechenden Kurs "Restzahlung" anklicken.
...