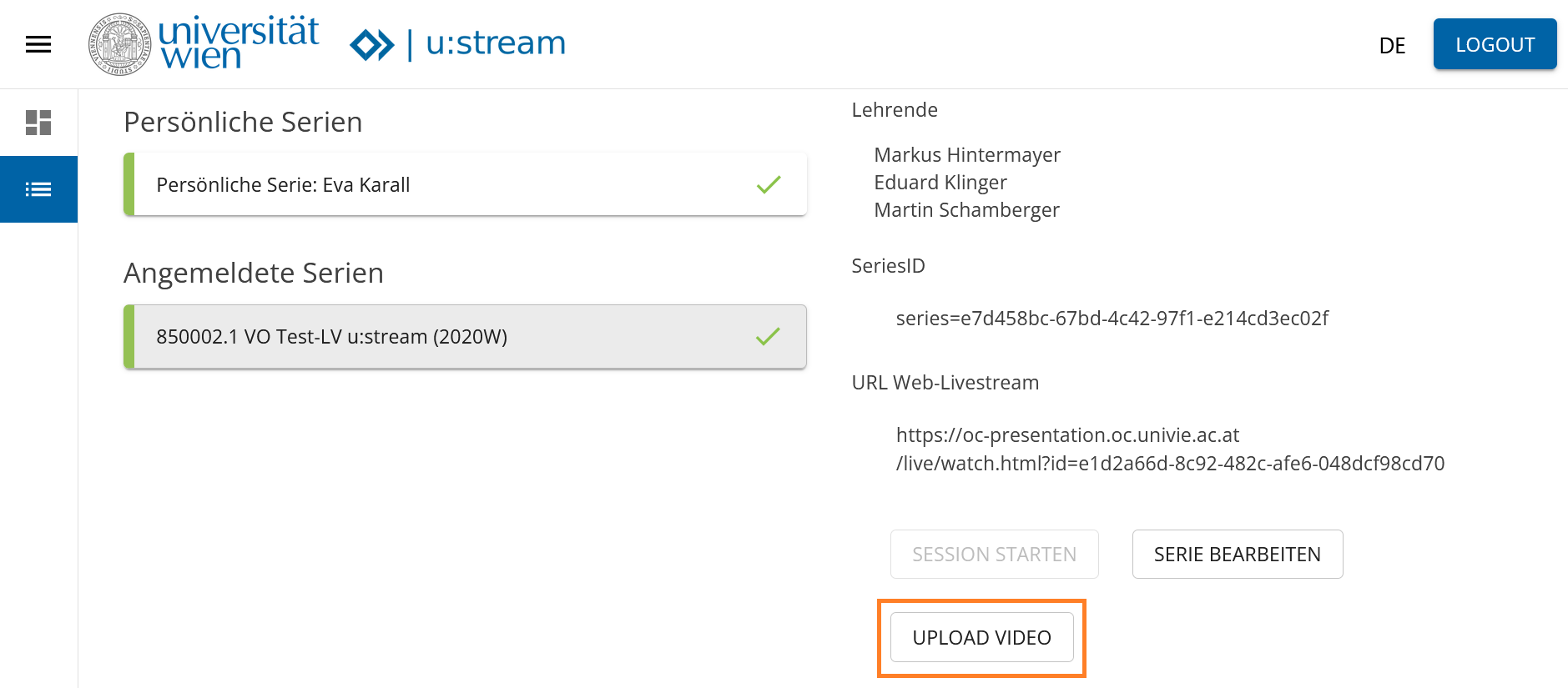...
| Expand | |||||
|---|---|---|---|---|---|
| |||||
Eine ausführliche Anleitung zur Aktivität Datei bzw. zum Hinzufügen von Dateien mittels Drag & Drop finden Sie hier. Tipp: Sie können auch mehrere Dateien auf einmal oder ein ZIP-File, welches beim Einbinden gleich entzippt werden kann, in den Moodle-Kurs ziehen. Oder fügen Sie mehrere Dateien in einem Ordner hinzu. Eine Anleitung dazu finden sie hier.
|
...
| Expand | ||||||
|---|---|---|---|---|---|---|
| ||||||
Datei in u:stream hochladen und danach in Moodle einbinden (kein Größenlimit pro Datei, steht ab 3.11.2021 zur Verfügung)Öffnen Sie u:stream, erreichbar unter https://capture.ustream.univie.ac.at/capture-ui/info. Wählen Sie Meine Serien und loggen Sie sich mit Ihrem u:account ein. Klicken Sie auf Neue Serie anmelden. Wählen Sie die Serie Ihrer Lehrveranstaltung mit Klick auf das Plus-Symbol aus. Sie können auch nach dem Semester filtern, Semester ab SS 2020 werden angezeigt.
Akzeptieren Sie Zustimmungs- und Datenschutzerklärung. Auf der rechten Seite sehen Sie die Detailinfos zur Serie. Klicken Sie dort auf Upload Video. Wählen Sie die Datei aus. Bei Bedarf können Sie vor dem Upload den Namen mit Klick auf das Bleistiftsymbol anpassen. Zu einem späteren Zeitpunkt ist eine Umbenennung nicht mehr möglich. Starten sie den Upload mit Klick auf hochladenHochladen. Nach erfolgreichem Upload erhalten Sie für jedes Video per E-Mail einen Link zur Veröffentlichung in Moodle. Binden Sie das Video in Moodle ein. Dafür gibt es 2 Möglichkeiten:
Note | | |||||
|
| Warning | ||
|---|---|---|
| ||
| Der Zugriff auf den Link ist nicht geschützt und die Weitergabe des Links zur Aufzeichnung ist möglich. Dies kann aktuell technisch noch nicht unterbunden werden. |
...