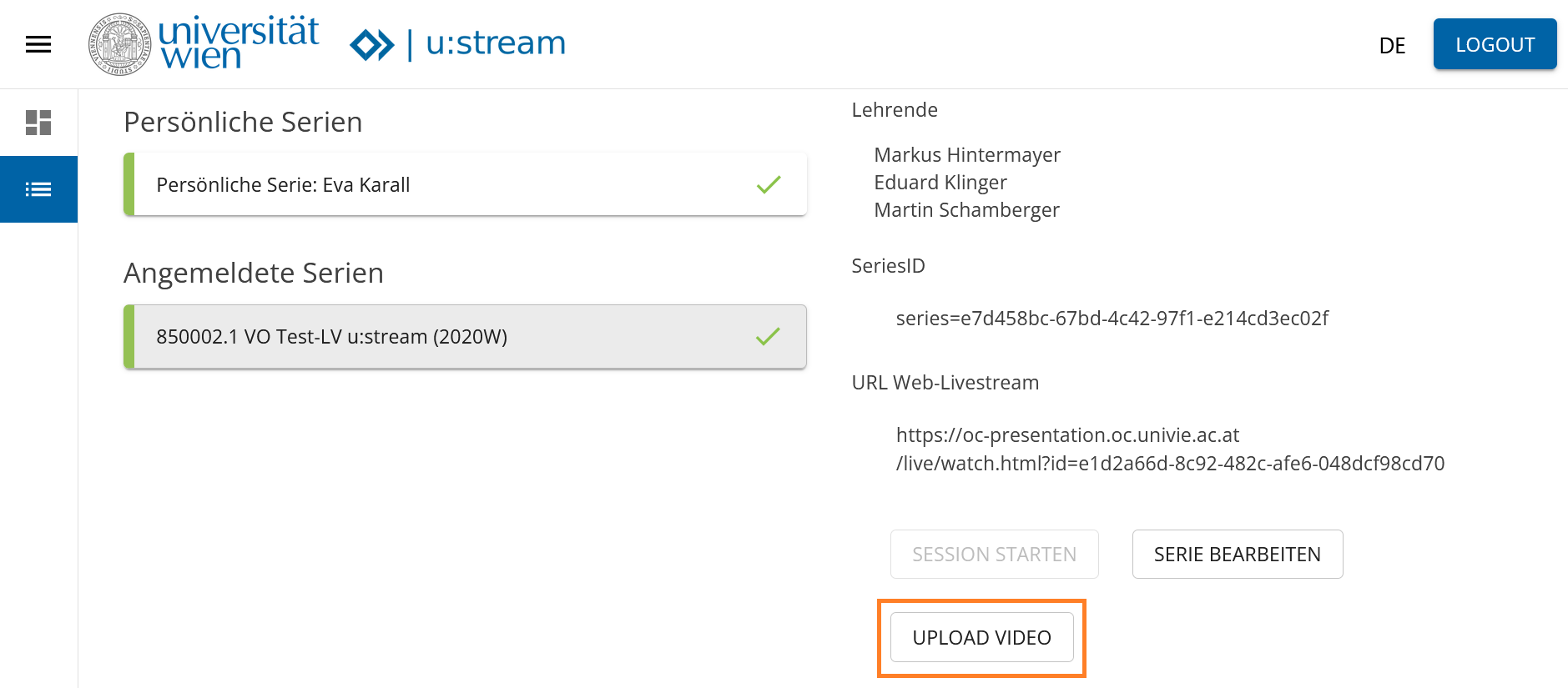...
Sie können die Dateien nun entweder direkt in Moodle hochladen (<750MB) oder alternativ bzw. bei größeren Dateien u:stream dafür verwenden. Da Kaltura sich aktuell im Testbetrieb bis SS2022 befindet und eine Entscheidung noch aussteht, ob das Service Servic e verlängert wird, empfehlen wir Ihnen Videos nicht damit zu archivieren.
Datei in Moodle hochladen (Limit 750 MB pro Datei)
- Rufen Sie Ihren Moodle-Kurs auf.
- Wechseln Sie in den Bearbeitunsmodus durch Klick rechts oben auf "Bearbeiten einschalten".
- Sie können nun Dateien einfach per drag & drop in einem Moodle-Kurs ziehen, um diese einzufügen. Beim drag &drop wird automatisch die Aktivität Aktivität Datei angelegt. Die aktuelle Uploadgrenze pro File liegt bei 750MB.
- Ändern Sie die Einstellung auf "Als Datei einbinden", da dadurch die Videos nicht direkt beim Aufruf Ihres Kurses geladen werden, sondern erst beim Klick auf die Datei.
- Wenn die Datei im Kurs eingefügt ist, können Sie später eventuell notwendige Einstellungen wie Voraussetzungen, Darstellung, Aktivitätsabschluss, etc. abändern - klicken Sie dazu einfach bearbeiten und danach auf Einstellungen bearbeiten.
Eine ausführliche Anleitung zur Aktivität Datei bzw. zum Hinzufügen von Dateien mittels Drag & Dropn finden Sie hier.
Alternativ können Sie auch mehrere Dateien in einem Ordner hinzufügen - eine Anleitung dazu finden sie hier.
Achtung: bei Moodle handelt es sich nicht um einen Streamingserver. DAteien Dateien können jederzeit von Studierenden heruntergeladen werden.
Datei in u:stream hochladen und danach in Moodle einbinden (kein Größenlimit pro Datei, steht ab 3.11.2021 zur Verfügung)
- Öffnen Sie u:stream - erreichbar unter https://capture.ustream.univie.ac.at/capture-ui/info.
- Wählen Sie "Meine Serien" und loggen Sie sich mit Ihrem u:account ein.
- Klicken Sie auf "neue Serie anmelden"
- Wählen Sie die Serie ihrer LV aus mit Klick auf das + Symbol. Sie können auch nach dem Semester filter, Semester ab SS2020 werden angezeigt.
- Akzeptieren Sie Zustimmungs- und Datenschutzerklärung
- Auf der rechten Seite sehen Sie die Detailinfos zur Serie. Rufen Sie dort den Button "Upload Video" auf.
- Wählen Sie die Dateien aus. Bei Bedarf können Sie vor dem Upload den Namen anpassen mittels Bleistiftsymbol, zu einem späteren Zeitpunkt ist eine Umbenennung nich tmehr möglich.
- Starten sie den Upload mit Klick auf hochladen
- Nach erfolgreichem Upload erhalten Sie für jedes Video per Mail einen Link zur Veröffenltichung in Moodle-
- Binden Sie die Videos in Moodle ein, dafür gibt es 2 Möglichkeiten:
- Veröffentlichen Sie die einzelnen Aufzeichnungen mit diesen Links in Moodle. Dies wird unter Arbeitsmaterial: Link anlegen genauer beschrieben.
- Wenn Sie alle Aufzeichnungen einer Lehrveranstaltungs-Serie automatisiert veröffentlichen wollen, verwenden Sie die Moodle-Aktivität u:stream. Dies wird unter Aktivität: u:stream genauer beschrieben.
Hinweis: haben Sie die Aufzeichngunen der Videokonferenz nicht im Rahmen einer Lehrveranstaltung aufgezeichnet, wenden Sie sich bitte an den u:stream Support - dieser kann ihnen eine Lehrveranstaltungsunabhängige Serie anlegen.
Achtung: Die Zugriff auf den Link ist nicht geschützt und die Weitergabe des Links zur Aufzeichnung ist möglich,dies kann aktuell technisch noch nicht unterbunden werden.
...