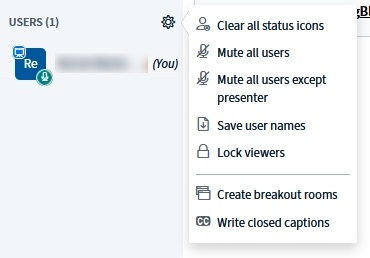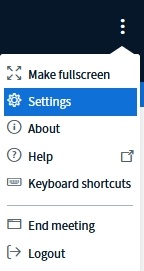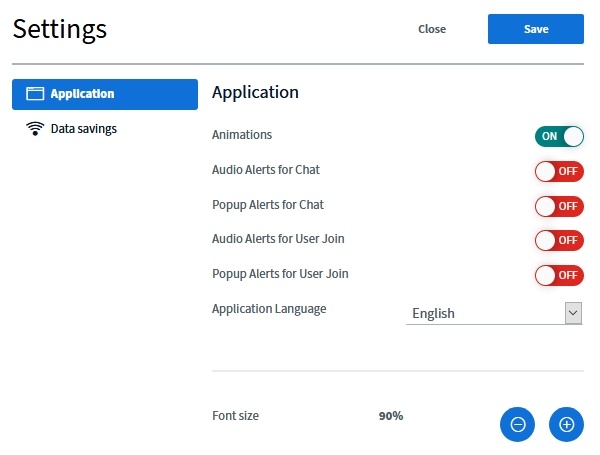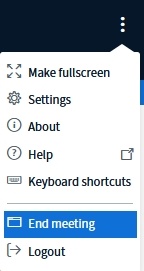...
| Warnung | ||||||
|---|---|---|---|---|---|---|
|
| Anker | ||||
|---|---|---|---|---|
|
...
Creating polls
You can ask your students one question at a time by using a poll.
To create a poll, click the plus button on the bottom left: Then click Start a poll.
There are different types of polls you can choose from:
- Yes/No Choices
- 2-5 answer choices indicated by numbers (you would have to communicate to your students which answers correspond to which numbers)
- Custom poll with custom choices (up to 5)
As soon as you click Start a poll, all students will be able to vote through clicking.
Click Publish polling results to end the poll and display the results for your students. The result will be displayed on the bottom right of your slide.
| Info |
|---|
We recommend that you create a dedicated slide on which the poll question as well as all answer choices with their respective letters |
Sie können Ihren Studierenden jeweils eine Frage als Umfrage stellen.
Dazu klicken Sie wieder auf den Plus-Button unten links: und danach auf Umfrage starten.
Sie haben hier mehrere Arten der Umfrage zur Auswahl:
- Ja/Nein-Frage
- 2-5 durch Buchstaben angegebene Antwortmöglichkeiten, die Sie z. B. mündlich durchgeben können
- Eigene Umfrage mit eigenen Auswahlmöglichkeiten (maximal 5)
Sobald Sie Umfrage starten aktivieren, können alle Studierenden per Klick abstimmen.
Mit einem Klick auf Umfrageergebnisse veröffentlichen, können Sie die Umfrage beenden und den Studierenden die Ergebnisse anzeigen. Das Ergebnis wird auf der Folie rechts unten angezeigt.
| Info |
|---|
Gestalten Sie eine Folie, in welcher die Frage sowie die Antwortmöglichkeiten mit Buchstaben (max. A- E) angezeigt werdenare displayed. |
Anker Berechtigungen Berechtigungen
| Berechtigungen | |
| Berechtigungen |
...
Editing participant permissions
You can edit the participant permissions on the left side of the screen. Next to the heading Users you can click the gear icon and select Limit participant permissions:
Session configuration
Click the button on the top right your screen and select Settings.
Here you can edit several basic settings:
Beschreibung
Sie können die Rechte der Teilnehmer*innen links im Bildschirm, bei der Überschrift Teilnehmer*innenliste über Klick auf das Zahnrad-Symbol und Klick auf Zuschauerrechte einschränken anpassen:
Beschreibung
| Funktion | Bedeutung | ||
|---|---|---|---|
| Webcam freigeben | Hier können Sie einstellen, ob Studierende ihre Webcam mit anderen teilen können. Standardmäßig können Studierende ihre Webcam nicht teilen. | ||
| Nur Moderator*innen sehen Webcams | Hier können Sie einstellen, wer freigegebene Webcams sehen kann. Standardmäßig können nur Moderator*innen freigegebene Webcams sehen. | ||
| Mikrofon freigeben | Hier können Sie einstellen, ob Studierende ihr eigenes Mikrofon freigeben können Standardmäßig können nur Moderator*innen ihr Mikrofon freigeben. | ||
| Öffentliche Chatnachrichten senden | Hier können Sie einstellen, ob Studierende im öffentlichen Chat Nachrichten schreiben können, die von allen Teilnehmer*innen gelesen werden können. Standardmäßig können alle Studierenden im öffentlichen Chat Nachrichten schreiben. | ||
| Private Chatnachrichten senden | Hier können Sie einstellen, ob Studierende private Nachrichten an für sie sichtbare Teilnehmer*innen schicken können. Welche Teilnehmer*innen Studierende sehen, können sie mit dem Schalter "Andere Teilnehmer in der Teilnehmerliste sehen" Standardmäßig können Studierende private Nachrichten an alle sichtbaren Teilnehmer*innen (hier: nur Moderator*innen) schicken. | ||
| Geteilte Notizen bearbeiten | Hier können Sie ändern, ob Notizen auch von Studierenden angelegt und bearbeitet werden können. Standardmäßig können Studierende geteilte Notizen nicht bearbeiten. | ||
| Share webcam | Here you can define whether students can share their webcam with others. The default setting is that students cannot share their webcam. | ||
| Only moderators can see webcams | Here you can define who can see shared webcams. The default setting is that only moderators can see shared webcams. | ||
| Share microphone | Here you can define whether students can decide to share their microphone. The default setting is that only moderators can decide to share microphones. | ||
| Send public chat messages | Here you can define whether students can write messages in the public chat that can be read by all participants. The default setting is that all students can write messages in the public chat. | ||
| Send private chat messages | Here you can define whether students can send private messages to participants who are visible to them. Click “See other users in the list of users” to define which participants can be seen by students. The default setting is that students can send private messages to all participants who are visible to them (in this case: only moderators). | ||
| Edit shared notes | Here you can define whether students can also create and edit notes. The default setting is that students cannot edit shared notes. | ||
| See other users in the list of users | Here you can define whether students can see other students in the list of users. The default setting is that only moderators can see all students. Students can only see themselves and all moderators | Andere Teilnehmer in der Teilnehmerliste sehen | Hier können Sie einstellen, ob Studierende andere Studierende in der Teilnehmer*innen-Liste sehen können. Standardmäßig können nur Moderator*innen alle Studierenden sehen. Studierende sehen nur sich selbst und alle Moderator*innen. |
| Anker | ||||
|---|---|---|---|---|
|
...
Ending a session
There are a few different ways to end a session, after which students can no longer open the session in BigBlueButton BN.
- After the scheduled duration has passed
- All moderators leave the virtual classroom
- Moderators manually end the session
Die Einheit kann auf verschiedene Arten beendet werden, wodurch diese für Studierende nicht mehr in BigBlueButton aufgerufen werden kann:
- nach Ablauf der geplanten Dauer
- Verlassen des Klassenraums durch alle Moderator*innen
- das Aktive Beenden durch Moderator*innen
| Anker | ||||
|---|---|---|---|---|
|
| Anker | ||||
|---|---|---|---|---|
|
...