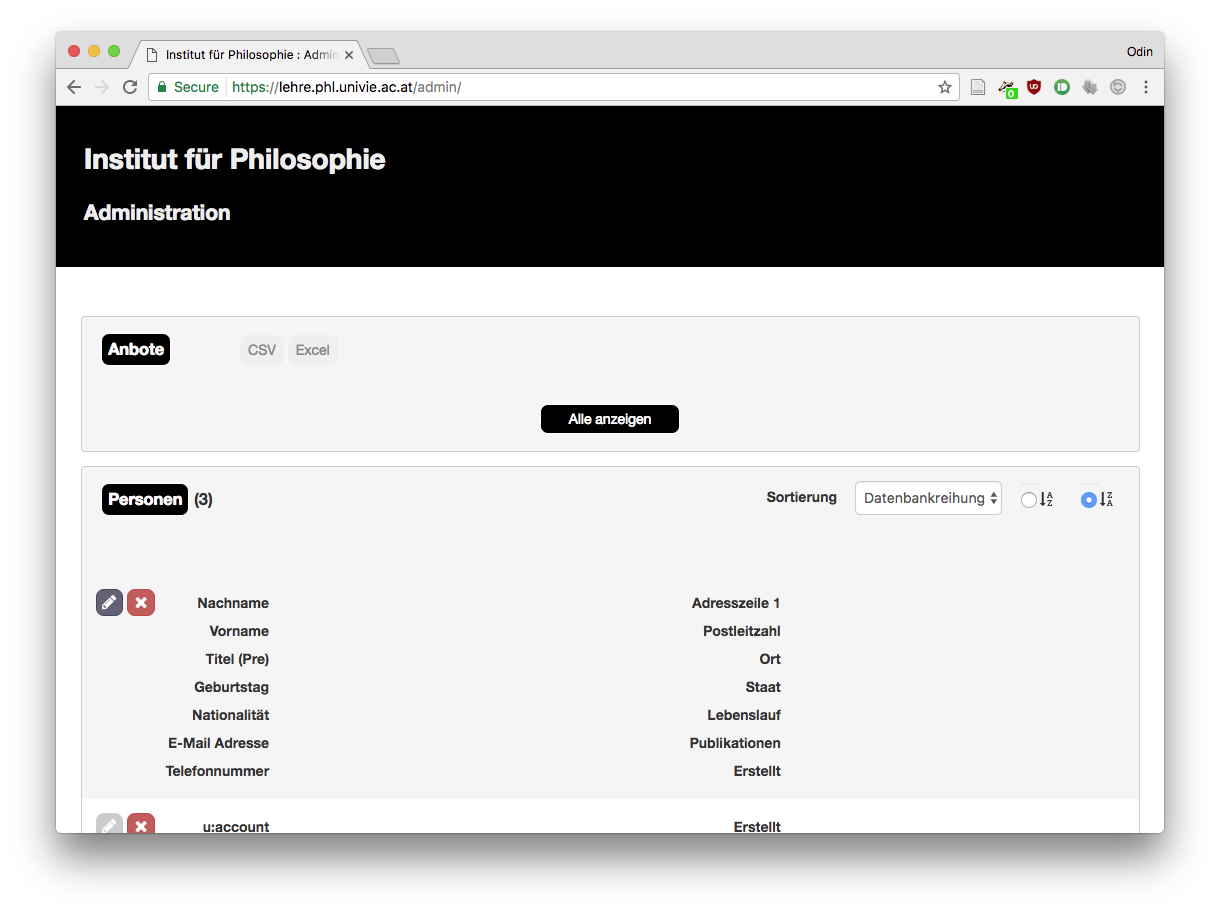Wenn Lehre mittels f:lehre ausgeschrieben wird, so wird Sie immer für bestimmte Studienpläne, also mindestens einen aber grundsätzlich beliebig viele, ausgeschrieben. Die Studienpläne, für die Lehre ausgeschrieben wird, müssen erst angelegt werden. Das muss grundsätzlich für jeden Studienplan nur einmal gemacht werden.
Sie können Bilder vergrößern, indem Sie diese anklicken.
Überblick
Wenn Sie eine Überschrift im Inhaltsverzeichnis anklicken, ‚springen‘ Sie dadurch nach unten zu diesem Abschnitt auf dieser Seite.
Begriffsklärung
Studienplan
Beispielsweise:
- „Bachelor-Studium Philosophie (033 541)“
- „Master-Studium Philosophie (066 941)“.
- „Bachelor-Studium der Bildungswissenschaft (033 645)“
- „Master-Studium der Bildungswissenschaft (066 848)“
„Studienplan“ kontra „Modell eines Studienplans“
Studienpläne müssen in f:lehre ‚abgebildet‘ werden. Diese ‚Abbildungen‘, also die Studienpläne ‚in‘ f:lehre, nennen wir „Modelle von Studienplänen“ oder, wenn aus dem Kontext geschlossen werden kann, dass wir Modelle von Studienplänen meinen, einfach nur „Modelle“. Aufgepasst, anders als hier in der Anleitung, ist in f:lehre immer nur von „Studienplänen“ die Rede.
Studienplan
Modell eines Studienplans
Modul, Modulgruppe, …
Anmelden
Wir gehen in den übrigen Abschnitten davon aus, dass Sie auf dem Administrativen Bereich sind.
Wo anmelden?
Wir setzen Web-Adressen, beispielsweise lehre.phl.univie.ac.at oder vpn.univie.ac.at, in einer Schrift mit fester Laufweite.
Wir meinen mit Formular-Basisadresse die Web-Adresse des Online-Formulars zur Lehrplanung für Ihr Studienprogramm, also eine der folgenden:
| Studienprogrammleitung | Formular-Basis-Adresse |
|---|---|
Philosophie | lehre.phl.univie.ac.at |
| Bildungswissenschaft | lehre-biwi.phl.univie.ac.at |
Angenommen, Sie möchten Lehre für die Studienprogrammleitung Philosophie planen und wir schreiben „Formular-Basisadresse/Zusatz“, etwa „Formular-Basisadresse/admin“, dann setzt sich die Adresse, die Sie in Ihren Browser eingeben müssen, wie folgt zusammen:
Formular-Basisadresse (in unserem Beispiel: lehre.phl.univie.ac.at) +
Zusatz (in unserem Beispiel: /admin) =
Web-Adresse aufrufen und anmelden
Rufen Sie die Adresse Formular-Basisadresse/admin, also beispielsweise lehre.phl.univie.ac.at/admin oder lehre-biwi.phl.univie.ac.at/admin, in Ihrem Browser auf. Das ist die Adresse des so genannten Administrativen Bereichs. Sie werden aufgefordert sich anzumelden. Das tun Sie mit Ihrem u:account, also denselben Zugangsdaten, die Sie auch für Ihre E-Mail-Adresse verwenden.
Wer auf den Administrativen Bereich zugreifen darf
- Die Studienprogrammleiter_in und ihre Stellvertreter_innen.
- Mitarbeiter_innen des StudienServiceCenters.
- Mitarbeiter_innen des IT-Supports des Instituts (aber nicht Mitarbeiter_innen des ZID).
Anmelden von außerhalb
Der Administrative Bereich kann grundsätzlich nur von ihrem jeweiligen Institut aus aufgerufen werden. Wenn Sie von außerhalb, etwa von zuhause aus, auf den Administrativen Bereich zugreifen wollen, müssen Sie entweder das Virtual Private Network des ZID verwenden oder Formular-Basisadresse/admin, also beispielsweise lehre.phl.univie.ac.at/admin oder lehre-biwi.phl.univie.ac.at/admin, über vpn.univie.ac.at aufrufen.
Der Administrative Bereich
[Dieses Bild wurde nachbearbeitet, um persönliche Daten zu schützen. Anders als hier, sehen Sie diese im Administrativen Bereich.]
Modell eines Studienplans anlegen
Wie genau sollen Studienpläne abgebildet werden?
Wie genau Sie Studienpläne auf f:lehre abbilden, steuert:
- wie Sie den Bedarf angeben;
- wie genau Universitätslehrer_innen, „interne“ wie „externe“, die Lehrveranstaltungen beschreiben können, die sie halten wollen.
Mit anderen Worten, wie genau Sie Studienpläne abbilden, steuert wie ‚feinkörnig‘ die Daten sind, die Sie nachher erhalten (siehe auch die Abbildungen in Module, Modulgruppen, … anlegen, ändern oder löschen, Abschnitt „So sieht es aus“).
Wenn beispielsweise zwei Studienpläne, sagen wir der Bachelor Vogelkunde und das Unterrichtsfach Vogelkunde, teilweise aus denselben Modulen, Modulgruppen, …, bestehen, etwa dem Modul Einführung in die Vogelkunde, dann können Sie dieses Modul nur einmal anlegen, für einen der beiden Studienpläne, und dann, wenn Sie später die eingereichten Lehrveranstaltungen auswerten, jede Lehrveranstaltung beiden Studienplänen zuordnen, allerdings auf einer Liste, die von f:lehre unabhängig ist. Ob das eine gute Idee, müssen Sie selbst beurteilen. Das Beispiel soll nur verdeutlichen, dass Sie gewisse Freiheiten haben, wie Sie Studienpläne abbilden.
Was Sie bedenken sollten:
- Wenn Sie die Lehre für ein Semester ausschreiben, dann wird der Bedarf an Lehrveranstaltungen für dieses Semester pro Modul pro Studienplan angegeben. Desto genauer Sie Studienpläne abbilden, desto einfacher ist es also auch, den Bedarf anzugeben.
- Auch Ihre Kolleg_innen müssen verstehen, wie sich die Modelle von Studienplänen, Modulen, Modulgruppen, … auf f:lehre zu den eigentlichen Studienplänen, Modulen, Modulgruppen verhalten. Gestalten Sie dieses Verhältnis also nur so kompliziert, wie Sie es auch erklären und dokumentieren können.
- Seien Sie nicht genauer als nötig. Das macht nur unnötige Arbeit.
Wie genau Sie Studienpläne abbilden, müssen Sie also im Team klären.
Schritt 1: Zum Schalter „Neuen Studienplan anlegen“ scrollen
Um ein Model für einen Studienplan anzulegen, scrollen Sie, nach der Anmeldung, nach unten, bis Sie den Punkt „Studienpläne“ (1) sehen und klicken Sie auf „Neuen Studienplan anlegen“ (2). [Die blauen Ziffern, die Sie auf den folgenden Bildern sehen, sollen Ihnen helfen, sich zu orientieren. Sie sind im Administrativen Bereich selbst nicht zu sehen, sondern wurden auf den Bildern hinzugefügt.]
Schritt 2: Daten eingeben und speichern
Sie kommen jetzt die Seite Formular-Basisadresse/admin/programme/new. Hier können Sie nun ein neues Modell eines Studienplans anlegen, indem Sie den Namen des Studienplans (1) angeben, den Sie abbilden wollen, und eine Kurzbezeichnung (2).
Wenn Sie fertig sind, klicken Sie auf „Abschicken“ (3) um das neue Modell zu speichern.
Neue Modelle für Studienpläne anlegen, ohne Umweg
Sie können Formular-Basisadresse/admin/programme/new auch direkt aufrufen, ohne den ‚Umweg‘ über den Administrativen Bereich.
Schritt 3: Modelle für die Module, Modulgruppen, … des Studienplans anlegen
Um einen Studienplan abzubilden, müssen Sie freilich noch Modelle für dessen Module, Modulgruppen, ... anlegen.
Modell eines Studienplans ändern
Wann ändere ich das Modell eines Studienplans?
Ändern Sie Modelle von Studienplänen nur um Fehler auszubessern (etwa Rechtschreibfehler). Wenn sich ein Studienplan ändert, und Sie diese Änderungen auf f:lehre abbilden müssen, legen Sie ein neues Modell an. Es ist aber geplant, dass Sie dieses von einem bestehenden übernehmen können.
Schritt 1: Modell auswählen
Um ein Modell eines Studienplans zu ändern, gehen Sie grundsätzlich so vor, wie wenn Sie einen neues Modell anlegen (siehe oben): Sie scrollen, nach der Anmeldung, nach unten, bis Sie den Punkt „Studienpläne“ (1) sehen, dann aber suchen Sie das Modell, das Sie ändern wollen, und klicken auf das Bleistift-Symbol links neben dessen Namen (2). [Die blauen Ziffern, die Sie auf den folgenden Bildern sehen, sollen Ihnen helfen, sich zu orientieren. Sie sind im Administrativen Bereich selbst nicht zu sehen, sondern wurden auf den Bildern hinzugefügt.] Wenn Sie das Modell des Studienplans, das Sie ändern wollen, nicht sehen, klicken Sie auf „Alle anzeigen“.
Schritt 2: Daten eingeben und speichern
Ab jetzt gehen sie genauso vor, wie wenn Sie ein neues Modell für einen Studienplan anlegen (siehe oben).
Änderungen am Studienplan: Modell ändern oder neues Modell?
Wenn ein Studienplan geändert wird, müssen Sie diese Änderungen auf f:lehre freilich nachvollziehen. Das, so scheint es auf den ersten Blick, können Sie tun, indem Sie entweder neue Modelle für diesen und die neuen Module/Modulgruppen/… anlegen oder die bestehenden Modelle ändern. Wir empfehlen nachdrücklich, Modelle nur zu ändern, um Fehler auszubessern.
Wenn ein Studienplan geändert wird, betrachten Sie den veränderten Studienplan als neuen Studienplan, für den Sie neue Modelle (also sowohl für den Studienplan als auch für dessen Module/Modulgruppen/…) anlegen. Wir empfehlen, den Vollen Namen und die Kurzbezeichnung des bestehenden Modells um einen Hinweis zu ergänzen, welche Fassung des Studienplans dieses Modell abbildet.
Studienpläne müssen im Mitteilungsblatt (MtBl) der Universität Wien veröffentlicht werden, um zu gelten. Das gilt auch für Änderungen. Das Datum, an dem ein Studienplan oder Änderungen an diesem im Mitteilungsblatt veröffentlicht wurde, kann also verwendet werden, um sich eindeutig auf eine bestimmte Fassung des Studienplans zu beziehen. Wir empfehlen daher den Vollen Namen um ein „idF MtBl vom DD.MM.JJJJ“ („in der Fassung Mitteilungsblatt vom DD.MM.JJJJ“) und die Kurzbezeichnung um ein „DD.MM.JJJJ“ zu ergänzen, wobei „DD.MM.JJJJ“ für das jeweilige Datum steht, an dem der Studienplan oder die Änderungen an diesem im Mitteilungsblatt veröffentlicht wurde.
Würde etwa der, zum Zeitpunkt des Verfassens dieser Anleitung, gültige Studienplan für das Studium zum Bachelor der Philosophie geändert, so würden Sie den Vollen Namen des Modells auf „Bachelorstudium Philosophie (033 541) idF MtBl vom 15.05.2013“ und die Kurzbezeichnung auf „BA Philosophie 15.05.2013“ ändern, da an diesem Tag das Mitteilungsblatt erschienen ist, in dem die bis dahin letzte Änderung bekanntgegeben wurde.
Es ist geplant, dass Sie dieses Modell kopieren können, damit Sie nicht noch einmal ganz von vorne anfangen müssen! Das wird aber erst mit der nächsten Version umgesetzt.
Modell eines Studienplans kopieren
Schritt 1: Modell auswählen
Das Kopieren und das Anlegen eines Modells unterscheiden sich allein dadurch, dass Sie ein bestehendes Modell eines Studienplans als Vorlage für ein neues verwenden, sodass, wenn Sie den Vollen Namen und die Kurzbezeichnung des neuen Modells festlegen, diese Felder schon vorausgefüllt sind, nämlich mit dem Vollen Namen und der Kurzbezeichnung der Vorlage.
Um ein Modell eines Studienplans zu kopieren, gehen Sie also grundsätzlich so vor, wie wenn Sie einen neues Modell anlegen (siehe oben): Sie scrollen, nach der Anmeldung, nach unten, bis Sie den Punkt „Studienpläne“ (1) sehen, dann aber suchen Sie das Modell, das Sie kopieren wollen, und klicken auf das grüne Symbol mit den beiden Seiten links neben dessen Namen (2). [Die blauen Ziffern, die Sie auf den folgenden Bildern sehen, sollen Ihnen helfen, sich zu orientieren. Sie sind im Administrativen Bereich selbst nicht zu sehen, sondern wurden auf den Bildern hinzugefügt.] Wenn Sie das Modell des Studienplans, das Sie kopieren wollen, nicht sehen, klicken Sie auf „Alle anzeigen“.
Schritt 2: Daten eingeben und speichern
Sie gehen ab jetzt genauso vor, wie wenn Sie ein neues Modell anlegen (siehe oben).
Verbesserung mit nächster Version
Wir gehen davon aus, dass eine weitere Version des Online Formulars zu Verwaltung der Lehre entwickelt wird. In dieser nächsten Version sollen dann, wenn das Modell eines Studienplans kopiert wird, auch alle Modelle von Modulen und Modulgruppen übernommen werden. Das ist derzeit leider noch nicht der Fall.
Modell eines Studienplans löschen
Schritt 1: Modell auswählen
Um ein Model eines Studienplans zu löschen, scrollen Sie, nach der Anmeldung, nach unten, bis Sie den Punkt „Studienpläne“ (1) sehen, suchen Sie das Modell, das Sie löschen wollen, und klicken auf das rote Kreuz links neben dessen Namen (2). [Die blauen Ziffern, die Sie auf den folgenden Bildern sehen, sollen Ihnen helfen, sich zu orientieren. Sie sind im Administrativen Bereich selbst nicht zu sehen, sondern wurden auf den Bildern hinzugefügt.] Wenn Sie das Modell des Studienplans, das Sie löschen wollen, nicht sehen, klicken Sie auf „Alle anzeigen“.
Schritt 2: Modelle für Module, Modulgruppen, … des abgebildeten Studienplans löschen
A: Modelle auswählen
Modelle für Module, Modulgruppen, … und Modelle für Ausschreibungen verweisen auf Modelle für Studienpläne, einfach weil Module, Modulgruppen, … immer Module und Modulgruppen eines Studienplans sind und auch Ausschreibungen immer für bestimmte Studienpläne gelten, und auch das auf f:lehre abgebildet werden muss. Damit diese Verweise nicht ins Leere führen, können Sie ein Modell eines Studienplans nur löschen, wenn Sie alle Modelle von Modulen, Modulgruppen, … und Ausschreibungen die auf das Modell verweisen, das Sie löschen wollen, bereits gelöscht haben. Wenn Sie das nicht haben, dann weißt Sie f:lehre darauf hin und gibt Ihnen die Möglichkeit, das zu tun. Um ein Modell eines Moduls, einer Modulgruppe, … zu löschen, klicken Sie auf das rote Kreuz neben dessen Namen (1). Wenn Sie das Modell des Studienplans doch nicht mehr löschen wollen, klicken Sie auf „Abbrechen“.
B: Löschen bestätigen
Wenn Sie ein Modell eines Moduls, einer Modulgruppe, … oder ein Modell einer Ausschreibung ausgewählt haben, das auf das Model des Studienplans verweist, das Sie löschen wollen, werden Sie aufgefordert, zu bestätigen, dass Sie dieses Modell, also jenes des Moduls, der Modulgruppe, …, löschen wollen. Um das zu tun, klicken Sie auf „Unwiderruflich entfernen“ (1).
Danach kommen Sie wieder in den Administrativen Bereich. Wiederholen Sie die Schritte 1 und 2 solange, bis Sie keine Modelle von Modulen, Modulgruppen, … und Ausschreibungen auf das Modell des Studienplans verweisen, das Sie löschen möchten. Stattdessen können Sie auch, im Vorhinein, alle Modelle von Modulen, Modulgruppen, … und Ausschreibungen löschen, die auf das Modell des Studienplans verweisen, das Sie löschen möchten.
Schritt 3: Löschen bestätigen
Wenn es keine Modelle (mehr) gibt, die auf das Modell des Studienplans verweisen, den Sie löschen wollen, werden Sie aufgefordert, zu bestätigen, dass Sie das Modell dieses Studienplans löschen wollen. Um das zu tun, klicken Sie auf „Unwiderruflich entfernen“ (1).
Kein Weg zurück
Wenn Sie ein Modell löschen, kann es nicht wiederhergestellt werden. Falls Sie das Modell dieses Studienplans also doch noch (oder wieder) benötigen, müssen Sie es – und alle Modelle für Module, Modulgruppen, … – wieder anlegen. Das können Sie freilich. f:lehre behandelt dieses wiederangelegte Modell als neues Modell.