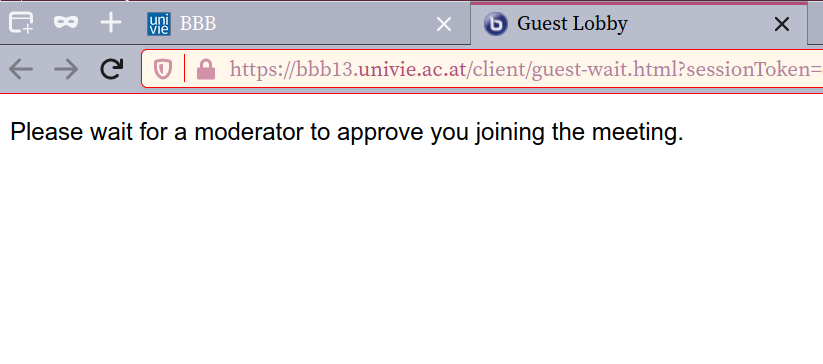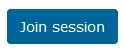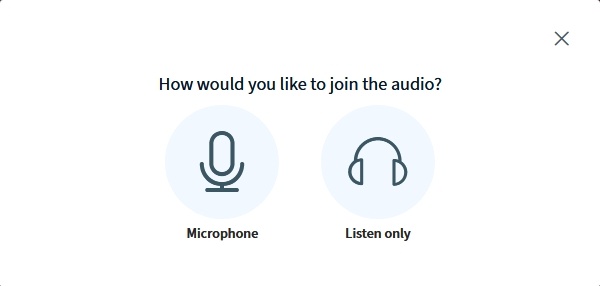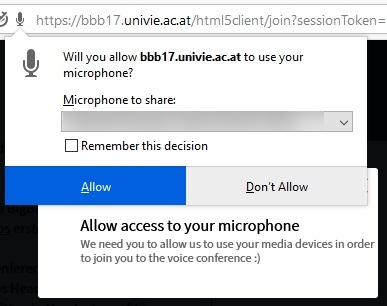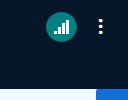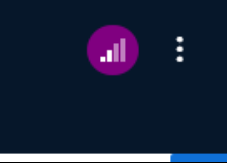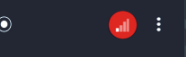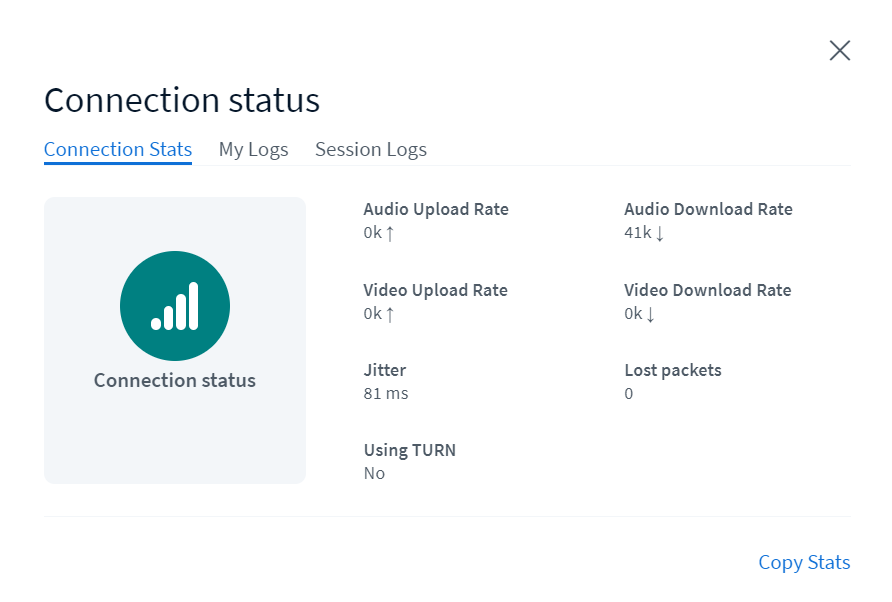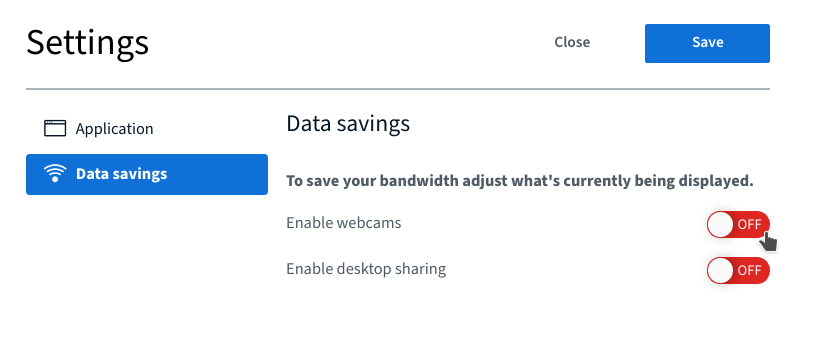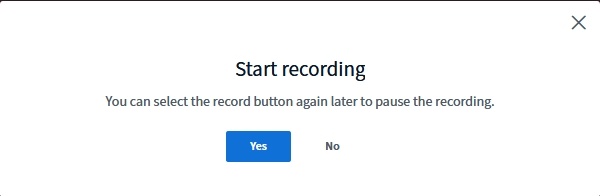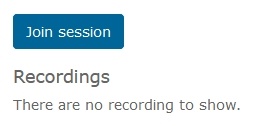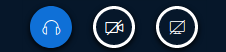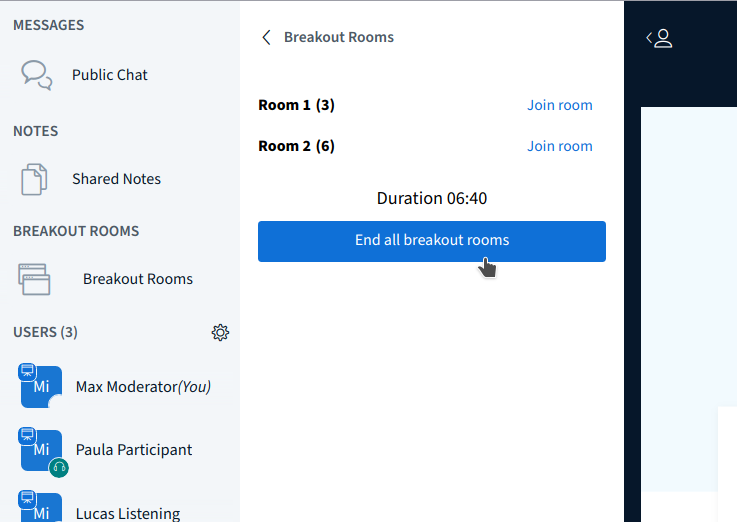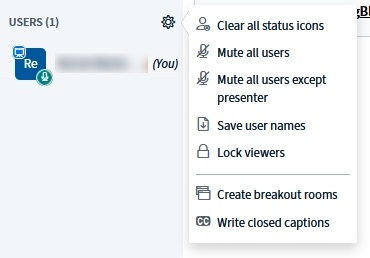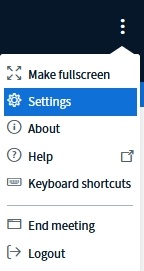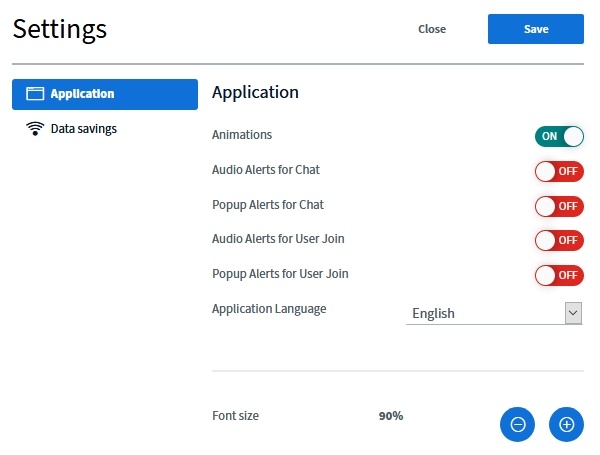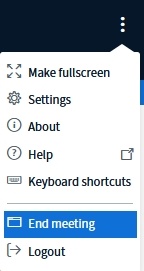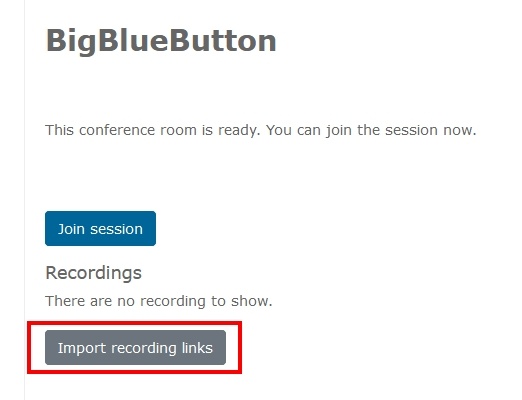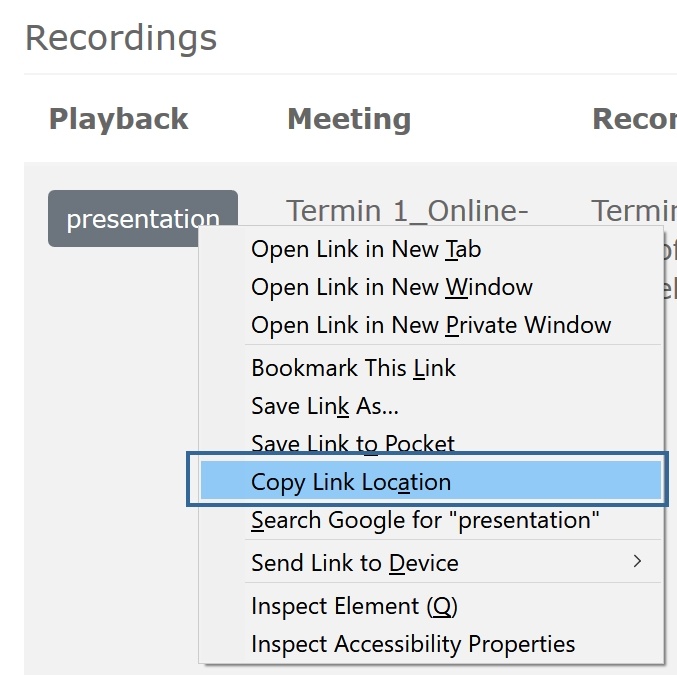BigBlueButton
BigBlueButton , accessible via Moodle, is an effective video conferencing tool for presentations, seminars and lectures. This tool allows you, for example, to share presentations with your students or start polls. Students can participate not only by using their microphone (audio) but also via a live-chat. It is also possible to allow additional people to participate by sending them an "external guest access link". The capacity for each meeting is around 300 participants.
, accessible via Moodle, is an effective video conferencing tool for presentations, seminars and lectures. This tool allows you, for example, to share presentations with your students or start polls. Students can participate not only by using their microphone (audio) but also via a live-chat. It is also possible to allow additional people to participate by sending them an "external guest access link". The capacity for each meeting is around 300 participants.
Contents

Part 1 - Preparation and implementation in Moodle
Adding a session
To use BigBlueButton as part of your Moodle course, you first have to integrate it by selecting Add an activity or resource.

Configuration
 1. Selecting the type of the Meeting (Instance type):
1. Selecting the type of the Meeting (Instance type):
You can choose between three options:
- Room/Activity only: basic use of the session in your Moodle course with a live presentation and a link to join it.
- Room/Activity with recordings: in additon to your live presentation you have the option of recordings which you can create during your session, but you can also display links to already existing recordings.
- Recordings only: only links to already existing recordings can be displayed.
If you like to do a recording of your session, make sure that there is a tick in the box "Session can be recorded" further down in the Activity/room settings. The recording function itself can be startet directy in BigBlueButton when you have started your session (see below). |
2. Start by defining your General settings, like in every other Moodle-activity:
- Give your virtual room a name in Virtual classroom name (which will be displayed as a link in your Moodle-course).
- To notify e.g. students of a new BigBlueButton session, enable the option Send notification.
after klicking on Show more, you can also:
- add further information under Description. Tick Display description on course page, if you would like the description to be visible under the name of your room.

3.  In Activity/Room settings you can create a Welcome message which will be shown in the chat after somebody joined the session. You can decide if you want that students have to wait for a moderator can before they can enter the room; and you can create a waiting room.
In Activity/Room settings you can create a Welcome message which will be shown in the chat after somebody joined the session. You can decide if you want that students have to wait for a moderator can before they can enter the room; and you can create a waiting room.
If you have chosen Room/Activity with recordings in the instance type settings above, you can authorize that the Session can be recorded.


If the option Waiting room is enabled, the moderator will get a message to inform him that somebody wants to join the session and he can then authorize their access.
A person who joined your session will then see:
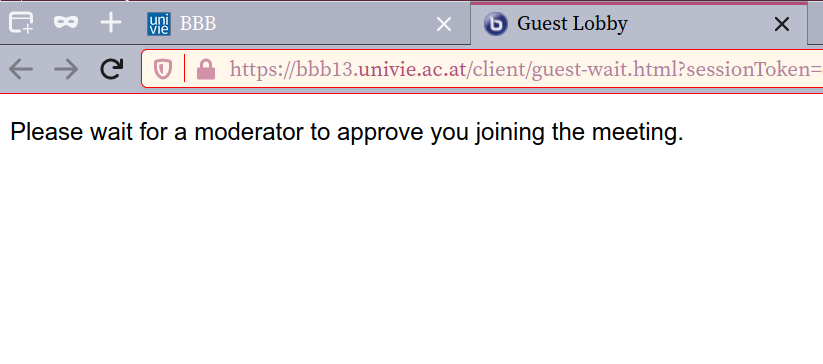
And a moderator:
4.  In the section External guest access link you can allow external people (who have no active u:account) to participate in your BigBlueButton session.
In the section External guest access link you can allow external people (who have no active u:account) to participate in your BigBlueButton session.
You have to activate this function by choosing the checkbox Create guest access link for external participants.

Further settings need to be configured directly on the activity page of the session (further information: Using the external guest access link).

5. In Presentation content you can add one file (number of files is limited) that you can use as a presentation during the session. File formats which can be used are Office documents (.ppt, .pptx, .odp etc.), but we recommend to prefer PDF files.
Uploaded files are automatically visible and downloadable for students in Moodle. If you do not want this, please upload the file directly in BigBlueButton (see Uploading a presentation). By doing so, you also have the option to upload further files or even during the session. |

6. In the section Participants you first have to define which Moodle course participants may join the session.
- All enrolled participants
- Participants with a specific Role in the course


Next, you can set what role they should be given during the session:
Moderator: has extensive permissions and leads the session (teachers, tutors)
Viewer: participates in the session and can be given more permissions by the moderator (students)
 7.In section Participant's Rights you can grant viewers (≠ moderators) certain rights to actively take part in the session. These are:
7.In section Participant's Rights you can grant viewers (≠ moderators) certain rights to actively take part in the session. These are:
- Share webcam: let other participants see your webcam image
- See other viewers webcams: see webcam images of all other participants, not only moderators'
- Share microphone: make your audio available to others
- Send public chat messages: to chat with all other participants
- Send private chat messages: send private messages to other participants (sending messages to moderators is always possible)
- Edit shared notes: use the shared notes feature
- See other viewers in the users list: see the names of other participants in the session

These settings can be adjusted later during the session. Read here. |
 8. You can limit the access to the session by using the Schedule option. You can set the start and end date of the session, between which students may join the session. Outside of this time frame students can still see the activity on the course page but are unable to join.
8. You can limit the access to the session by using the Schedule option. You can set the start and end date of the session, between which students may join the session. Outside of this time frame students can still see the activity on the course page but are unable to join.
We recommend to always set both a start and end date so that server resources are available for other sessions. |

9. Further options to customise the activity can be found in the sections: Common module settings, Restrict access and Tags. These options include the availability of the activity on the course page and the group mode, for example.
 If you use the Group mode, you have to choose one of a few available separate rooms (equal to the existing groups in your Moodle course). Please note, that all participants and moderators have to join the same session/ room in BigBlueButton. If you use the Group mode, you have to choose one of a few available separate rooms (equal to the existing groups in your Moodle course). Please note, that all participants and moderators have to join the same session/ room in BigBlueButton.

Otherwise participants will join different rooms and will not see each other there!
|
9. Save your settings and return to the course page.

Accessing the virtual classroom
1. Open a BigBlueButton-activity on the course page .
2. Within the time period you specified under Schedule for session, the option Join session will appear, that both the moderator and the viewers can see. Click this button to join the session.
This button will not be visible to the moderator or the viewers outside of the specified time period.
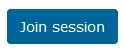
If you ticked the box in Activity/Room settings that allows viewers to join the session before the moderator enters the session, the button will be displayed. However, viewers cannot access BigBlueButton until the moderator is present.
Please have only one browser tab or window open, when clicking Join session as it may occur that the session will not be assigned to the right activity. |
 Using the external guest access link
Using the external guest access link
If you have activated the option to use the external guest access link (within the BigBlueButton activity settings), persons without a u:account can also access your session.
They will be redirected to an invitation page, where they can login to the session.

For configuring the external guest access link please do the following steps:
1. Click the new activity you created on the course page (the date of the session).
2. As a teacher here you will find the generated guest access link in the field "Invite Participants", which you can copy by using the button  (on the right of the field).
(on the right of the field).

3. In area of "Access Code" further you can generate a password, which will then be required for logging into the session.
This access code needs to be generated manually by using the button  (on the right of the field). With this button you can also generate a new one, if necessary.
(on the right of the field). With this button you can also generate a new one, if necessary.
Further you can copy the access code to your clipboard  or delete it entirely
or delete it entirely  , so that participants accessing the session via guest link don't need any access code to participate again.
, so that participants accessing the session via guest link don't need any access code to participate again.
Ending a session
There are three ways to end a session:
- Automatically when the time period you specified under Schedule for session ends.
- Manually by clicking the End session button on the Moodle page of the session. This button will be displayed on the right-hand side of the “Join” button as soon as a session is started (see screenshot).

- You can also end a session from inside the session by clicking on the "End meeting" in the menu on the top right corner.

Part 2 - Using BigBlueButton
By default, BigBlueButton is displayed in the language you selected for your web browser. You can change this setting manually any time by clicking on Settings. |
 Getting started
Getting started
You have to pass all of the following steps to set up your audio successfully.
If you skip some of them - e.g. because of inadvertent closing a message window - your microphone can't be connected with BigBlueButton. In this case your recordings will not include audio! |
At the beginning you will be asked if you would like to participate in the session with a microphone or to listen only.
As a teacher you most probably choose the option "Microphone". In the following step you will be asked by your web browser to allow BigBlueButton to use your microphone (the view of the message can vary with different browser).
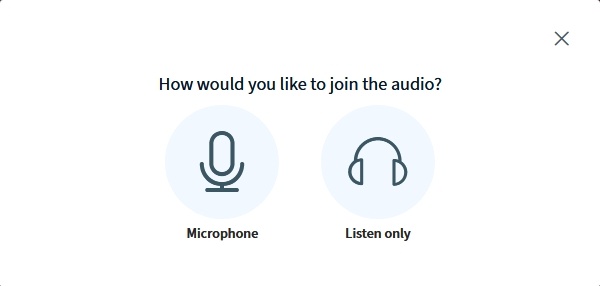
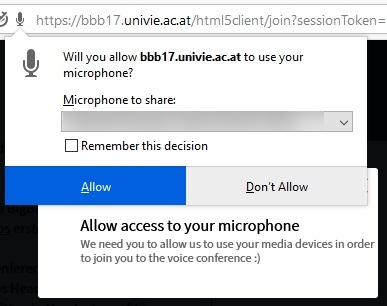
Then an echo test is started, where you can check whether your audio is working and configured correctly or not (it may take some time to load):

If you hear an echo of your audio, please choose the button "Yes". Your audio is now working properly.
If not, please choose the button "No". Then you can choose a different audio device from your computer and do a rerun of the echo test.
In the right upper corner you can view your connection status: green with good, violet with medium and red with bad connection. 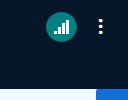 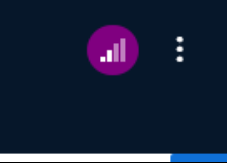 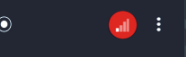
There's also more information available if you click on the connection symbol 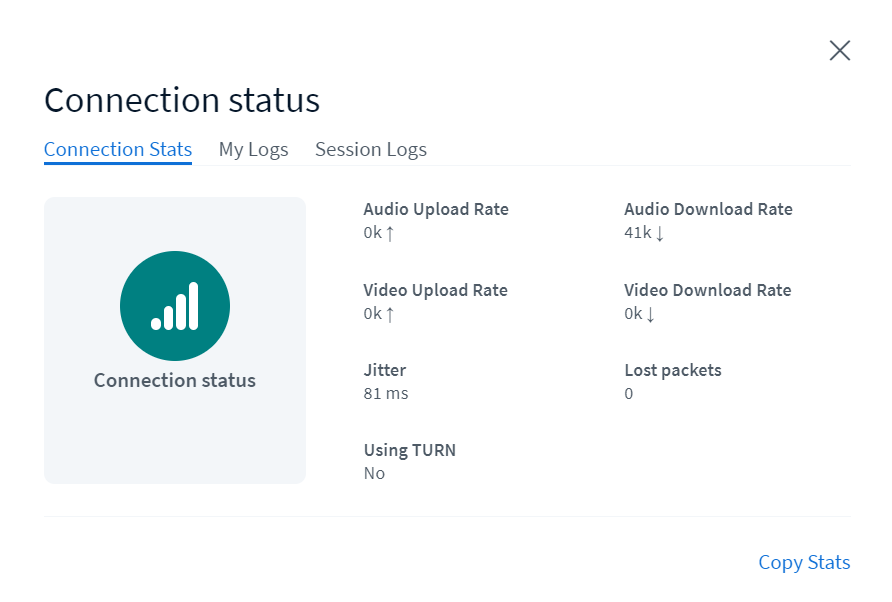
If your internet connection is unstable, you can switch on the data saving mode. In this mode, all webcam streams are switched off and only the presentation is shown. To activate the data saving mode: - Click in the BBB window on the right top menu and open the entry Settings.
 - Choose data savings and deselect the options webcams and/or desktop sharing.
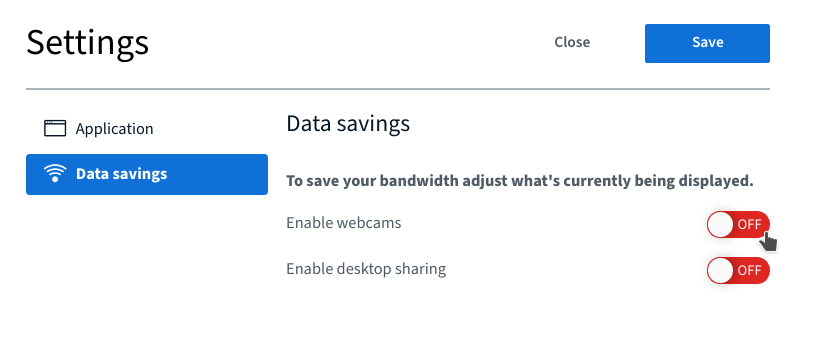 - Click Save to return to your session.
|
Functions
You can use the following functions to customise the session:
You can find information about editing the permissions of participating students under Editing participant permissions.
 Uploading a presentation
Uploading a presentation
You can upload a presentation when creating the activity. If you have not done so, you can do it also during a running session.
Click the plus icon in the default presentation. 
Most presentation formats (.ppt, .pptx, .odp, etc.) are supported as well as PDF files.
 Recording a session
Recording a session
If you selected in the settings the instance type Room/Activity with recordings, you can record your session in the BigBlueButton virtual classroom. The recording includes audio, video, presentations or your desktop screen.
Using this option allows you to record the session and make it accessible to students afterwards. This is especially useful for large courses, since the maximum number of session participants is 300.
To start a recording, click the Start recording button above the presentation area. Confirm that you want to start the recording by clicking Yes in the dialog window.

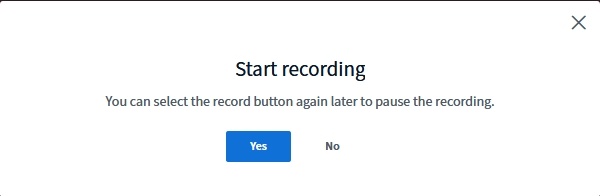
The recording starts immediately but can be paused at any time by clicking the button again. To continue the recording, click Resume recording. The recording will be ended and saved automatically as soon as you select End meeting. It is not necessary for you to do anything else.
Please be patient after ending the meeting. The video is rendered in the background and will be available to you a few minutes / several hours later (depending on server capacities and the length of the recording).
|
The recording will only be accessible in the moodle activity page after the session has ended. You can edit the meta data of the recording when the recording is visible.
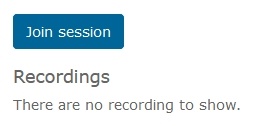

To make in your session a recording only without students present (cf. Screencast, ...), you can hide the activity after adding it to Moodle and change the visibility again when your recording is ready. note: The button presentation for playing the recording will not be visible – also for teachers – as long as the activity is hidden.
To be able to test-play the recording before making it available, you can change the visibility briefly to be able to click on the button presentation. When the recording is already running, you can hide it again. |
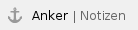 Using the shared notepad
Using the shared notepad
You can open a shared notepad by clicking Shared Notes above the list of participants on the left-hand side of the screen. It will be displayed on the right to this list, instead of the chat.
The notes of the shared notepad will not be saved. If you want to keep your notes after the end of the session, you can download them by clicking the button on the right-hand side. |
The upper toolbar offers some functions with which you can highlight and edit the text:

- Bold
- Italic
- Underline
- Strikethrough
- Ordered list
- Unordered list
- Undo most recent action
- Redo most recently undone action
- Export all notes as file
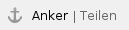 Sharing audio, webcam and/or screen
Sharing audio, webcam and/or screen
You can decide to share audio and video via the bar at the bottom in the middle of your screen:
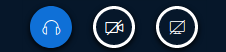
- Click the left button to restore your default settings. If you accidentally chose the wrong settings when entering the virtual classroom, you can rectify that here.
- Click the middle button to turn your webcam on and off.
- Click the right button to start or stop sharing your screen.
You can share the entire screen, single windows or tabs of the current browser or a specific window of an opened application (according to the used browser).
It is only possible to share only windows of applications which are currently in the front of the window/ tab of the browser, where you want to start the screen sharing (> the window/ tab where the videoconference tool has been opened).
Application windows which are minimised or in the back of the window/ tab of the browser, where the session of videoconference tool is running, won't be shown in the list of available windows. |
 Chat feature
Chat feature
You can communicate with all students through public chat or with individual users through private chat.
Click on the person you want to chat with in the bar on the left. For every new message you receive you will see the number of unread messages as white number displayed on a red background.
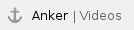 Playing audio or videos
Playing audio or videos
Click the plus button on the bottom left and select Share an external video to share videos from external video providers.

The following providers are supported:
- Youtube
- Vimeo
- Instructure Media
- Twitch
- Daily Motion
- any audio or video file, available to all participants on the internet, which has one of the following file-extensions: *.mp3, *.wav, *.ogg, *.mp4 or *.mov. These can be files uploaded to Moodle. Files in the u:cloud are currently not supported.
External videos will not be part of a recording!
You should always post links of external videos in the Chat too, so that students are able to watch them later. |
 Writing and drawing on slides (whiteboard)
Writing and drawing on slides (whiteboard)
You can find tools to interact with your slides with on the right-hand side in the middle.

Click the hand to change tools. The following tools are available:
- Hand: All students see a dot on the slides where your cursor is (similar to a laser pointer).
- Line, triangle, ellipse, rectangle: Draw the respective geometric shape on the slides. Hold down the mouse button to draw.
- Pencil: Directly draw any shape with a pencil.
Use the buttons below to undo the most recent action, clear all annotations and allow all participants to use the drawing tool.
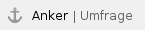 Conducting polls
Conducting polls
You can get feedback from your students by using the polling tool.
To create a poll, click the plus button on the bottom left:  Then click Start a poll.
Then click Start a poll.
There are different types of polls you can choose from:
- Yes/No Choices
- 2–5 answer choices indicated by the letters A–E (you would have to communicate to your students which answers correspond to which letters)
- Custom poll with custom choices (up to 5)
As soon as you click Start a poll, all students will be able to vote through clicking.
Click Publish polling results to end the poll and display the results for your students. The result will be displayed on the bottom right of your slide.
We recommend that you create a dedicated slide on which the poll question as well as all answer choices with their respective letters (max. A-E) are displayed. |
 Breakout rooms
Breakout rooms
During your session you can split the participant group into sub-groups for discussions in so called breakout rooms. Several session rooms are opened next to the main room, where two or more participants can discuss an assignment via audio, video or chat. After a predefined time span all participants are automatically redirected back to the main room.
Moderators of BBB-sessions can create a breakout session by clicking the gear icon in the panel on the left and choosing the option Create breakout rooms.

A window appears, where you can select from the following settings:
- the number of the breakout rooms (2–8)
- the duration of the working phase in the breakout rooms
- whether participants will be allowed to choose by themselves, which room to join
- an option for an automatic random distribution of participants to rooms
- the possibility to assign rooms to participant by hand

You can leave the field Duration empty if you are unsure, when to end the breakout sessions. To close the breakout rooms and redirect all participants back to the main room, please click on the option Breakout Rooms in the menu on the left and choose End all breakout rooms. As a moderator, you can also browse through the rooms and ask, whether more time is needed to finish the tasks in the breakout rooms. |
When your setup is ready, click Create. Participants who were assigned to a breakout room are asked, whether they want to enter the breakout session. To end the breakout session, they can choose Logout in the menu in the upper right corner to get back into the main room.
If moderators allowed participants to change rooms by themselves, they can also change the rooms by choosing Breakout rooms in the panel on the left. Moderators can also end the breakout sessions by clicking End all breakout rooms.
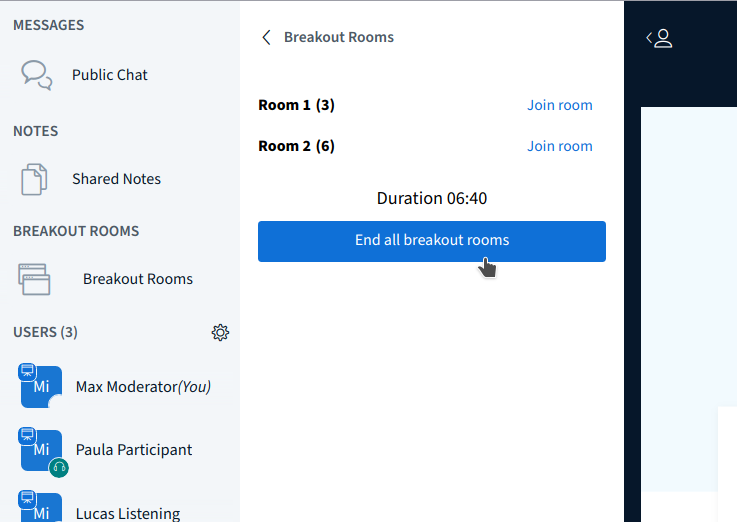
 Editing participant permissions
Editing participant permissions
You can control, what participants will be able to do during a session on the left side of the screen. Next to the heading Users you can click the gear icon and select Lock viewers:
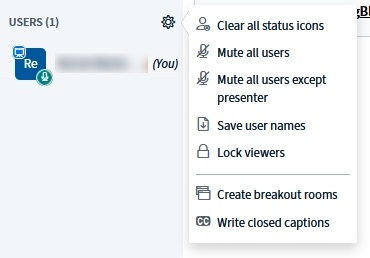

Details
| Function | Meaning |
|---|
| Share webcam | Here you can define whether students can share their webcam with others. The default setting is that students cannot share their webcam.
We recommend a maximum of 5 active webcams at the same time. |
|
See other viewer webcams
| Here you can define, whether students will be seeing other student's webcams or if just moderators can see them. The default setting is that only moderators can see shared webcams. |
| Share microphone | Here you can allow students to share their microphone. The default setting is that only moderators can decide to share microphones. |
| Send Public chat messages | Here you can define whether students can write messages in the public chat that can be read by all participants. The default setting is that all students can write messages in the public chat. |
| Send Private chat messages | Here you can define whether students can send private messages to participants who are visible to them. Click “See other users in the list of users” below to make students see the names of all other participants. If this option is unchecked, private messages to moderators will still be possible. The default setting is that students can send private messages to all participants who are visible to them (with default settings: only moderators). |
| Edit Shared Notes | Here you can define whether students can create and edit notes in the shared notepad. The default setting is that students cannot edit shared notes. |
See other users in the Users list
| Here you can define whether students can see other students in the list of users. The default setting is that only moderators can see all students. Students can only see themselves and all moderators. |
Please note, that users have to reconnect audio, if you have granted them the right to activate their microphone. Users must click on the button Leave audio  and another click on the button Join audio and another click on the button Join audio  . . |
 Session configuration
Session configuration
Click the button on the top right of your screen and select Settings.
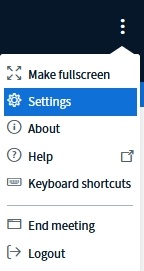
Here you can edit several basic settings:
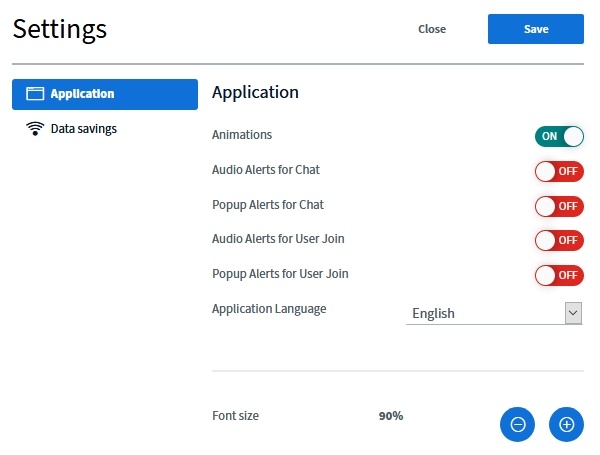
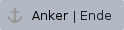 Closing a session
Closing a session
There are several ways to end a session, so students will no longer be able to enter it.
 To end the session, click ... on the top right of your screen and then select the option End meeting.
To end the session, click ... on the top right of your screen and then select the option End meeting.
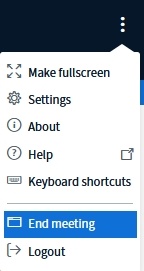
 Part 3 - Follow-up in Moodle / Publishing recordings
Part 3 - Follow-up in Moodle / Publishing recordings
Recorded presentation / webmeeting
If you have selected the instance type Room/Activity with recordings, you can make recordings in the BigBlueButton virtual classroom.
The recording will be made accessible to students a short time after the session has ended.

| It can take a few minutes / several hours for the audio and video recordings to be fully rendered (depending on server capacities and the length of the recording). They are only available in Moodle after the session has ended. |
Existing recordings can be played back by clicking Presentation.
You can edit the details of the recording at any time (i.e. name of the recording, description) and, if necessary, hide it manually (by clicking the eye icon on the right) or delete it (by clicking the recycle bin).

The button presentation will not be visible – also for teachers – as long as the activity is hidden.
To be able to play the recordings, you have to change the visibility briefly to be able to click on the button presentation (and hide it again afterwards). |
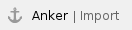 Importing recordings in other courses/ semesters
Importing recordings in other courses/ semesters
If you want to reuse existing recordings of BigBlueButton in another Moodle course, you can link them to another BBB-activity in that new course.
In the first step you have to add a new BigBlueButton activity in the course where you want to use the recordings or import the whole activity using the function import (description German only).
Switch to the new BigBlueButton activity and press the button Import recording links.
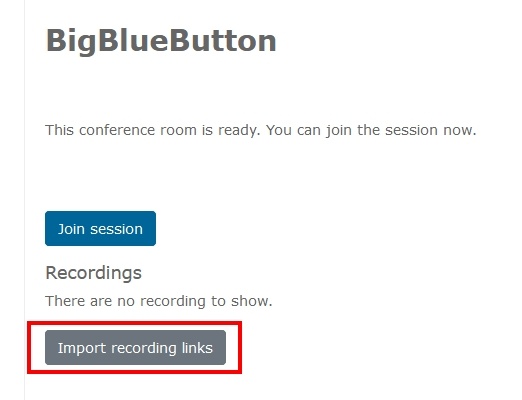
In the next step please choose the Moodle course (via the dropdown menu), where you want to link some recordings from.
All available recordings of the chosen course will be listed afterwards and you can choose the recordings you want to import by clicking the icon  (Import) in the column Toolbar.
(Import) in the column Toolbar.
Please press the button Go back after importing, to check whether all the needed recordings were linked.

 FAQs
FAQs
- What information do I have to give to students for them to be able to join the session?
You can find instructions for students under BigBlueButton for students.
- Can I record my session?
Yes, you can record a session at any time.
- Who has the moderator permissions in BigBlueButton?
All users of the Moodle course with editing permissions (i.e. teachers, tutors, clerical assistants) will be assigned the moderator role.
- Why can some of my students not hear me?
This can have multiple causes. Please consult the troubleshooting tips on the information page for students.
I get the message "ICE negotiation failed (Error 1007)". How can I solve this?
This error occurs because of the settings of your local firewall (of your device). BigBlueButton needs for some functions permissions to pass your firewall, e.g. to be able to share audio and webcam or to share any content.
Especially with networks of companies, these permissions are not granted. If you get this error, please contact your system administrator.
For IP addresses in the range of 131.130.* (131.130.1.*, 131.130.4.* and 131.130.106.*) the UDP ports no. 16384 – 32768 have to be open.
- Is it possible to join the session on a smartphone?
In general, it is possible to both lead and participate in sessions on a smartphone. However, your experience may be limited due to a reduced screen size and if the Internet connection of your phone is limited.
- Can I lead sessions on a tablet?
You should not experience any problems when leading sessions on a tablet.
- Can students download annotations on the slides or whiteboard directly?
Unfortunately, this is not possible. For more information and links, please see Writing/Drawing on slides (whiteboard).
- Students cannot access recordings, although they should be visible to them...
In some cases the view of the table for recordings is incomplete. E. g. as a teacher you are able to watch the recordings, but students can't. We are already working on fixing this.
CURRENT WORKAROUND: - Go to the BBB activity in your moodle course.
- Do a right-click on the button presentation and choose the option Copy Link Location.
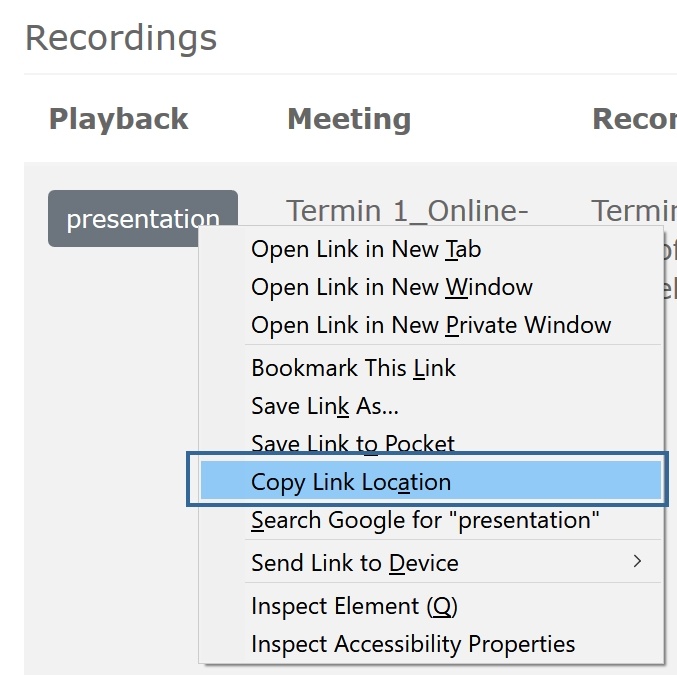 - Switch to the field Description in the settings of the BBB activity.
- Insert here a link manually (use
 ) and paste the copied link to the presentation out of your clipboard. ) and paste the copied link to the presentation out of your clipboard.
 I use hyperlinks and/ or animations in my presentation or a PDF document, but I'm not able to use them? Why it doesn't work or how I can use them? I use hyperlinks and/ or animations in my presentation or a PDF document, but I'm not able to use them? Why it doesn't work or how I can use them?
In BigBlueButton all uploaded files get converted into SVG-graph-files (one graph per page or slide) and so, dynamic content is not included in the presented screens.
To be able to use such content, please open the file locally on your computer and use the function Sharing screen instead.
- A Presentation I uploaded, is not being shown correctly. This happens with files, that were converted from LaTeX.
Uploaded presentations are converted into SVG-files. This can lead to inconsistencies with the originating files. A possible solution fpr technically experienced users is to export the presentation as a bitmap file and to convert it into a *.pdf-file afterwards. In Windows you can do this with Adobe Acrobat Pro, in Linux you can do this with the following command:
pdf2djvu --bg-subsample=1 d 600 <your_input_file.pdf> | ddjvu -format=pdf - <output_file.pdf> - I am not able to view a recording - I see a blank white screen when I click on "presentation"!
If you go to a BBB activity the button "presentation" next to each available recording will be visible right away, although in the backend the video file is still being loaded at the same time. This could happen especially when there are many recordings attached to one session. In general it is sufficient to wait a few seconds until the icon in your browser-tab stops spinning and then to click the button "presentation". You can also try to refresh the site (F5).
- I made some recordings in a course, can I use them in other courses too?Yes, you can use the function "Import recording links" within a new created BigBlueButton activity. Here you can link to existing recordings of another BigBlueButton activity, so that students can access them.
- The quality of my recording(s) is poor. What can I do to improve this?
In a first step you could turn off the option to share microphone and webcam for participants (e.g. during a presentation). Furthermore you shouldn't run a session in BigBlueButton, while you are connected to the university network via VPN.
- I would like to play audio/ video during my lecture.
In BigBlueButton you only could play audio or video from external resources.

|
Video Tutorials

Using Webcames Tutorial
<iframe width="560" height="315" src="https://www.youtube.com/embed/xeLOzKBUdIk" title="YouTube video player" frameborder="0" allow="accelerometer; autoplay; clipboard-write; encrypted-media; gyroscope; picture-in-picture" allowfullscreen></iframe> |
Breaktout Rooms Tutorial
<iframe width="560" height="315" src="https://www.youtube.com/embed/WZzvQiIS7mE" title="YouTube video player" frameborder="0" allow="accelerometer; autoplay; clipboard-write; encrypted-media; gyroscope; picture-in-picture" allowfullscreen></iframe> |
Use Polling Tutorial
<iframe width="560" height="315" src="https://www.youtube.com/embed/3ogkbPrfm6o" title="YouTube video player" frameborder="0" allow="accelerometer; autoplay; clipboard-write; encrypted-media; gyroscope; picture-in-picture" allowfullscreen></iframe> |
Shared Notes Tutorial
<iframe width="560" height="315" src="https://www.youtube.com/embed/8_hiTlmX1Wo" title="YouTube video player" frameborder="0" allow="accelerometer; autoplay; clipboard-write; encrypted-media; gyroscope; picture-in-picture" allowfullscreen></iframe>
|
Multi-User Whiteboard Tutorial
<iframe width="560" height="315" src="https://www.youtube.com/embed/WyFugMxAup4" title="YouTube video player" frameborder="0" allow="accelerometer; autoplay; clipboard-write; encrypted-media; gyroscope; picture-in-picture" allowfullscreen></iframe> |
Sharing External Video Tutorial
<iframe width="560" height="315" src="https://www.youtube.com/embed/5IB47hPyoww" title="YouTube video player" frameborder="0" allow="accelerometer; autoplay; clipboard-write; encrypted-media; gyroscope; picture-in-picture" allowfullscreen></iframe
|
Layout Manager Tutorial
<iframe width="560" height="315" src="https://www.youtube.com/embed/-SM_HTxVcx0" title="YouTube video player" frameborder="0" allow="accelerometer; autoplay; clipboard-write; encrypted-media; gyroscope; picture-in-picture" allowfullscreen></iframe> |
 , accessible via Moodle, is an effective video conferencing tool for presentations, seminars and lectures. This tool allows you, for example, to share presentations with your students or start polls. Students can participate not only by using their microphone (audio) but also via a live-chat. It is also possible to allow additional people to participate by sending them an "external guest access link". The capacity for each meeting is around 300 participants.
, accessible via Moodle, is an effective video conferencing tool for presentations, seminars and lectures. This tool allows you, for example, to share presentations with your students or start polls. Students can participate not only by using their microphone (audio) but also via a live-chat. It is also possible to allow additional people to participate by sending them an "external guest access link". The capacity for each meeting is around 300 participants.