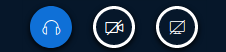BigBlueButton BN via Moodle is an effective tool to use for presentations, seminars and lectures. For example, you can use this tool to poll your students or make presentations available to them. Students can give feedback in the chat or via audio.
Please note that the maximum number of participants is 100 students for each session.
If you have more than 100 students, you can record your lecture and share it with the students afterwards.
Details:
If you are experiencing any problems, please use a different web browser (not all web browsers are fully supported).
Please do not use BigBlueButton BN while a VPN connection is active. This may cause interruptions.
Contents
The BigBlueButton BN activity is intended to be used only once or for the duration of a session.
If you would like to use this activity for more than one course unit, create multiple identical activities or duplicate an already existing one.
Part 1 - Preparation and implementation in Moodle
Adding to Moodle
To use BigBlueButton BN as part of your Moodle course, you first have to integrate it by selecting Add an activity or resource.
Configuration
1. Selecting the Instance type:
You can choose between three options:
- Room/Activity only: Basic use of the session with a live presentation (without the recording function enabled)
- Room/Activity with recordings: Use of the session as a live presentation as well as additional recordings (accessible to students in Moodle after the session has ended.)
- Recordings only: Already existing recordings can be displayed via this function (currently not enabled)
You can access the recording function in BigBlueButton BN itself.
2. As with any Moodle activity, define the General settings:
- Name your session under Virtual classroom name (this will be displayed as a link in the Moodle course).
- If necessary, add further information under Description. Tick Display description on course page if you would like the description to be visible.
- To notify students of the creation of a new BigBlueButton BN activity, enable the option Send notification.
3. Under Activity/Room settings you can leave a Welcome message and decide whether students can join the session before the moderator enters the session. If you choose to enable this option, you should leave a welcome text for your students.
4. Under Presentation content you can add a file that you can use as a presentation during the session. Recommended file formats are Office documents (.ppt, .pptx, .odp etc.) and PDF files.
If you want to upload files during the session, you can do so directly in the BigBlueButton BN classroom (see Uploading a presentation).
Uploaded files are automatically visible to students in Moodle. If you do not want the files to be automatically visible, please upload the file directly in BigBlueButton BN (see Uploading a presentation).
5. Im Abschnitt Teilnehmer*innen definieren Sie im ersten Schritt, welche Teilnehmer*innen des Moodle-Kurses an der Online-Lehrveranstaltung teilnehmen können.
- Alle eingeschriebenen Teilnehmer*innen
- Teilnehmer*innen mit einer bestimmten Rolle im Kurs
Im nächsten Schritt definieren Sie, welche Funktion diese in der Online-Lehrveranstaltung haben.
Moderator/in: hat umfangreiche Rechte und leitet die Online-Lehrveranstaltung (Lehrende, Tutor*innen)
Zuschauer/in: ist Teilnehmer*in an der Online-Lehrveranstaltung und kann durch Moderator*innen weitere Rechte erhalten (Studierende)
6. Über den Zeitplan steuern Sie den Zutritt in die Online-Lehrveranstaltung. Sie können hier einen Start- und Endzeitpunkt einstellen, zwischen dem Studierende der Online-Lehrveranstaltung beitreten können. Außerhalb dieser Zeiten sehen Studierende nur die Aktivität auf der Kurs-Startseite, können jedoch keine weiteren Schritte durchführen.
Wir empfehlen immer beide Zeitpunkte zu definieren, damit die Serverressourcen für andere Termine wieder zur Verfügung stehen.
7. In den folgenden Abschnitten Weitere Einstellungen, Voraussetzungen und Tags können weitere Optionen der Aktivität definiert werden. Dies sind z. B. Verfügbarkeit der Aktivität auf der Kurs-Startseite und Gruppenmodus.
8. Speichern Sie die Eingaben und kehren auf die Kurs-Startseite zurück.
Zugriff auf den Klassenraum der Online-Lehrveranstaltung
1. Klicken Sie auf der Kurs-Startseite auf die eingerichtete Aktivität (den Termin Ihrer Online-Lehrveranstaltung).
2. Innerhalb des in den Einstellungen unter Zeitplan definierten Zeitraums sehen Sie als Moderator*in/ sowie Zuschauer*innen die Schaltfläche Teilnehmen, wodurch Sie auf den Klassenraum zugreifen können.
Außerhalb dieses Zeitraums sehen weder Sie, noch die übrigen Zuschauer*innen, diese Schaltfläche.
Sollten Sie unter Aktivitäts/Raum-Einstellungen definiert haben, dass Zuschauer*innen auch ohne Moderator*in beitreten können, wird zwar die Schaltfläche angezeigt, ein Zugriff auf BigBlueButton ist jedoch bis zur Anwesenheit eines*einer Moderator*in nicht möglich.
Beenden der Online-Lehrveranstaltung
Um den Termin zu beenden, gibt es zwei Möglichkeiten:
1. Automatisch durch Überschreiten des Endzeitpunkts, der unter Kopie von BigBlueButton für Lehrende#Zeitplan definiert wurde.
2. Manuell durch Klicken auf die Schaltfläche Meeting beenden. Diese wird nachdem Sie in Moodle über die Schaltfläche "Teilnehmen" die Online-Lehrveranstaltung gestartet haben, direkt rechts davon angezeigt (siehe Screenshot).
Teil 2 - Einsatz von BigBlueButton
Einstieg
Zu Beginn werden Sie gefragt, ob Sie mit Mikrofon beitreten oder nur zuhören wollen.
In BigBlueButton haben Sie folgende Funktionen, um Ihre Online-Vorlesung zu gestalten:
- Hochladen von Präsentationen in verschiedenen Dateiformaten
- Aufzeichnen von Online-Lehrveranstaltungen
- Erstellen und bearbeiten von Notizen (nach Wunsch auch durch Studierende)
- Teilen Ihres Mikrofons, Ihrer Webcam und/oder Bildschirms
- Chat-Funktion, sowohl privat als auch mit allen Nutzer*innen
- Abspielen von Videos
- Schreiben/Malen auf ihren hochgeladenen Folien (Whiteboard-Funktion)
- Umfragen mit maximal 5 Auswahlmöglichkeiten
- Aufteilen von Studierenden in Breakout-Räume für kurze Gruppenaufgaben (maximal 8 Gruppen) - Anleitung folgt
Eine Information um die Berechtigungen von teilnehmenden Studierenden anzupassen, finden Sie unter Konfiguration der Teilnehmer*innen-Rechte.
Hochladen einer Präsentation
Sie können bei der Erstellung der Aktivität bereits eine Präsentation hochladen. Wenn Sie dieses noch nicht getan haben, können Sie es hier nachholen.
Klicken Sie bei der Standardpräsentation auf das Plus-Symbol.
Es werden Office-Dokumente (.ppt, .pptx, .odp etc.) sowie PDF-Dateien unterstützt.
Aufzeichnen von Online-Lehrveranstaltung
Sofern Sie bei den Einstellungen in Moodle den Instanztyp Raum / Aktivität mit Aufnahmen oder Nur Aufzeichnungen ausgewählt haben, können Sie im Klassenraum von BigBlueButton eine Aufzeichnung durchführen. Wenn Sie gleichzeitig Ihr Mikrofon aktiv haben, können Sie dadurch eine Audio- und Video-Aufzeichnung erstellen.
Diese Option ermöglicht es Ihnen, einen Mitschnitt der Lehrveranstaltung den Studierenden später in Moodle zur Verfügung zu stellen. Dies ist besonders bei großen Lehrveranstaltungen sinnvoll, da die Teilnehmer*innen-Anzahl auf 100 Studierende beschränkt ist.
Hierbei sehen Sie oberhalb des Präsentations-Bereichs die Schaltfläche Aufzeichnung starten zur Auswahl. Bestätigen Sie im Dialog-Fenster mit Ja.
Unmittelbar danach wird die Aufzeichnung gestartet, kann jedoch jederzeit über einen weiteren Klick auf die Schaltfläche pausiert bzw. einen weiteren Klick auf Aufzeichnung fortsetzen weitergeführt werden. Die Aufnahme wird gespeichert sobald Sie das Meeting beendet haben. Es gibt keine weitere Auswahl dafür.
Haben Sie nach Beendigung des Meetings noch etwas Geduld, das Video wird im Hintergrund gerendert und steht je nach aktuellen Server-Kapazitäten bzw. Länge der Aufnahme erst nach einigen Minuten zur Verfügung.
Die Aufzeichnung steht Studierenden nicht während, sondern erst nach Ende der Lehrveranstaltung zur Verfügung. Diese können im Anschluss von Ihnen noch eingeschränkt bearbeitet werden.
Erstellen und bearbeiten von Notizen
Mit einem Klick auf Geteilte Notizen oberhalb der Teilnehmer*innen-Liste können Sie Notizen erstellen. Danach erscheint rechts daneben statt des Chats ein Notizfeld, in dem Sie Ihre Notizen einfügen können.
Diese Notizen werden nicht gespeichert! Sollten Sie die Notizen am Ende der Online-Vorlesung aufbewahren wollen, können Sie diese mit dem Button ganz rechts, herunterladen.
In der oberen Leiste haben Sie mehrere Möglichkeiten, den eingegebenen Text hervorzuheben bzw. diesen zu bearbeiten:
- Fett
- Kursiv
- Unterstrichen
- durchgestrichen
- Aufzählung mit Nummern
- Aufzählung mit Punkten
- Letzte Änderung Rückgängig machen
- Letzte rückgängig gemachte Änderung wiederherstellen
- Gesamte Notizen als Datei exportieren
Teilen von Mikrofon, Webcam und/oder Bildschirm
Das Teilen von Audio/Video funktioniert über die Leiste unten in der Mitte:
- Mit Klick auf den linken Button kommen Sie zurück in die ursprünglichen Einstellungen. Sollten Sie sich beim Eintritt in den virtuellen Klassenraum geirrt haben, können Sie dies hier korrigieren.
- Mit Klick auf den mittleren Button können Sie Ihre Webcam ein- und ausschalten.
- Mit Klick auf den rechten Button können Sie Ihren Bildschirm freigeben oder die Freigabe beenden.
Chat-Funktion
Sie können mit Studierenden im öffentlichen Chat oder mit einzelnen Personen im Einzelchat kommunizieren.
Dazu klicken Sie in der linken Leiste auf die Person, mit der Sie chatten wollen. Bei jeder neuen Nachricht, erhalten Sie eine weiße Zahl auf rotem Grund.
Abspielen von Videos
Mittels Plus-Button unten links und externes Video teilen können Sie Videos von externen Video-Diensten anbieten.
Es werden folgende Dienste unterstützt:
- Youtube
- Vimeo
- Instructure Media
- Twitch
- Daily Motion
Schreiben und Malen auf Folien (Whiteboard)
Ganz rechts in der Mitte finden Sie weitere Möglichkeiten, um mit Ihren Folien zu interagieren.
Bei Klick auf die Hand können Sie das Werkzeug wechseln. Folgende Werkzeuge stehen Ihnen zur Verfügung:
- Hand: Zeigen eines Punktes für alle Studierenden, wo sich Ihr Mauszeiger auf den Folien befindet (ähnlich einem Laserpointer).
- Linie, Dreieck, Ellipse, Rechteck: Zeichnen Sie die entsprechende Geometrische Form auf die Folien. Zum Zeichnen müssen sie den Mauszeiger gedrückt halten.
- Stift: Direkt malen beliebiger Formen mit einem Stift.
Die Knöpfe darunter dienen dem Rückgängig machen der letzten Aktion, dem Löschen aller Anmerkungen und dem Freigeben der Malfunktion für alle Teilnehmer*innen.
- Das Freigeben der Malfunktion für Studierende sollte nur bei sehr kleinen Gruppen gemacht werden, da alle Nutzer gleichzeitig auf der Folie malen können. Das kann bei größeren Gruppen zum Absturz Ihres Browsers führen!
- Das Speichern von Mitschriften auf Folien und deren anschließende Veröffentlichung bzw. Download, ist aktuell nicht mit BigBlueButton möglich. Wenn dieses gewünscht ist, müssen aktuell bspw. einen Screenshot erstellen oder externe Tools eingesetzt werden (siehe auch Hinweise unter Infos zu home-learning des CTL). Vorhandene Mitschriften werden nur temporär gespeichert und stehen nach Ende der Online-Lehrveranstaltung und Verlassen der Moderator*innen automatisch nicht mehr zur Verfügung. Bitte weisen Sie Ihre Studierenden darauf hin!
Durchführen von Umfragen
Sie können Ihren Studierenden jeweils eine Frage als Umfrage stellen.
Dazu klicken Sie wieder auf den Plus-Button unten links: und danach auf Umfrage starten.
Sie haben hier mehrere Arten der Umfrage zur Auswahl:
- Ja/Nein-Frage
- 2-5 durch Buchstaben angegebene Antwortmöglichkeiten, die Sie z. B. mündlich durchgeben können
- Eigene Umfrage mit eigenen Auswahlmöglichkeiten (maximal 5)
Sobald Sie Umfrage starten aktivieren, können alle Studierenden per Klick abstimmen.
Mit einem Klick auf Umfrageergebnisse veröffentlichen, können Sie die Umfrage beenden und den Studierenden die Ergebnisse anzeigen. Das Ergebnis wird auf der Folie rechts unten angezeigt.
Gestalten Sie eine Folie, in welcher die Frage sowie die Antwortmöglichkeiten mit Buchstaben (max. A-E) angezeigt werden.
Konfiguration der Teilnehmer*innen-Rechte
Sie können die Rechte der Teilnehmer*innen links im Bildschirm, bei der Überschrift Teilnehmer*innenliste über Klick auf das Zahnrad-Symbol und Klick auf Zuschauerrechte einschränken anpassen:
Beschreibung
| Funktion | Bedeutung |
|---|---|
| Webcam freigeben | Hier können Sie einstellen, ob Studierende ihre Webcam mit anderen teilen können. Standardmäßig können Studierende ihre Webcam nicht teilen. |
| Nur Moderator*innen sehen Webcams | Hier können Sie einstellen, wer freigegebene Webcams sehen kann. Standardmäßig können nur Moderator*innen freigegebene Webcams sehen. |
| Mikrofon freigeben | Hier können Sie einstellen, ob Studierende ihr eigenes Mikrofon freigeben können Standardmäßig können nur Moderator*innen ihr Mikrofon freigeben. |
| Öffentliche Chatnachrichten senden | Hier können Sie einstellen, ob Studierende im öffentlichen Chat Nachrichten schreiben können, die von allen Teilnehmer*innen gelesen werden können. Standardmäßig können alle Studierenden im öffentlichen Chat Nachrichten schreiben. |
| Private Chatnachrichten senden | Hier können Sie einstellen, ob Studierende private Nachrichten an für sie sichtbare Teilnehmer*innen schicken können. Welche Teilnehmer*innen Studierende sehen, können sie mit dem Schalter "Andere Teilnehmer in der Teilnehmerliste sehen" Standardmäßig können Studierende private Nachrichten an alle sichtbaren Teilnehmer*innen (hier: nur Moderator*innen) schicken. |
| Geteilte Notizen bearbeiten | Hier können Sie ändern, ob Notizen auch von Studierenden angelegt und bearbeitet werden können. Standardmäßig können Studierende geteilte Notizen nicht bearbeiten. |
| Andere Teilnehmer in der Teilnehmerliste sehen | Hier können Sie einstellen, ob Studierende andere Studierende in der Teilnehmer*innen-Liste sehen können. Standardmäßig können nur Moderator*innen alle Studierenden sehen. Studierende sehen nur sich selbst und alle Moderator*innen. |
Beenden der Online-Lehrveranstaltung
Die Einheit kann auf verschiedene Arten beendet werden, wodurch diese für Studierende nicht mehr in BigBlueButton aufgerufen werden kann:
- nach Ablauf der geplanten Dauer
- Verlassen des Klassenraums durch alle Moderator*innen
- das Aktive Beenden durch Moderator*innen
Um diese aktiv zu beenden, klicken Sie im rechten oberen Bildrand auf ... und dort auf die Option Beende Konferenz.
Teil 3 - Nachbereitung in Moodle/ Veröffentlichen von Aufzeichnungen
Wenn Sie bei den Einstellungen in Moodle den Instanztyp Raum / Aktivität mit Aufnahmen oder Nur Aufzeichnungen ausgewählt haben, können Sie im Klassenraum von BigBlueButton eine Aufzeichnung durchführen. Sollten Sie eine Aufzeichnung anfertigen wollen (vgl. Screencast, ...), dann können Sie die Aktivität anlegen, diese in Moodle verstecken, die Aufzeichnung durchführen und dann wieder sichtbar schalten.
Die Aufzeichnung steht Studierenden nicht während, sondern erst nach Ende der Lehrveranstaltung zur Verfügung.
Die Verarbeitung der Audio- und Video-Mitschnitte zu einer fertigen Aufzeichnung dauert mitunter mehrere Stunden und steht erst danach in Moodle zur Verfügung.
Vorhandene Aufzeichnungen finden Sie in der Aktivität und können über Klick auf die Schaltfläche Präsentation abgespielt werden.
Die Details dazu können von Ihnen noch jederzeit bearbeitet werden (d. h. Titel der Aufnahme, Beschreibung) sowie im Bedarfsfall auch manuell verborgen (rechts, über Klick auf das Auge-Symbol) oder gelöscht werden (über Klick auf das Papierkorb-Symbol).
FAQs
- Welche Informationen muss ich Studierenden mitgeben?
Eine Anleitung für Studierende finden Sie unter BigBlueButton für Studierende. - Kann ich meine Online-Lehrveranstaltung aufzeichnen?
Ja, die Aufzeichnung erscheint dann in Ihrer Aktivität. - Wer hat Moderator*innen-Rechte bei BigBlueButton?
Alle Rollen im Moodle-Kurs mit Bearbeitungsrechten (d. h. Lehrende, Tutor*innen, Sachbearbeiter*innen). - Warum können manche Studierende mich nicht hören?
Hinweise gibt es auf der Informationsseite für Studierende. - Ist ein Beitritt zur Online-Lehrveranstaltung mit einem Smartphone möglich?
Generell ist es möglich am Smartphone sowohl Vorlesungen zu leiten, als auch zuzuhören. Allerdings kann es aufgrund der geringen Bildfläche und der schlechteren Verbindung im Handynetz zu Einschränkungen kommen. - Kann ich meine Online-Lehrveranstaltung auf einem Tablet abhalten?
Die Nutzung von BigBlueButton am Tablet sollte keine Probleme verursachen. - Kann ich Mitschriften auf Folien/ dem Whiteboard den Studierenden direkt als Download zur Verfügung stellen?
Leider nein. Nähere Details hierzu und weitere Links finden Sie unter Schreiben/Malen auf Folien (Whiteboard).