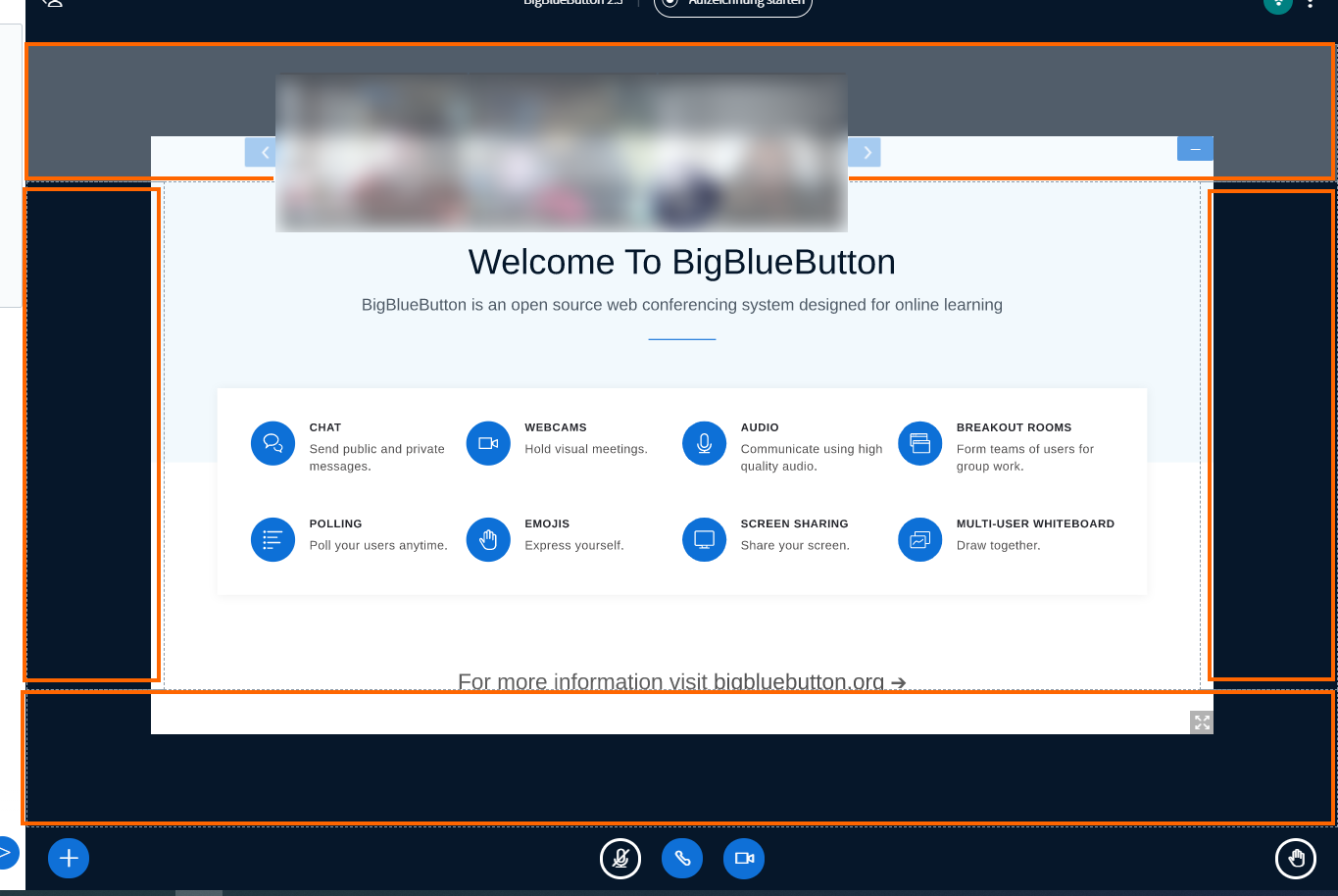...
Aktivität BigBlueButton konfigurieren
| Anchor | ||||
|---|---|---|---|---|
|
| Expand | ||
|---|---|---|
| ||
Sie können zwischen drei Anzeige-Varianten wählen:
|
...
| Expand | ||||||||
|---|---|---|---|---|---|---|---|---|
| ||||||||
In den folgenden Abschnitten Weitere Einstellungen, Voraussetzungen und Tags können weitere Optionen der Aktivität BigBlueButton definiert werden. Dies sind z. B. Verfügbarkeit der Aktivität auf der Kurs-Startseite und Gruppenmodus.
|
...
Externe Teilbnehmer/innen einladen (Gastlink)
Um den Gastlink zu erhalten, klicken Sie auf die neu eingerichteten BigBlueButton Aktivität. Als Lehrende*r finden Sie hier nun den generierten Gastlink unter "Externe Teilnehmer/innen einladen über", welchen Sie über die Schaltfläche (rechts daneben) kopieren können.
Unter Zugangscode können Sie zusätzlich auch ein Passwort erstellen, dass für den Zugriff Ihres Gastes benötigt wird.
Der Zugangscode muss manuell über die Schaltfläche (rechts neben dem Feld) generiert werden bzw. kann auch darüber neu erstellt werden. Der Zugangscode kann mittels in die Zwischenablage kopiert werden bzw. über auch wieder gelöscht werden, um somit den Zugriff wieder ohne Zugangscode zu ermöglichen.
...
WÄHREND der Lehrveranstaltung
Am Meeting teilnehmen
| Anchor | ||||
|---|---|---|---|---|
|
Über den Moodle-Kurs können Sie einfach mit Klick auf den Titel der Aktivität die Meetingsseite aufrufen. Innerhalb des in den Einstellungen unter Zeitplan definierten Zeitraums sehen Sie als Moderator*in sowie Zuschauer*innen die Schaltfläche Teilnehmen, wodurch Sie auf den Klassenraum zugreifen können.
Außerhalb dieses Zeitraums sehen weder Sie, noch die übrigen Zuschauer*innen, diese Schaltfläche.
Sollten Sie unter Aktivitäts-/Raum-Einstellungen definiert haben, dass Zuschauer*innen nicht ohne Moderator*in beitreten können, wird zwar die Schaltfläche angezeigt, ein Zugriff auf BigBlueButton ist jedoch bis zur Anwesenheit eines*einer Moderator*in nicht möglich.
| Warning | ||||||
|---|---|---|---|---|---|---|
| ||||||
|
| Anchor | ||||
|---|---|---|---|---|
|
| Anchor | ||||
|---|---|---|---|---|
|
Zu Beginn werden Sie gefragt, ob Sie mit Mikrofon beitreten oder nur zuhören wollen.
Als Lehrende*r müssen Sie hierbei die Option "Mit Mikrofon" auswählen und im nachfolgenden Schritt den Zugriff auf Ihr Mikrofon durch BigBlueButton gewähren (Anm.: Darstellung kann je nach Browser variieren).
Danach erfolgt ein Echotest um Ihre Audioverbindung zu überprüfen:
Sofern Sie sich selbst hören können, klicken Sie bitte auf "Ja". Danach ist die Audioverbindung erfolgreich eingerichtet.
Wenn Sie sich nicht hören sollten, klicken Sie bitte auf "Nein". Dadurch erfolgt eine angeleitete Überprüfung der Audioeinstellungen, um dieses Problem zu beheben.
| Info |
|---|
Sollten Sie zu Beginn nur zuhörend eingestiegen sein, gelangen Sie jederzeit wieder mit Klick auf das Kopfhörer-Symbol zurück zum Echotest und können ihre Auswahl abändern. |
| Anchor | ||||
|---|---|---|---|---|
|
Der virtuelle Raum in BigBlueButton bietet verschiedene Bereiche:
A - Teilnahme via Audio (Zuhören & Mikrofon), via Webcam sowie Aktivieren/Deaktivieren der Bildschirmfreigabe
...
| Expand | ||
|---|---|---|
| ||
Webcam-Bilder können links, rechts, oben oder unter unter dem Wiedergabebereich positioniert werden. Dadurch kann der verfügbare Bildschirmbereich - je nach Gerätespezifikationen - deutlich besser ausgenutzt werden. Die gewählte Anzeige von Moderator*innen wird nicht für alle übrigen Teilnehmer*innen an dem Meeting übernommen - es handelt sich um ein persönliches Setting. Vorhandene Webcam-Bilder werden als Video-Karussell angezeigt, d.h. zeitgleich bei bis zu 30 Personen alle Webcams bzw. darüber hinaus max. 10 Webcams, wobei im Sichtfeld bis zu 8 Webcams auf einmal angezeigt werden können (weitere können durch Pfeil-Schaltflächen aufgerufen werden). |
Wenn die Bild- und Tonwiedergabe während der Teilnahme schlecht ist und es an einer instabilen Internetverbindung liegen sollte, sehen Sie einen entsprechenden Hinweis in BigBlueButton.
Im rechten oberen Bereich wird der Verbindungsstatus angezeigt - türkis bei guter, violett bei mittlerer und . rot bei schlechter Verbindungsqualität.
In Fällen mit schlechter Qualität kann die Nutzung des so genannten Datensparmodus zu einer Verbesserung führen. Hierbei können Sie bzw. alle übrigen Teilnehmer*innen individuell festlegen, ob Webcams angezeigt/ genutzt werden bzw. eine Bildschirmfreigabe möglich ist.
...
Welche Rollen gibt es in BBB?
In BBB gibt es drei Rollen:
Teilnehmer*in (erkennbar am rundes Symbol unter„Teilnehmer“):
in der Regel die Kursteilnehmer/innen können chatten, Audiound Videosignale senden und empfangen, auf Umfragen antworten, einen Status setzen und an Breakout-Sitzungen teilnehmen.
Präsentator*in (erkennbar am blauen Präsentationsikon amoberen linken Rand des Teilnehmersymbols): .
Der*Die Präsentator*in leitet die Präsentation der Videokonferenz und kann Folien hochladen, Umfragen starten, die Whiteboard-Funktion nutzen sowie seinen Bildschirm und externe Videos teilen. Eine Sitzung kann jeweils nur eine/nPräsentator/in enthalten. Jede/r Moderator/in kann jede/n Benutzer/in (sowohl Teilnehmer*innen als auch Moderator*innen) zum Präsentator ernennen, auch sich selbst.
Moderator*in (erkennbar am viereckiges Symbol unter„Teilnehmer“):
besitzt alle Rechte, wie ein*e Teilnehmer*in und kann aber darüber hinaus administrative Einstellungen vornehmen (stummschalten, höherstufen,...). Eine Sitzung kann mehrere Moderator/innen enthalten.
| Anchor | ||||
|---|---|---|---|---|
|
Mithilfe des Zahnrads können erweiterte Einstellungen unternommen werden:
- den Status aller Teilnehmer zurücksetzen
- die Konferenz-Stummschaltung aufheben
- Sie können die Teilnehmernamen speichern
- die Teilnehmerrechte einschränken, wie zum Beispiel die Freigabe der Mikrofone bzw. der Webcams einstellen
- Gastzugang regeln (nur vorhanden wenn Gastlink erlaubt)
- Breakout-Räume/Gruppenräume erstellen, um Studierende in separate Gruppen einzuteilen
- Untertitel erstellen
...
| Anchor | ||||
|---|---|---|---|---|
|
Wenn Sie bei den Einstellungen in Moodle den Instanztyp Raum/Aktivität mit Aufnahmen ausgewählt haben, können Sie im Klassenraum von BigBlueButton eine Aufzeichnung durchführen.
Die Aufzeichnung steht Studierenden nicht während, sondern erst nach Ende der Lehrveranstaltung zur Verfügung.
| Note |
|---|
Die Verarbeitung der Audio- und Video-Mitschnitte zu einer fertigen Aufzeichnung dauert mitunter mehrere Stunden (je nach aktuellen Server-Kapazitäten bzw. Länge der Aufnahme) und steht erst danach in Moodle zur Verfügung. Falls die Aufzeicnung nicht bis zum Folgetag vorhanden ist, wenden Sie sich an den E-Learning Support. |
Vorhandene Aufzeichnungen finden Sie in der Aktivität und sie können über Klick auf die Schaltfläche Präsentation abgespielt werden.
Die Details dazu können von Ihnen noch jederzeit bearbeitet werden (d. h. Titel der Aufnahme, Beschreibung) sowie im Bedarfsfall auch manuell verborgen (rechts, über Klick auf das Auge-Symbol) oder gelöscht werden (über Klick auf das Papierkorb-Symbol).
| Warning |
|---|
| Sofern die Aktivität verborgen ist, wird - auch Lehrenden - die Schaltfläche Präsentation nicht angezeigt. Um die Aufnahme abspielen zu können, müssen Sie die Aktivität kurzzeitig sichtbar schalten und danach wieder verbergen. |
| Anchor | ||||
|---|---|---|---|---|
|
Beim Klicken auf die Schaltfläche "Präsentation" bei einer vorhandene Aufzeichnung, öffnet sich in einem separaten Tab/ Fenster ein eigener Player.
Für die Wiedergabe von Aufzeichnungen werden diverse nützliche Funktionen angeboten:
...
| Anchor | ||||
|---|---|---|---|---|
|
Sollten Sie Fragen oder bestimmte Anwendungsfälle bzw. Probleme mit der Bedienung von BigBlueButton haben, konsultieren Sie bitte folgende Seiten: FAQs zu Videokonferenssysteme