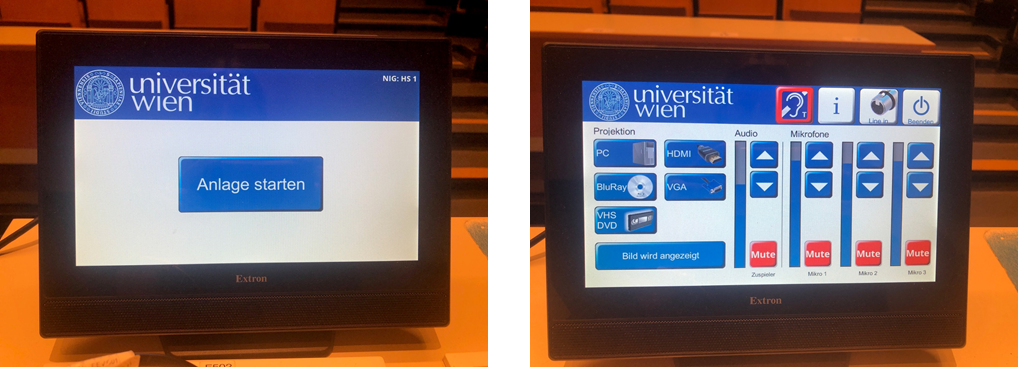Ausgewählte Räume der Universität Wien wurden vom Zentralen Informatikdienst für die hybride Lehre ausgestattet. Bei dieser nimmt nur ein Teil der Studierenden vor Ort an der Lehrveranstaltung teil, die übrigen Studierenden online. Durch Nutzung einer Audio-/Videokonferenz aus dem Hörsaal können die Online-Teilnehmer*innen der Lehrveranstaltung folgen und sich aktiv an dieser beteiligen.
In dieser Anleitung wird das Starten einer Audio-/Videokonferenz aus dem Hörsaal beschrieben. Informationen und Anleitungen zu den Funktionen der Videokonferenz-Tools finden Sie unter Videos, Videotools und u:stream.
| Table of Contents | ||||
|---|---|---|---|---|
|
...
Vorbereitungen
Ausstattung des Raumes prüfen
Wenn Sie aus dem Raum, in dem Ihre Lehrveranstaltung stattfindet, eine Audio-/Videokonferenz durchführen möchten, prüfen Sie zunächst die Ausstattung des Raums (zur u:space Rauminformation). In den vom Zentralen Informatikdienst entsprechend ausgestatteten Räumen gibt es zwei Ausstattungskategorien:
- Videokonferenz: in diesen Räumen können die Mikrofone des Hörsaals und die u:stream-Kamera als Quellen in den Videokonferenz-Tools genutzt werden, auch kann die Präsentation/der Bildschirm geteilt werden.
- Audiokonferenz: in diesen Räumen können nur die Mikrofone des Hörsaals als Quelle in den Videokonferenz-Tools genutzt werden und die Präsentation/der Bildschirm geteilt werden.
Ob und welche Ausstattung in einem Raum verfügbar ist, prüfen Sie bitte in den Rauminformationen in u:space. Suchen Sie dort den Raum, in dem Ihre Lehrveranstaltung stattfindet, und beachten Sie die Einträge unter Streaminginfrastruktur.
Steht keine der oben genannten Ausstattungskategorien zur Verfügung, müssen Sie Ihr eigenes Endgerät verwenden. In dezentral verwalteten Räumen haben Institute und Fakultäten teilweise eigene Lösungen erarbeitet
...
| Table of Contents |
|---|
Technische Ausstattung
Technische Anforderung für Videokonferenz vor Ort
- Hörsaal PC mit Mikrofon zu PC ODER eigener Laptop mit integriertem Mirko oder externes Mikrogerät
- Internetverbindung
- Moodle-Kurs
Überprüfen Sie die technische Ausstattung des Raums - Details mit welcher Ausstattung Sie in zentral verwalteten als auch dezentral verwalteten Räumlichkeiten rechnen können, entnehmen Sie bitte dem Rauminformations-Tool im u:space. Als Voraussetzung für die Verwendung von Videoconferenz vor Ort gilt, dass der Ton der Mikrofonie-Anlage wieder zurück in den Hörsaal PC gespielt werden muss - ausgestattete zentral verwaltete Räume sind mit dem Vermerk Audio-Adaptierung versehen. In diesen Räumlichkeiten kann Ton als auch der Bildschirm/PPT in das Videoconferencing-Tool eingespielt werden.
Steht diese Adaptierung nicht zur Verfügung müssen Sie ihr eigenes Endgerät verwenden oder sich ein Endgerät ausleihen. An folgenden Standorten können bei den Hörsaalbetreuer*innen Laptops vor Ort ausgeliehen werden, um digitale und hybride Lernszenarien in zentral verwalteten Hörsälen durchzuführen.
- Hauptgebäude (4 Leihgeräte vorhanden)
- NIG (1 Leihgerät vorhanden)
- Campus (3 Leihgeräte vorhanden)
- Juridicum (3 Leihgeräte vorhanden)
- UZA2 (2 Leihgeräte vorhanden)
...
. Bitte wenden Sie sich gegebenfalls an Ihr SSC für weitere Auskünfte.
...
Schritte direkt vor Ort
Je nach Ausstattung vor Ort sind unterschiedliche Schritte durchzuführen:
...
- Nur PPT anzeigen:
Wechseln Sie im Hörsaal PC mit der PPT oder der Bildschirmfreigabe auf den Vollbildmodus, dadurch wird "nur" die PPT über den Leinwand/Beamer projiziert, Rückmeldungen sind nicht ersichtlich - PPT mit Chat anzeigen:
wenn Sie am Hörsaal PC den Chat geöffnet haben, wird dieser ebenfalls auf die Leinwand projiziert. Sie selbst als auch Studierende vor Ort können den Chatverlauf mitlesen. - PPT mit Statusmeldungen:
mittels Status-Symbole können Studierenden rückmelden, dass Sie bspw. eine Frage haben - ist weniger störend als Chat, jedoch muss man das Hand heben mitbkekommen - PPT mit Geteilte Notizen (nur in BBB möglich)
offene Fragen können auch anonym in den geteilten Notizen gesammelt werden
Feedbackmöglichkeiten / Rückkanal
Integrierte Rückkanäle
- Chat
- Status-Meldungen
- Aufzeigen - Hand heben
- Audio
- Webcam
- Bildschirm teilen
- Präsentationen teilen
Details finden Sie unter BigBlueButton (Testbetrieb) oder Collaborate (Testbetrieb).
Natürlich können auch alle weiteren (nicht-integrierten) Elemente als Rückkanal verwendet werden, bpsw. andere Moodle Aktivitäten (Forum, ...) oder auch e-Mail.
Generelle Hinweise
...
Videokonferenz-Meeting anlegen
Sie können Meetings mit Big Blue Button und Zoom durchführen. Legen Sie das Meeting im Moodle-Kurs an, Zoom-Meetings können Sie auch direkt im Zoom der Universität Wien erstellen. Falls Sie das Meeting nicht im Moodle-Kurs angelegt haben, laden Sie die Teilnehmer*innen per Einladungs-/Gastlink ein.
Anleitungen zu den einzelnen Videokonferenz-Tools finden Sie unter Videos, Videotools und u:stream.
Medientechnik in Betrieb nehmen
Im Hörsaal nehmen Sie wie gewohnt die Medientechnik in Betrieb.
| Expand | ||
|---|---|---|
| ||
Detailliertere Informationen: Anleitungen zur Bedienung der Medientechnik |
Step-by-Step-Anleitungen
| Info |
|---|
für Räume mit Videokonferenz-Ausstattung: Videokonferenz im Hörsaal starten für Räume mit Audiokonferenz-Ausstattung: Audiokonferenz im Hörsaal starten |
Tipps zur Durchführung
| Expand | ||
|---|---|---|
| ||
Folgende Tipps helfen Ihnen bei der Durchführung hybrider Lehrveranstaltungen:
|
...
|
...
|
...
|
...
|
...
|
...
Hinweise für Vorlesungen
Aus datenschutzrechtlichen Gründen bitten wir Sie bei Veranstaltungen mit Vorlesungscharakter folgende Teilnehmer*innen-Einstellungen zu wählen:
|
...
|
...
|
...
...
|
...
|
...
Szenarien
...
ich bin in einem ausgestattenten Hörsaal möchte aber mein eigenen Laptop verwenden?
...
Kann ich mein Tablet verwenden? Darauf schreiben? (Bildschirmfreigabe)
...
Legen Sie auch fest, über welche Kanäle Sie den Online-Teilnehmer*innen die aktive Teilnahme ermöglichen. Jedes Videokonferenz-Tool verfügt über integrierte Rückkanäle, diese werden auf den einzelnen Serviceseiten der Videokonferenz-Tool genauer beschrieben. Dazu zählen u.a. folgende Elemente:
Natürlich können Sie auch Instrumente und Kanäle außerhalb der Videokonferenz-Tools als Rückkanal verwenden. Beispiele dafür sind:
|
Support E-Learning
Kontaktieren Sie uns gerne für Fragen zu Audio-/Videokonferenz aus dem Hörsaal.
...
Ich möchte meine Einheit in einen anderen Raum übertragen (bspw. weil die Gruppe auf 2 EDV-Räume aufgesplittet ist)
...
als ModeIator*in 2 Kamera Quellen zur Verfügung stellen
...
ich habe mehr als 500 Studierende, die live teilnehmen wollen - was kann ich tun?
...
Fragen
Was ist der Unterschied zwischen der Verwendung eines Videokonferenz-Tools & Streaming?
Ein Videokonferenz-Tool ermöglicht den Echtzeit-Austausch und kann nicht nur vom Hörsaal, sondern auch von zu Hause gestartet werden. Ein integrierter Rückkanal ist vorhanden. Streaming hingegen steht nur in ausgewählten Räumlichkeiten mittels des Services u:stream zur Verfügung. Hier wird ein Video an viele weitergesendet, es gibt keinen integrierten Rückkanal.Ich bekommen die Fehlermeldung: "Es gab ein Problem mit ihren Mediengeräten (Mikrofon/Webcam)" angezeigt - was kann ich tun?
In diesen Fällen wird das Eingabegerät (Mikrofon) nicht erkannt. Bitte stecken Sie das Audio-Kable aus und nochmals ein, danach erscheint eine Pop-Up Meldung zur Auswahl. Je nachdem welches Pop-Up Meldung bei Ihnen am Hörsaal PC erscheint, müssen Sie folgende Auswahl getroffen werden:
von Line-Out auf Headset
oder auf Line in
Danach müssen Sie einfach die Videokonferenz-Session nochmals starten und können nun das Mikrofon auswählen (welches Sie auswählen ist egal, da die Summe aller Mikrofone aus dem Hörsaal zurück in den Hörsaal PC gespielt werden).
Für welches Mikrofon am Hörsaal PC muss ich den Zugriff erlauben? Es stehen mehrere zur Auswahl.
Welches Mikrofon Sie auswählen ist egal, da die Summe aller Mikrofone aus dem Hörsaal werden zurück in den Hörsaal PC gespielt werden.
Welches Videokonferenz-Tool kann ich nutzen, wenn ich bis zu 100 Online-Teilnehmer*innen erwarte?
Welches Videokonferenz-Tool kann ich nutzen, wenn ich bis zu 250 Online-Teilnehmer*innen erwarte?
Welches Videokonferenz-Tool kann ich nutzen, wenn ich bis zu 500 Online-Teilnehmer*innen erwarte?
...
Wie kann ich online Teilnehmer*innen Sprechrechte geben bzw. Interaktion durchführen?
BBB: entweder direkt bei der Erstellung der Aktivität (coming soon) oder in der Session direkt (Anleitung)
Collaborate: entweder direkt bei der Erstellung der Aktivität oder in der Session direkt (Anleitung)
...
Wie kann ich die PPT im Vollbild für die vor-Ort-Teilnehmer*innen anzeigen lassen?
- BBB: rechts unten besteht die Möglichkeit die PPT in den Vollbildmodus zu wechseln
- Collaborate: hier kann die PPT alleine nicht in den Vollbildmodus gesetzt werden - sie können als Workaround nur die Bildschirmfreigabe nutzen.
Wie kann ich die Einheit aufzeichnen? (Hinweis an online Studierende, dass Chat,usw. aufgenommen wird,...)
...
BBB: Aufzeichnen einer Session
...