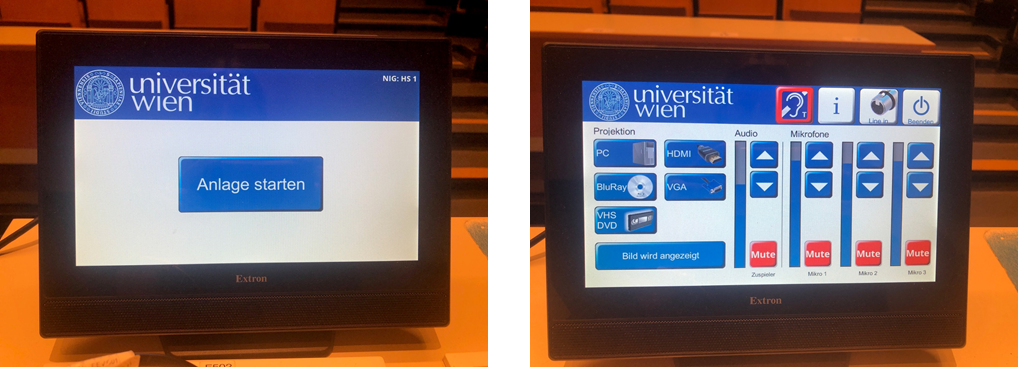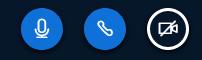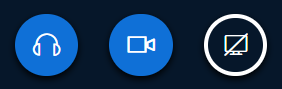Ausgewählte Räume der Universität Wien wurden vom Zentralen Informatikdienst für die Durchführung von hybrider hybride Lehre ausgestattet. Bei dieser nimmt nur ein Teil der Studierenden vor Ort an der Lehrveranstaltung teil und ein anderer Teil , die übrigen Studierenden online. Durch Nutzung einer Audio-/Videokonferenz aus dem Hörsaal können die Online-Studierenden Teilnehmer*innen der Lehrveranstaltung folgen und sich auch aktiv an der Lehrveranstaltung dieser beteiligen.
In dieser Anleitung wird das Starten einer solche Audio-/Videokonferenz aus dem Hörsaal beschrieben. Nähere Informationen und Anleitungen zu den Funktionen der Videokonferenz-Tools finden Sie unter Videos, Videotools und u:stream.
| Table of Contents | ||||
|---|---|---|---|---|
|
...
Vorbereitungen
Ausstattung des Raumes
...
prüfen
Wenn Sie aus einem Hörsaal dem Raum, in dem Ihre Lehrveranstaltung stattfindet, eine Audio-/Videokonferenz durchführen möchten, prüfen Sie zunächst , ob im Raum Ihrer Lehrveranstaltung entsprechende Ausstattung verfügbar ist. Es gibt zwei zwei mögliche Ausstattungskategorien:die Ausstattung des Raums (zur u:space Rauminformation). In den vom Zentralen Informatikdienst entsprechend ausgestatteten Räumen gibt es zwei Ausstattungskategorien:
- VideokonferenzAudiokonferenz: in diesen Räumen können die Mikrofone des Hörsaals als Quelle für die Videokonferenz genutzt werden und Präsentation/ und die u:stream-Kamera als Quellen in den Videokonferenz-Tools genutzt werden, auch kann die Präsentation/der Bildschirm geteilt werden.
- VideokonferenzAudiokonferenz: in diesen Räumen können nur die Mikrofone des Hörsaals und die u:stream-Kamera als Quellen für die Videokonferenz genutzt werden. Auch Präsentation/Bildschirms teilen ist möglich als Quelle in den Videokonferenz-Tools genutzt werden und die Präsentation/der Bildschirm geteilt werden.
Ob und welche Ausstattung in einem Raum verfügbar ist, prüfen Sie bitte in den Rauminformationen in u:space. Suchen Sie dort den Raum, in dem Ihre Lehrveranstaltung stattfindet, und beachten Sie die Einträge unter Streaminginfrastruktur.
Steht keine der oben genannten Ausstattungskategorien zur Verfügung, müssen Sie Ihr eigenes Endgerät verwenden. In dezentral verwalteten Räumen haben Institute und Fakultäten eigene Fakultäten teilweise eigene Lösungen erarbeitetbzw. stellen unterschiedliche Hardware zur Verfügung. Bitte wenden Sie sich gegebenfalls an Ihr SSC für weitere Auskünfte.
Videokonferenz-Meeting anlegen
Der ZID unterstützt Sie können Meetings mit Big Blue Button und Zoom durchführen. Legen Sie das Meeting im Tool Ihrer Wahl im Moodle-Kurs an, bei Zoom-Meetings können Sie es auch direkt im Zoom der Universität Wien erstellen. Falls Sie das Meeting nicht im Moodle-Kurs angelegt haben, laden Sie die Teilnehmer*innen per Einladungs-/Gastlinlink Gastlink ein.
Anleitungen zu den einzelnen Videokonferenz-Tools finden Sie unter Videos, Videotools und u:stream.
Medientechnik in Betrieb nehmen
Im Hörsaal nehmen Sie zunächst wie gewohnt die Medientechnik in Betrieb.
| Expand | ||
|---|---|---|
| ||
Eine detailierte Anleitungen dazu finden sie hier.Detailliertere Informationen: Anleitungen zur Bedienung der Medientechnik |
Step-by-Step-Anleitungen
| Info |
|---|
für Räume mit Videokonferenz-Ausstattung: Videokonferenz im Hörsaal starten für Räume mit Audiokonferenz-Ausstattung: Audiokonferenz im Hörsaal starten |
Tipps zur Durchführung
| Expand | ||
|---|---|---|
| ||
Folgende Tipps helfen Ihnen bei der |
...
Durchführung hybrider Lehrveranstaltungen:
|
...
|
...
|
...
|
...
|
...
|
...
|
...
|
...
|
...
|
...
|
...
Legen Sie auch fest, über welche Kanäle Sie den Online-Teilnehmer*innen die aktive Teilnahme ermöglichen. Jedes Videokonferenz-Tool verfügt über |
...
integrierte Rückkanäle, diese werden auf den einzelnen Serviceseiten der Videokonferenz-Tool genauer beschrieben. Dazu zählen u.a. folgende Elemente:
Natürlich können |
...
Sie auch Instrumente und Kanäle außerhalb der Videokonferenz-Tools |
...
als Rückkanal |
...
verwenden. Beispiele dafür sind:
| Wordcloud
|
Checkliste
Hier haben wir für Sie die wichtigsten Punkte zusammengefasst:
davor
- Überprüfen Sie die technische Ausstattung Ihres Hörsaals im u:space Rauminfo-Tool
Erstellen Sie das Videokonferenz-Meeting
Versenden Sie den Einladungslinks an Ihre Teilnehmer*innen b
- Testen Sie das Setting wenn möglich vor der ersten Einheit aus
- Kommunikationsregeln festlegen
- Überprüfen Sie die technische Ausstattung Ihres Hörsaals im u:space Rauminfo-Tool
vor Ort
- Videokonferenz-Meeting am Hörsaal PC starten
- Mikrofone überprüfen/einschalten (Ton wird direkt von der Mikrofonie-Anlage übernommen)
Kameraposition der u:stream Kamera festlegen bzw. abändern (optional)
- PPT über das Videokonferenztool freigeben
danach
- Videokonferenz-Meeting beenden (falls Sie Zoom Client verwendet haben, loggen Sie sich unbedingt aus)
Schließen Sie das Browserfensters
FAQs
| Expand | ||
|---|---|---|
| ||
Mit allen Videokonferenz-Tools kann hybride Lehre vor Ort abgehalten werden. Folgende Kriterien können ausschlagebend sind:
Einen detailierten Vergleich der einzelnen Toolfs finden sie hier. |
| Expand | ||
|---|---|---|
| ||
Bitte überlegen Sie, ob eine Live-Teilnahme zwingend erforderlich ist (verschiedene Lehrkonzepte finden Sie hier) und sofern ja, stehen Ihnen folgende Möglichkeiten zur Verfügung:
|
...
| title | Ich bin in einem Hörsaal mit Streaminginfrastruktur Audio-/Videokonferenz, möchte aber nicht den Hörsaal-PC sondern mein eigenen Laptop verwenden - was muss ich beachten? |
|---|
Wenn möglich verwenden Sie den Hörsaal-PC!
Sie können Ihre PDF entweder mittels USB-Stick auf den Hörsaal PC spielen oder bspw. bei BBB bereits vorab in der Aktivität ablegen. Bitte speichern Sie keine Passwörter auf dem Hörsaal-PC und entfernen Sie hochgeladene Dokumente wieder - der Hörsaal-PC ist nicht passwortgeschützt.
Wenn Sie dennoch ein weiteres Endgerät benutzen, müssen Sie trotzdem den Hörsaal-PC verwenden, da der Ton der Mikrofonie-Anlage vor Ort NUR in den Hörsaal PC zurückgespielt wird!
D.h. Sie müssen zwei mal im Videomeeting eingeloggt sein, einmal über den Hörsaal-PC - das zweite Mal auf ihrem eigenen Device.
...
Tipp: Den zweiten Login kann auch ihr*e Tutor*in übernehmen.
| Expand | ||
|---|---|---|
| ||
Bei BigBlueButton (BBB) können sie sich einfach zweimal in das Meeting einloggen. Bei den anderen Videokonferenz-Tools benötigen Sie einen Gastlink. Über disen steigen Sie ein zweites Mal in das Meeting als Teinehmer*in ein. Nach Zutritt stufen Sie Ihren eigenen "Gast" höher, damit Sie mehr Funktionaltitäen vorfinden.
|
Nach dem Login müssen folgende Einstellungen getroffen werden:
...
Hörsaal-PC (Login mit User A)
...
Eigenes Endgerät (Login mit User B oder mit User A über Gastlink)
...
Hörsaal-Anlage / Beamer-Projektion
...
- nur Audio freigeben
- u:stream Kamera als Videoquelle auswählen (optional, abhängig von Raum)
- Audio deaktivieren (nur zuhören oder muten)
- Tonausgabe auf Ihrem Endgerät unterbinden:
entweder Sie drehen generell die Läutstärke ab oder schalten nur die Website stumm, um Rückkoppelungen zu vermeinden - eigene Webcam als Videoquelle freigen (optional)
- Übernehmen Sie die Präsentator/in-Rolle und geben Sie Ihre Bildschirm oder Ihre PPT frei
...
Hörsaal-PC als Eingabequelle auswählen.
D.h. das Bild der Hörsaal-PC wird mittels Beamer übertragen und ist 1:1 im Hörsaal sichtbar.
Falls Sie einen anderen Bildausschnitt benötigen, ändern Sie diesem einfach am Hörsaal PC (bspw. Chat ausblenden,...).
Support E-Learning
Kontaktieren Sie uns gerne für Fragen zu Audio-/Videokonferenz aus dem Hörsaal
...
| title | Klicken Sie hier, um die Umsetzung im Detail am Beispiel von BigBlueButton einzusehen |
|---|
In BBB sind folgende Einstellungen zu treffen:
...
nur Audio freigeben
u:stream Kamera als Videoquelle auswählen (abhängig von Raum)
...
Audio und Lautstärke deaktivieren
eigene Webcam freigen (optional)
Präsentator-Rolle übernehmen =>PDF oder Bildschirm freigeben
Weiterblätter annotieren
den Hörsaal PC als Eingabequelle auswählen
d.h. falls Sie einen anderen Bildausschnitt wählen wollen, ändern Sie dieses am Hörsaal PC (bspw. Chat ausblenden,...)
...
...
...
Kurzanleitung
|
E-Learning Support
Kontaktieren Sie uns - stellen Sie Ihre Serviceanfrage. Weitere Erreichbarkeiten.