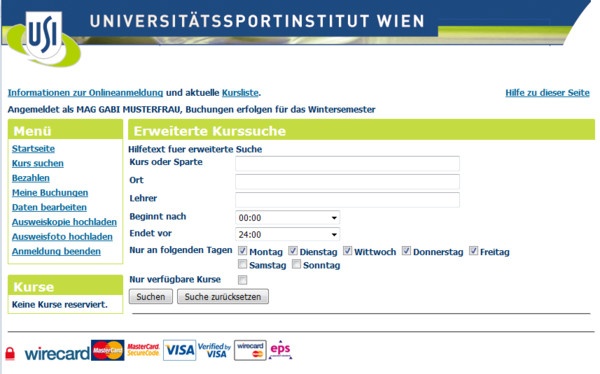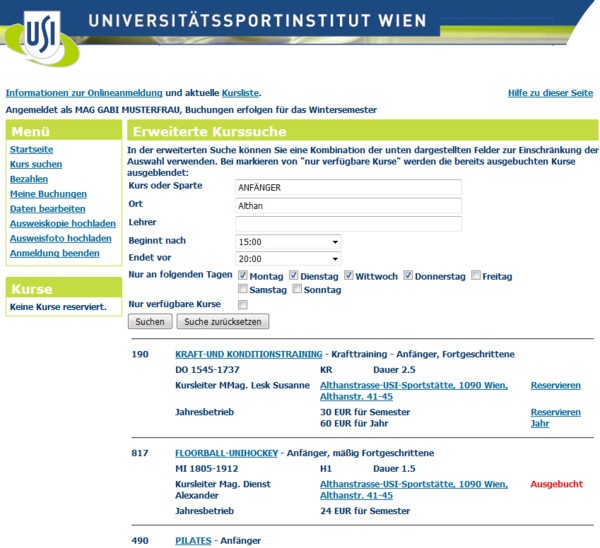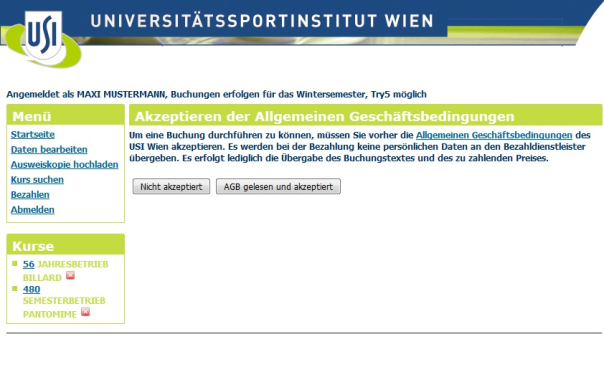...
Die Resultate der Kurssuche wird Ihnen dann in einer Liste angezeigt. Wissen Sie die Kursnummer, führt die Suche direkt zu diesem Kurs; Sie können aber auch alternativ über Kursort bzw. (Teil)kursname ( siehe obiges Bild) suchen. Es ist dabei jedoch nur ein Suchbegriff mit mindestens 3 Buchstaben möglich. Bei Kursen, die durch gerade aktuelle Reservierungen im Rahmen des Buchungsvorganges ausgebucht sind, wird Ihnen die Anzahl der reservierten Plätze angezeigt. Sollte einer der reservierenden TeilnehmerInnen das Anmelden abbrechen oder diesen Kurs wieder verwerfen, besteht für Sie die Möglichkeit, es einige Minuten später erfolgreich zu probieren. Mit Reservieren bzw Reservieren Jahr wird dann der gewünschte Kurs in den Warenkorbcontainer abgelegt, sie können weitere Kurssuchen durchführen und weitere Kurse resevieren.
Nachdem Sportkurse nicht vermischt mit Schneesport- bzw. Sommerakademiekursen gebucht werden können setzen sie jetzt bitte bei Punkt 5 - Bezahlen fort
erweiterte Kurssuche:
In diese erweiterte Kursmaske können Sie nun nach den verschiedensten Kriterien eine komplexe Suche starten mit Einschränkungen nach Kurs/Sparte, Ort, Lehrer, Beginn- und Endzeiten zu beliebigen Wochentagen. Wählen Sie "nur verfügbare Kurse", bleiben die ausgebuchten Kurse ausgeblendet. Im Folgenden das Beispiel einer solchen erweiterten Abfrage und ihr Ergebnis:
Nachdem Sportkurse nicht vermischt mit Schneesport- bzw. Sommerakademiekursen gebucht werden können setzen sie jetzt bitte bei Punkt 5 - Bezahlen fort
Schritt 4b - Schneesportsuche
Mit der Schneesportsuche werden Ihnen sofort alle Kurse angezeigt, die Suchfunktion lässt Sie dann das Angebot einschränken. Wieder wählen Sie den Kurs mit "reservieren" aus. Sollten Sie jedoch Sportkurse und oder Sommerakademiekurse bereits in Ihren Warenkorb gelegt haben müssen sie sich entscheiden, was Sie jetzt buchen wollen: Für Schneesport- und Sommerakademiekurse gilt: Nur ein Kurs kann gleichzeitig gebucht werden.
Durch Aktivieren von "reservieren" werd Ihnen dann die erweiterten Optionen zu diesem Kurs zur Bearbeitung angezeigt:
Zu diesen erweiterten Optionen können sie jederzeit vor dem Bezahlvorgang wieder zurück, in dem Sie im Warenkorb Container das Bearbeiten-Symbol anklicken
Schritt 4c - Sommerakademiesuche
Hier gilt analoges wie unter Schritt 4b gesagtes, sind (noch) keine Kurse vorhanden, erhalten sie folgendes Bild
Schritt 5 - Bezahlen
Nach Lesen und Akzeptieren unserer Allgemeinen Geschäftsbedingungen wird Ihnen eine Zusammenfassung Ihrer Buchungen angezeigt: damit startet der Bezahlvorgang. Sollten Sie noch Änderungen bei den Kursbuchungen durchführen wollen - also Kurse durch Anklicken des roten Kreuzes aus dem Warenkorb löschen oder weitere Kurse hinzufügen, müssen sie über den Button "Zahlungsabbruch/Kursauswahl verändern" den Bezahlvorgang stoppen, ansonsten ist eine Änderung der gewählten Kurse nicht mehr möglich.
...